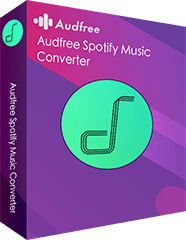Lenovo Smart Clock with the Google Assistant goes "beyond just telling time". It's a smart clock that enables you to set alarm, play music, check the weather, and other things people most frequently use on their home assistants.
Then some may wonder, can you run Spotify on Lenovo Smart Clock? Yes. Lenovo Smart Clock currently supports Spotify, YouTube Music, and Pandora. With Spotify Premium, you will be able to play specific songs, albums, or playlists that you request. Or we are here to share an alternative way that enables you to play any Spotify song on demand with just a free account.

Part 1. How to Connect Spotify to Lenovo Smart Clock
Open the Googe Home app on your mobile device. If this is your first time using Google Home, you need to log in with your Google account and add Lenovo Smart Clock to it. Press 'Add' on the main screen, "Set up device" > "New devices" and wait for it to search for the Lenovo Smart Clock to connect.
After you set up the room, and Google Assistant's voice, you are then asked to add music services. Here you can select Spotify, and set it as default music service.
When all whloe set-up is completed, say "Hey Google/Ok Google, play some music", and will start playing some music randomly. If you are using a Spotify Premium account, you can even ask it to play a specific song or playlist.

How to Get Lenovo Smart Clock Spotify Alarm
Wanna set up a Lenovo Smart Clock music alarm with your favorite song instead of the dull alarm tunes? It is possible! With a hidden feature with the Google Assistant, you can wake up to your favorite Spotify song or playlist.
Step 1. Ask Google Assistant to "Create a music alarm for 7:30 AM." And it will ask you what would you like it to play.
Step 2. "Play [Song title] by [Artist]" and your music alarm is set. Or you can do it with one command, like "Set alarm for 10:00 AM and play Highway to Hell."
You can also create weekday or weekly alarms with music by using voice commands as well. But please be aware that you can not get this feature from the alarm screen on the device.
Part 2. How to Play Spotify on Lenovo Smart Clock Without Premium
However, the voice commands do not always work well. Some customers complained that his Lenovo Smart Clock does not play music when asking the Assistant to play something from Spotify using voice command? Instead, the Google Assistant says it needs to get more information and cuts out. Also, some people wish to know "How to play my music on Lenovo Smart Clock with Spotify free account?" In this part, we are going to share a more stable way for you to stream Spotify on Lenovo Smart Clock via Bluetooth and play any song on demand with a free account.
Firstly, we introduce you to the AudFree Spotify Music Converter, a professional tool designed to download tracks, albums, playlists, and podcasts from Spotify, and convert them to plain audio files, like MP3, FLAC, WAV, AAC. No Spotify Premium account is needed, and you will be able to download music at fast speed with original sound quality preserved.
Moreover, this powerful software is intelligent enough to detect all metadata of the music such as title, genre, article, album art, etc. and keep them untouched in the download music files. So when you stream them onto Lenovo Smart Clock, all the information will be displayed. Besides Lenovo Smart Clock, you can even play these Spotify files on any other players or devices as they are now converted to common audio formats.
AudFree Spotify Music Converter now offers a free trial for both Windows and Mac versions which allow users to download the first minute of each track. After you have installed it on your computer, please make sure you have the Spotify desktop app as well to complete the whole process.
- Step 1Add Spotify music to AudFree

- Launch the AudFree Spotify Music Converter, and you'll see that the Spotify app opens itself. Find your playlists or favorite music in the Spotify app and directly drag them into the AudFree software. Alternatively, you can right-click on the music to copy its link, then paste it to the address bar on top of the AudFree interface. After that, hit the '+' button next to it.
- Step 2Set output format for Spotify

- When all songs you wish to play on Lenovo Smart Clock, Windows users please go the Menu from the upper-right corner or navigate to Apple's menu bar to choose 'AudFree Spotify Music Converter'. Click 'Preferences' -> 'Convert' option, and you will see several audio parameters including format, channel, sample rate, and bit rate. We suggest you select the output format as MP3 for Lenovo Smart Clock as it is an audio format mostly used and can save you storage. You can customize other audio parameters if needed.
- Step 3Convert Spotify music for Lenovo Smart Clock

- Once all settings are saved, simply hit the 'Convert' button to start the downloading and converting at fast speed. When it is all done, click the 'converted' icon to open the history list where you get to locate the actual downloaded Spotify music files on your computer and take full control of them for playback anywhere.
- Step 4Stream Spotify to Lenovo Smart Clock
- Now the final step is to sync Spotify music to your Android phone or iPhone. Once you finish syncing, say "Hey Google, please connect Bluetooth". Then you can turn on Bluetooth on your mobile devices, find the Lenovo Smart Clock in device list, and connect with it. Start play the downloaded Spotify music on your phone, and choose the sound output device as the Lenovo Smart Clock. Enjoy Spotify on Lenovo Smart Clock without Premium now!
Note: There is a USB port at the back of Lenovo Smart Clock which is for charging use only. You may not transfer the downloaded Spotify onto a USB drive and plug it in the Smart Clock to play offline.
Nov 9, 2020 5:43 PM
Posted by Charles Davis to Spotify Tips