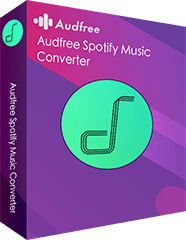If you usually use Amazon Echo to listen to songs, you should discover Amazon Prime Music is the default streaming music service on Echo devices. Luckily, it is also capable of being compatible with other services in connection with special account and asking Alexa to play favorite music through the third-party service.
Apart from Amazon Prime Music, Amazon Echo is well-designed to stream music from Spotify, the biggest music service and Apple Music, the hottest one, etc. Can't wait to play other streaming music? No problem! Since we have provided the complete tutorial on Apple Music on Amazon Echo, today, we will focus on playing Spotify music on Amazon Echo.

Part 1. How to Set up Spotify on Amazon Echo with Premium Account
Before get started, it's important to note that you are required to own Spotify Premium subscription by following the way in this part. With upgrading to paid plan on Spotify, you can connect Spotify music to Echo devices from your mobile phone via Bluetooth. Because Spotify app is available for Amazon Echo, you can also directly link Spotify to Alexa and set it as Echo's default service. Now, let's see how it works.

Step 1. Navigate to Alexa page in your opening web browser on your computer or install and launch Alexa app on your Android or iOS device.
Step 2. Hit on the 'Settings' option in the left-side menu to select 'Account' -> 'Music & Media' button, it will pop up a new window with a list of supported music sites on Amazon Echo.
Step 3. Just click the 'Link Account on Spotify.com' to connect Spotify account to Amazon Echo. Alternatively, you can choose 'Choose default music services' button to set Spotify as Echo's default music player.
Step 4. Now, you can ask Alexa via music playback commands, such as 'Alexa, play (song name) on Spotify', to play target music track from Spotify on Amazon Echo.
Note: This way also works on playing Spotify music on other Alexa devices, for more detailed guide, please visit the other source page: How to Play Spotify Music on Alexa.
Part 2. How to Play Spotify on Amazon Echo without Premium
What should you do with the intention of making Spotify playlists playable on Amazon Echo if you are a free Spotify user or you are planning to discontinue the subscription free? It's well known that there is no obstacle in playing Amazon Music on Amazon Echo with Alexa voice assistant. How about downloading songs and playlists from Spotify to local computer and transferring them to Amazon Music for playback on Amazon Echo?
Beyond doubt, there is an ideal way to use Spotify on Amazon Echo. But free Spotify subscribers have no rights to enjoy offline playback feature due to DRM protection. To get rid of this hassle, here, we can meet AudFree Spotify Music Converter, which can break DRM lock encrypted in Spotify tracks and convert Spotify playlists to common audio files that can be uploaded to Amazon Music easily.
Guide to Play Spotify on Amazon Echo with Amazon Music
With free Spotify account, we need to use AudFree Spotify Music Converter to get DRM-free version of Spotify music and then sync converted Spotify tracks to Amazon Music. The following guide is the detailed steps.
- Step 1Add Spotify music/playlists to AudFree

- When the AudFree Spotify converting tool is opened, Spotify app will be re-launched as well so that you can directly drag and drop music from Spotify to AudFree's main interface. Besides, you can copy and paste the URL of Spotify tracks to the search box of AudFree and hit on '+' to confirm it.
- Step 2Customize output settings for Amazon Echo

- To upload Spotify music to Amazon Music, you'd better to set Spotify music output format as MP3 in the setting window. As you can only enjoy 160 kbps audio quality on computer with free account, you can use AudFree software to enhance the output audio quality by customizing the bite rate, sample rate, etc.
- Step 3Convert Spotify tracks to Echo supported files

- When all settings are ready, please click the 'Convert' tab at the bottom-right corner and all added Spotify music will be converted to MP3 files in batch. To stop the converting process, you just need to click the 'Cancel' button and all converted Spotify MP3 tracks will be saved on your computer folder.
- Step 4Upload unprotected Spotify music to Amazon

- To do this, please make sure you have downloaded Amazon Music app on your Mac or Windows compute in advance. And then there are three ways for you to sync converted MP3 files to it:
- 1. Drag and drop converted Spotify music folder to the 'Upload' selection in the right sidebar under 'Action'.
- 2. Hit on the second 'Upload' button to scan your file folders on your computer and select files or folders to upload.
- 3. At the top of the screen, please click the 'My Music' -> 'Songs' -> 'Offline' filter to upload favorite offline music and playlists to Amazon.
Note: Everyone can upload 250 songs to Amazon Music Cloud for free. After you upload Spotify music to Amazon Music service, you can use Alexa commands to play converted Spotify music from Amazon Music on Amazon Echo.
Nov. 14, 2018 16:50 pm
Posted by Charles Davis to Spotify Tips