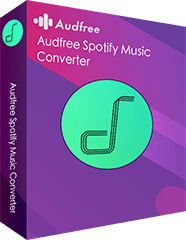Q: "I have purchased a Samsung Smart TV and placed it in my house now. I want to stream Spotify songs to the TV. Could you tell me the way to play Spotify on Samsung TV? Any advice will be appreciated."
Since 2015, users can access Spotify music on Samsung Smart TV. So you are able to get Spotify music on Samsung TV directly. Also, in this post, we will show you another perfect method to listen to the music of Spotify on Samsung TV.

Part 1. Connect Spotify to Samsung TV Directly
The Spotify app is compatible with Samsung Smart TV. So, it's easy to access it on Samsung TV. please do as the guide suggests and you can enjoy the music in the TV anytime you like. Please make sure that you use the Samsung TV 2015 or newer models.
1. Tap on the SMART HUB icon on Samsung TV remote.
2. Input "Spotify" on the upper prompting box to search for the Spotify app.
3. Select the Spotify app. Hit the ENTER button. Download the Spotify app on Samsung TV.
4. Sign in the Spotify on the TV. Then you are able to sync Spotify music to your Samsung Smart TV.
Pros:
# Spotify songs are easy to get on Samsung TV with your Spotify account.
# It's convenient to finish the installation to play the songs from Spotify on Samsung TV.
Cons:
# Good network connection is required.
# Not all of the Samsung TV series enables you to use Spotify.
Part 2. Play Spotify on Samsung TV with AudFree Software
As you can see from the above, there are some drawbacks when you follow the method above to access Spotify on Samsung TV. So, here we will offer you a better way to download Spotify songs in Samsung Smart TV.
Spotify music is encoded in the specific format, hence, you are not allowed to import the songs to Samsung TV for playback. You need to change the format of Spotify songs. AudFree Spotify Music Converter does well in format conversion between Spotify and Samsung TV. You can extract Spotify tracks to MP3 or other common audio files. In this regard, you can easily add the songs on Spotify to Samsung TV for offline listening.
What's more, the ID3 of the songs like title, album cover, genre, year, etc. will be kept during the process. You can convert one hundred Spotify songs in a playlist at one time. You can also customize the output parameters as you like. After you finish the conversion, you can send the songs to Samsung TV freely and play Spotify on other players besides the TV.
Part 3. Steps to Add Spotify to Samsung TV with AudFree
Here is the tutorial for you to connect Spotify to Samsung TV. First of all, please install the Spotify app and AudFree Spotify Music Converter on your computer.
- Step 1Upload Spotify music to AudFree program

- Launch the AudFree Spotify Music Converter on your computer. When the Spotify window pops up, choose the songs you want to convert. Drag them to the conversion window. Or you can paste their link and drop them to the search bar of the interface. Then click the "+" button to load the songs.
- Step 2Set the output parameters for Samsung TV

- AudFree Spotify Music Downloader inspires you to reset the output parameters. Press on "Preference" > "Convert" button on the upper right. You can then pick your favorite output format for Smasung TV. Also, you can choose the channel, bit rate and sample rate. you are suggested to select MP3, 320 kbps and 48000Hz to keep the original quality.
- Step 3Download songs from Spotify for Samsung TV

Hit the big "Convert" bar on the bottom. The AudFree tool will rip music from Spotify at once. When the converting finished, please hit the red spot on the interface to skip to the "Converted" folder. As the AudFree program will run at 5X speed or even faster, you can get the converted Spotify files in a short time.
What you should know is that the AudFree Spotify Music Converter is designed for personal use, not for business. Moreover, if you use the free trial version, you can save one-third of the converted Spotify files. If you buy the AudFree software, you can have a whole converted file.
- Step 4Stream Spotify tracks to Samsung TV
- Now you can put all the converted Spotify music files to a USB drive. Next, insert this USB drive to your Samsung TV. Then open the media player on the TV to paly your loved Spotify playlist with the most authentic quality.
May 14, 2020 4:50 PM
Posted by Charles Davis to Spotify Tips