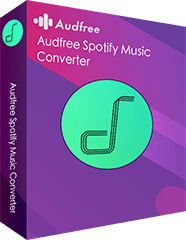As a good choice of health gadget, the Xiaomi Mi Band 4 helps users to record the activity and sleep condition, especially focus on tracking the fitness condition when cycling, running, swimming, power walking, and so forth.
What is better than enjoying your favorite playlist when working out? Mi Band 4 also takes this function into consideration. The new version of Band 4 provides the option to connect to Spotify Music. Other than allowing users to view the name of the current playing song on the Band's interface, users can directly switch songs by using the music control feature on Mi Band 4.
If you are not sure what you are going to do, just follow the instructions below, which introduces a detailed tutorial on how to connect Mi Band 4 to Spotify.

Part 1. How to Set Up Music Control on Mi band 4
First of all, please set up the music control function for Spotify Music on Mi Band 4. Here are the complete steps.
Step 1. On your smartphone, install and open the 'Mi-Fit' app and the Bluetooth of the phone.
Step 2. Find 'My' and choose your Mi Band 4 to build a connection.
Step 3. Tick the options for the APP notification reminder.
Step 4. 'Mi-Fit' app will ask to access notification. A related tip will show up, please hit 'Allow'.
Step 5. Then you will be prompted to open the notification read permissions of 'Mi-Fit' app, please hit 'OK'.
Step 6. Go to the current interface, enable the switch behind the 'Mi-Fit' app.
Step 7. A tip to ask for confirmation will show at the bottom, please choose 'Allow'.
Part 2. How to Connect Mi Band 4 to Spotify Music
To get a stable playing process, here I suggest downloading Spotify music for offline playback. If you have Spotify Premium, just use the offline playing mode in the Spotify app. If you are Spotify Free users, please download AudFree Spotify Music Downloader as an assistive tool on your computer.
This powerful software can help to download Spotify music without Spotify Premium. The downloaded Spotify songs are normal audio files saved on your computer. Besides, you can customize the output settings of your Spotify songs. There are 6 main output formats for choice, including MP3, AAC, M4A, M4B, FLAC, and WAV. You can also change the output quality by resetting the bitrate, sample rate, channel, and so on.
In a word, with the help of AudFree Spotify Music Downloader, the downloaded Spotify music are available to play offline for free forever. And you can transfer and play Spotify on Mi Band 4.
Now please download and install AudFree Spotify Music Converter on your computer. The demo version provides 1 min conversion for each Spotify track, while the full version allows downloading over 1000 Spotify songs at once-conversion.
To unlock the full version, please tap the menu icon > 'Buy Now' from AudFree's interface. When you received the license code, just open the menu icon > 'Register'. Then type in the code.
The following steps also take the full version as an example, and to show you how to download Spotify music to Mi Band 4.
- Step 1Import music from Spotify to AudFree Spotify Music Converter

- Launch AudFree on the computer. The Spotify app will automatically open. In the Spotify app, select which playlist that you want to download. After that, copy and paste the URL of it to the search box in AudFree. Then press the '+' button.
- Step 2Reset the output settings for Mi Band 4

- On AudFree's main window, select menu > 'Preferences' > 'Convert' in turn. To keep the best output quality of Spotify songs, please refer to these settings: MP3, 320 kbps, and 48000 Hz. If you have other ideas, just modify the output format, bitrate, and sample rate as you like.
- Step 3Download Spotify playlists for Mi Band 4

- Tap the 'Convert' button from the bottom right side. The downloading process will automatically stop when it accomplishes. At that time, you can click the folder icon from the bottom line to locate the output folder. All downloaded Spotify audio files are in there.
Part 3. How to Play Spotify Music on Mi Band 4
Here we come to the final parts. Please sync the local Spotify music files to your phone. Then check the steps below to see how to connect Spotify to Mi Band 4.
Step 1. Launch the Music Player on the phone.
Step 2. Start to play the local Spotify tracks on your phone.
Step 3. Turn to Mi Band 4. Slide to the lists of menus to find the 'More' option. Open it.
Step 4. Choose the 'Music' from the series of options.
Step 5. A music player will show up. And it will disaplay the name of the current playing song.
May 18, 2020 5:58 PM
Posted by Charles Davis to Spotify Tips