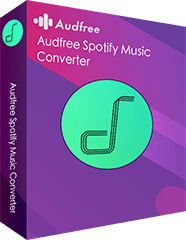Q: I'm using the DJUCED to explore the world of DJing as it claims to stream millions of tracks into it directly for mix and remix. But it seems impossible to link Spotify to DJUCED for mixing my music collection in DJUCED. Do I miss some important points? Or I need to switch to another music streaming app?
As an outstanding yet easy-to-use DJ software, it can mix a wide variety of audio tracks along with a music recording feature. It's important to point out that it only does a partnership with Bearport and Qobuz to stream the most comprehensive CD quality and Hi-Res catalog. It literally means that there is no soup for Spotify music unless it adds Spotify to DJUCED in the future.
Should you subscribe to Beatport or Qobuz to mix music in DJUCED because of the no integration of DJUCED and Spotify? Not really! In this article, we will introduce another solution to make DJUCED Spotify work together well.

Part 1. How to Link Spotify to DJUCED - Best Solution
There is no doubt that DJUCED is one of the best DJ software to discover the DJ universe and master the best DJ tricks. It's easy to control this app with the included DJ Academy. Although it doesn't support the Spotify music, playlists, and albums, it has a wonderful feature of adding local tracks from your computer to the DJUCED library directly.
As a matter of fact, there is no DJ software that works with Spotify directly, including Djay Pro 2. But in virtue of the upload feature of this professional DJ app, you can transfer Spotify music to DJUCED from your computer for editing.
It's also worth mentioning that Spotify tracks you downloaded with your Spotify Premium subscription are cache files, you can't find them on your computer. So, by adopting this approach, you just need to download Spotify songs to computer with a music downloader for Spotify.
In addition, DJUCED DJ software is compatible with MP3, FLAC, and M4A format. So please make sure the downloaded Spotify tracks are encoded in one of the DJUCED compatible formats.
Here, let's make a brief conclusion. To add music to DJUCED from Spotify, there are two parts that need to do. One is to use a Spotify playlist downloader to download and convert Spotify tracks. The other is to upload them to DJUCED from your local computer directly.
Part 2. Download Spotify Music to DJUCED Supported Files
Instead of using a music downloader and a music converter to get target Spotify tracks, here, you can meet an all-in-one tool to download Spotify files locally while converting Spotify music to MP3, FLAC, or M4A files. It's namely AudFree Spotify Music Converter, which concentrates on taking full control of use and playback of Spotify music for both Spotify free and premium members.
With the most advanced technology, it runs at 5X fast conversion speed while converting Spotify files without considering the quality loss. It keeps 100% ID3 tags that the original Spotify tracks have. It is also capable of downloading Spotify music to WAV, AAC, and M4B. The converted Spotify music can not only be used in DJUCED but also any other popular DJ software without limit.
- Step 1Import Spotify music to AudFree

- What you need to do in advance is to install the AudFree Spotify Music Converter and the Spotify app on your computer. After you launched the AudFree tool, you can directly drag and drop songs from the opening Spotify app to add music tracks. Or, you can choose to copy the URL of the Spotify playlist and paste it to the address box. Simply hit on the '+' button, this program will analyze this link and load all songs to the main interface.
- Step 2Set Spotify output audio parameters for DJUCED

- To convert Spotify tracks to common audio files that can be recognized by DJUCED, please click the top menu bar to open the setting window by choosing 'Preferences' > 'Convert' button. In the pop-up window, you can also customize the audio channel, sample rate, bit rate. It's able to define the conversion speed on the Windows PC.
- Step 3Convert Spotify music for DJUCED 18 / 40

- When all is done, please click the 'Convert' button at the bottom-right corner to start the download process. In general, it works at 5X conversion speed if you don't set it as the 1X mode. The whole time depends on how many songs you added to convert. All files are saved in the destination folder of your computer. You can locate them by clicking the 'history' > 'search' icon or the 'Converted' icon.
Part 3. How to Put Music to DJUCED from Spotify for Mixing
The last part is here. Easy and fast. Now, Spotify tracks are compatible with DJUCED and you can add them to it directly. There are two ways for your choice.
Way 1. If you like to use iTunes to upload music to DJUCED, you can transfer Spotify music to your iTunes library. When you click the 'Library' bar of the DJUCED, you will see the iTunes option is at the left menu bar. Click it, all Spotify tracks will show up in the iTunes section and you can choose your favorite one to mix in DJUCED.
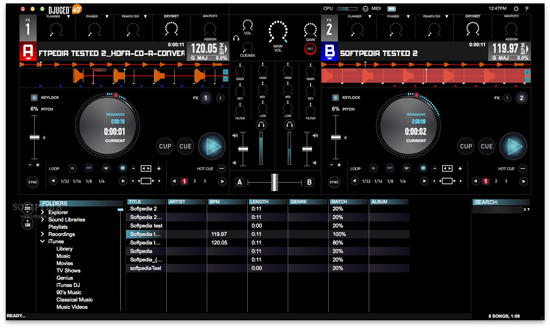
Way 2. It's easier than the first way. Please click the 'Finder' under the 'Library' option, you enable to upload songs from desktop, hard drive, etc. So you can transfer Spotify music to DJUCED from your computer. When all Spotify songs are in the DJUCED app, please drag it to the time line for mixing as you like.
Jul 8, 2020 2:50 PM
Posted by Charles Davis to Spotify Tips