Spotify Music Converter HOT
Download and Convert Spotify to MP3
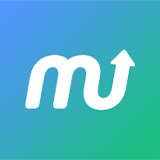
"A one-stop music solution to provide kinds of software to download and convert Spotify, Tidal, Apple Music, Amazon Music, Deezer Music as local files and make full control of all music files."
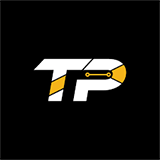
"AudFree Spotify Music Converter is well-designed for all Spotify users aiming to help you download and convert all Spotify music and playlists to MP3, FLAC, etc. on Windows and Mac for better playback."
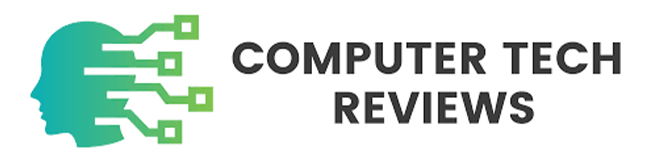
"No matter if you have a Tidal Free, HiFi, or HiFi Plus account, you can use AudFree Tidal Music Converter to download and convert Tidal songs to MP3, FLAC, etc. on computers for offline listening."

Jorge

Elizabeth
The Best Tidal Solution Ever
Thanks for making such an amazing Tidal music converter. I give it 5 stars for its performance and your professional tech support.

Amelia
All-in-one Audio Converter
So comprehensive audio converter and editor to convert Apple Music, audiobooks, podcasts, etc. with nice built-in editing functions.

Antony
Easy-to-use Software
The Amazon Music Converter works exactly as described. I was surprised by the way of Amazon Music downloads. Fluently and very easy to handle.
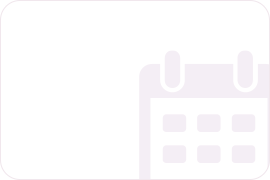
Years of Experience
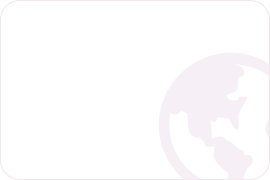
Countries and Regions
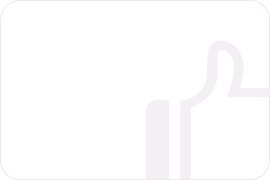
Media Outlets Trusted
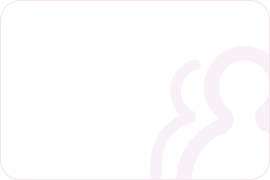
Satisfied Users

You are promised to get refund under our 30-day money-back guarantee for any fatal tech problem.

Your personal and financial info are 100% protected with our full encrypted checkout system.

We provide free customer service for any problem within 24 hours via email support on workdays.
Very Impressive
Love your Spotify music downloader. It works so much better than your competitors' products. I'm deeply impressed. Keep up the good work!