Although streaming music is already the mainstream way of listening to music, CDs still have their fans because of their irreplaceable advantages. CDs deliver uncompressed audio files with all digital information kept to bring a better listening experience on a high-end home audio system with the good quality speaker. With a CD player, you can listen to music anywhere even without an internet connection.
Spotify now is one of the largest music streaming service. Here you may want to know how to burn a CD from Spotify for listening in the car or CD player offline. You are lucky. That's the topic we're going to talk about today. In this article, 5 proven methods are listed to coach you to burn Spotify playlist to CD free on Mac and Windows computers for the retro way of music listening. Let's move on.
View also: How to Download Music from Tidal to a CD

Part 1. Can You Burn a CD from Spotify?
As a giant in the music streaming industry, Spotify allows users to enjoy over 100 million tracks and over 5 million podcasts in its catalog. With Spotify's desktop/mobile app or web player, you can listen to Spotify on several devices. You can even switch the music playing between devices with the Spotify Connect feature easily.
But to tell you the truth, there is not yet a direct way to achieve the task for burning CDs from Spotify due to copyright limitations, even not for Premium users who can download Spotify music. That is not to say, however, burning a CD from Spotify Premium and Free is practically impossible. But you can use certain professional Spotify to CD converter tools to remove the limitations from Spotify content first. In this case, you get the route to burn Spotify playlist to CD.
Part 2. How to Burn a CD from Spotify for Free - Preparation
Before burning a CD from Spotify, here are the few things you need to prepare:
✅ A computer with a CD/DVD burner. Please prepare a computer running Mac or Windows OS with a disc drive that can burn music and playlists from Spotify. If you don't have those burners, you can buy an external DVD burner that plugs into your computer's USB port.
✅ A blank CD. You are suggested to get a CD-RW or CD+RW disc that could be written, read, and erased multiple times.
✅ Free CD burning software. For Mac users, they can use iTunes/Apple Music app to create CD from Spotify free. Windows users can use Windows Media Player directly. Besides, you can also choose to download other free CD burners like AnyBurn, ImgBurn, WinX DVD Author, VLC, etc. to perform burning task.
✅ A Spotify Free or Premium account. To access Spotify music library, you need to have an active Spotify account.
✅ A technical Spotify to CD converter. Spotify digitally copyrights all its content with Ogg Vorbis format. None has allowance to download music from Spotify to CD. So, you need a tool to convert Spotify Ogg Vorbis to MP3 or other unprotected audio files for burning.
Even if you are a Premium user who can download Spotify music for offline listening, it is noted that these downloaded Spotify files are caches, which cannot be exported from Spotify to use for other purposes. So, you need to draw help from a third-party professional software, like AudFree Spotify Music Converter, to convert Spotify songs to common audio formats. In this way, you can burn CD from Spotify playlist and music on Mac and Windows computers without limitations.
AudFree Spotify Music Converter is a smart Spotify converting tool designed to decrypt Spotify tracks. It can also encode special Spotify music files to plain audio files that can be written to CD easily, like MP3, WAV, FLAC, etc. Plus, it can download music and playlists from Spotify to your local computer at high speed without touching the original audio quality, no matter you are a Spotify Free or Premium member.
With a user-defined output option, you get flexible access to customize output audio quality by changing sample rate, bit rate, and other parameters, depending on your requirements.
AudFree Spotify Music Converter

- Remove limitations from Spotify for burning to CD
- Convert Spotify to MP3, AIFF, Lossless, WAV, M4A, etc. at 13X speed
- Original audio quality and ID3 tags can be kept during the conversion
- Customize output format, channel, bit rate, conversion speed, etc.
How to Convert Spotify to CD-Supported Format
With all the things prepared, let's take a look at the following steps to download songs from Spotify to burn to a CD on Mac and PC. First, download and install this AudFree program on your desktop.
- Step 1Import Spotify songs or playlists to download

- Once launched the AudFree Spotify Music Converter, please drag and drop the Spotify music that you'd like to burn to CD into the AudFree SpoDable program's '+ ♫' section. Alternatively, you can tap the Spotify playlist > tap '+ ♫' on AudFree Spotify Music Converter. Once analysed, press the "Add to list" button to add music files.
- Step 2Adjust Spotify output format and parameters for burning to CD

- AudFree Spotify Music Converter supports setting output formats as MP3, FLAC, WAV, AIFF, Lossless, M4A, and M4B. If you want to save space to store more songs on a CD, we suggest you select output format as MP3. You can click the "Menu" icon from the top-right corner and select "Preferences" > "Conversion" tab. In the setting window, you can select output format and change the bit rate, sample rate, audio channel as you like.
- Step 3Convert Spotify music for CD burning

- In the last step, touch the "Convert" button at the lower-right corner of the Converting interface to begin to convert Spotify Ogg Vorbis to MP3. AudFree Spotify Music Converter will download and convert protected Spotify tracks to common audio formats on your computer. At last, you can put songs from Spotify onto CD without restrictions and play Spotify playlists on CD players offline.
- Video tutorialHow to Use AudFree Spotify Music Downloader
Part 3. How to Burn Spotify Playlist to CD on Mac and Windows - 5 Ways
With the unprotected Spotify files at hand, you are finally ready to burn a CD from Spotify on Mac and Windows computers. Here, 5 free Spotify to CD converter are presented to you to make it, among which you can choose the method you prefer.
💿 Way 1. Burn Spotify Playlist to CD Free via iTunes/Apple Music App (For Windows/Mac)
Step 1. Insert the blank physical CD disc into the CD-ROM of your Windows or Mac computer. Then sync the unprotected Spotify music files into the iTunes library on Windows or Apple Music library on Mac.
Step 2. Then create a new playlist for these Spotify music files by clicking the "File" > "New" > "Playlist" button to select Spotify songs.
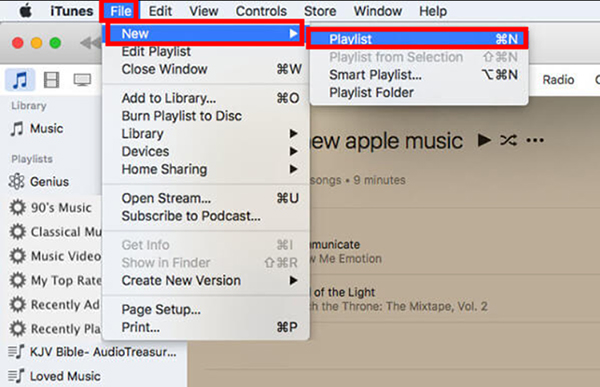
Step 3. Please right-click on the newly created playlist. Next, select the "Burn Playlist to Disc" option in iTunes to open the "Burn Settings" window.
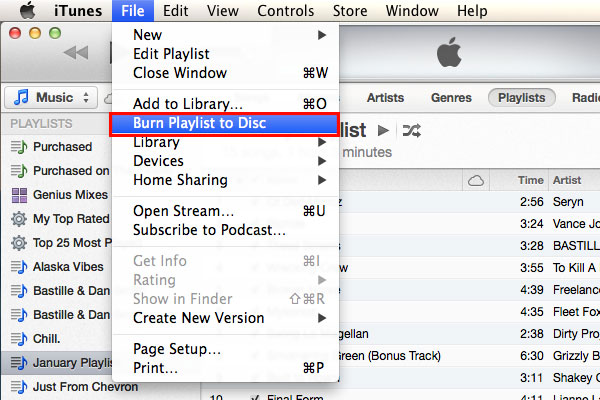
Step 4. In the pop-up new window, you can customize the output Spotify burning settings and click the "Burn" to confirm to activate the burning process.
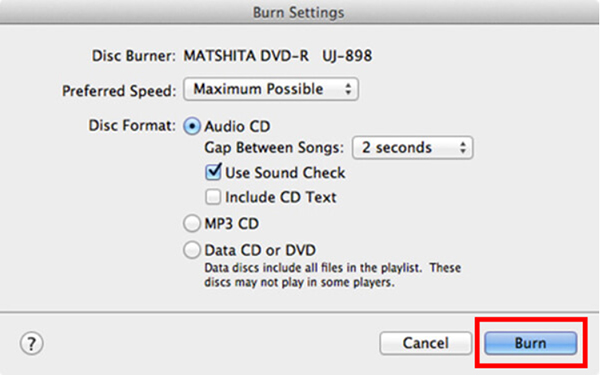
💿 Way 2. How to Burn a CD from Spotify for Free via Windows Media Player (For Windows)
Step 1. Insert a blank CD into your computer and open the Windows Media Player.
Step 2. Please click the "Organize" > "Manage Libraries" > "Music" > "Add" option to transfer converted Spotify music files to Windows Media Player.
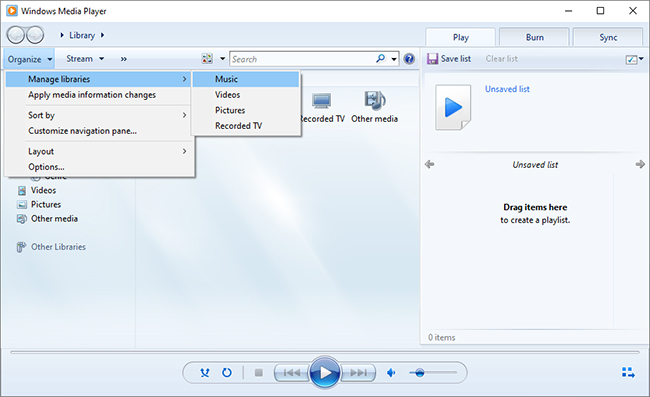
Step 3. Please tap "Burn" from the top-right corner on this Spotify CD burner.
Step 4. Then drag and drop the Spotify songs to the burn list in the right column. Or you can directly click "Import Unsaved list" to reach this goal.
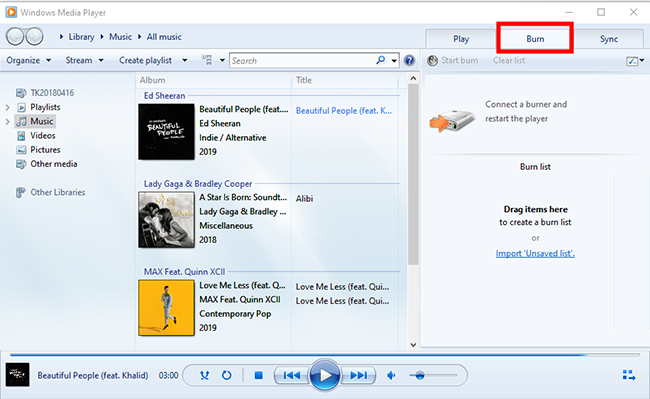
Step 5. Now, click the "Burn options" tab in the upper-right corner as shown below, and choose the type of disc to burn via the drop-down menu.
Step 6. You can also touch the "More burn" option to adjust the output parameters of Spotify playlist burning. Or just skip this step to start the burning process by clicking the "Start burn" button.
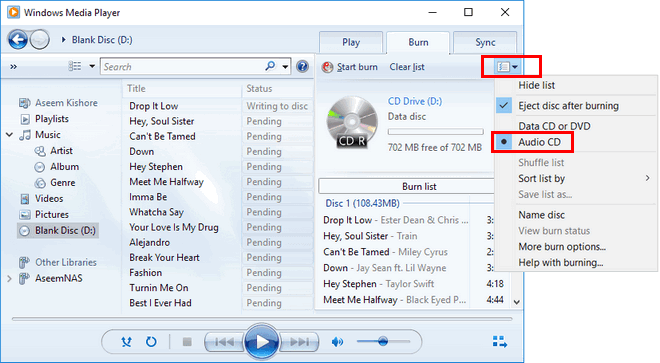
💿 Way 3. How to Burn CD from Spotify via VLC Media Player (For Windows/Mac/Linux)
Step 1. Install and open the free VLC media player from the computer desktop.
Step 2. Create a new playlist for adding Spotify songs to VLC player. Then import Spotify files by dragging a file here or selecting a media source from the left.
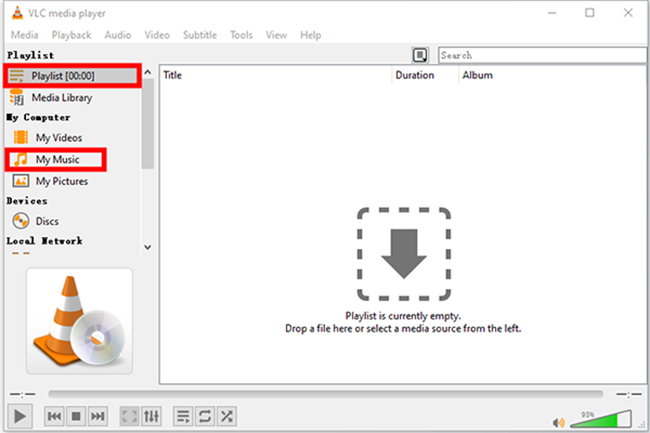
Step 3. Hit on the "Media" > "Convert/Save" button to open the function window.
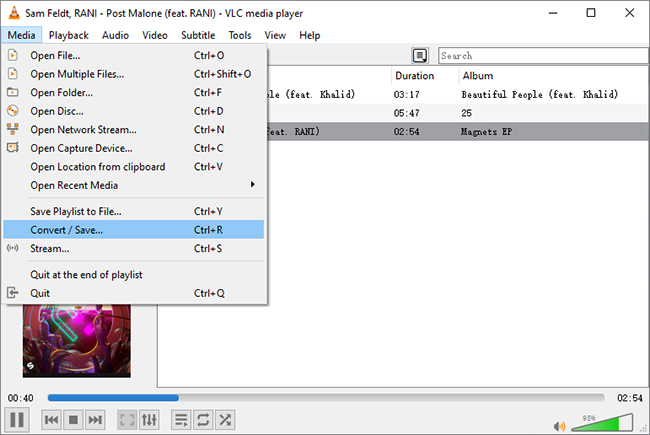
Step 4. In the next window, it allows you to choose "File", "Disc", "Network", and "Capture Device" to perform some wanted actions in VLC media player. Now, choose the "Disc" button for burning music from Spotify to CD.
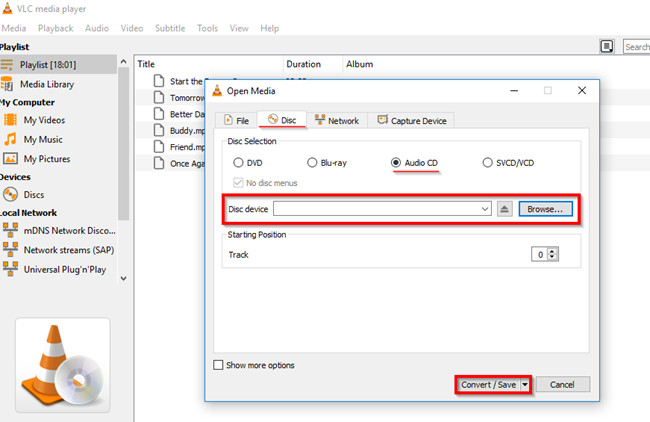
Step 5. Please make sure you have inserted the blank CD on your computer. Press the "Audio CD" > "Browse" button, it enables you to select the CD drive. Then tap the 'Convert/Save' button.
Step 6. You will see a 'Convert' window. Under the "Settings" section in the new window, please click on the "tool" icon.
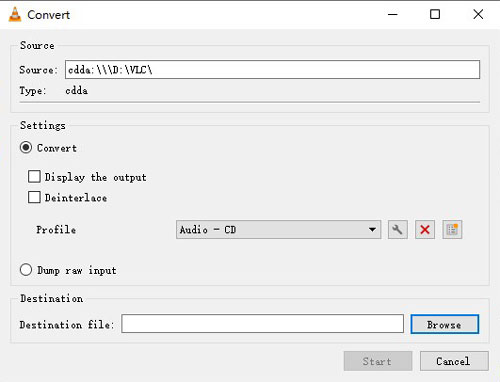
Step 7. Click on the "Audio codec" option to customize audio parameters. After that, click on the 'Save' button.
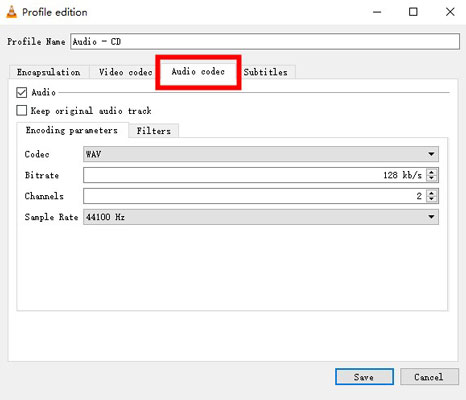
Step 8. At last, tap the "Start" button to launch the Spotify to CD burning conversion from the "Convert" screen.
View also: How to Play Spotify through VLC Media Player
💿 Way 4. Burn CDs from Spotify via AnyBurn (For Windows)
Step 1. First, download, install, and run AnyBurn on your Windows computer.
Step 2. From the first screen, choose the "Burn Audio CD from mp3/flac/ape..." option.
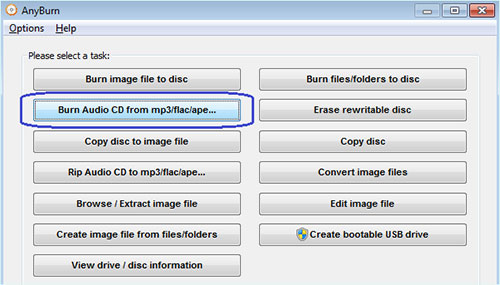
Step 3. After that, touch the "Add" button to add your downloaded Spotify music files for burning CD.
Step 4. Once all Spotify tracks are uploaded, please click on "Next".
Step 5. At this point, you are required to choose a burning drive from a drive list. Even, you can adjust other burning settings based on your needs.
Step 6. Now, insert a rewritable or blank CD dics in your computer drive. Then press the "Burn Now" button to start burning Spotify songs onto a CD via this Spotify CD burner.
💿 Way 5. Burn Spotify Playlist to CD Free via Burn App (For Mac)
Step 1. Before everything, please insert a blank CD to the DVD-RW drive on your macOS computer.
Step 2. Next, download the Burn app on your Mac, then install and launch it.
Step 3. After getting into the main window, select "Audio" and click the "+" icon to add your local Spotify file folder.
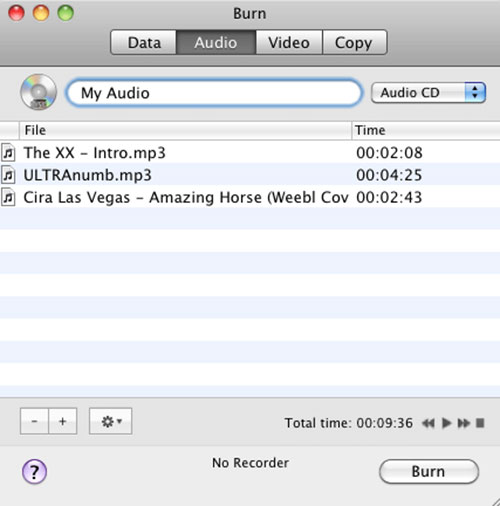
Step 4. Once uploaded, hit on "Select". From the drop-down list, please choose the type of your CD.
Step 5. Lastly, just simply click on "Burn" on the bottom-right corner to make a CD from Spotify playlist.
Part 4. Testing and Quality Assurance for Spotify CDs
Burning songs from Spotify to CD can be a great way to share your favorite tunes with friends and family, or to create a backup of your digital music library. However, it's important to ensure that the CD is of high quality and free from errors before sharing or using it. Here are some tips for testing and quality assurance after burning Spotify music to CD.
View also: How to Share a Playlist on Spotify
✅ # 1. Play the Burned Spotify Music CD on Various Devices
The first step in testing the quality of a burned Spotify CD is to play it on various devices. This can include CD players, car stereos, and computers. By testing the CD on different devices, you can ensure that it is compatible and plays correctly on all of them.
✅ # 2. Ensure Proper Spotify Track Order and Audio Quality
Once you have confirmed that the CD plays on various devices, the next step is to ensure that the track order is correct and that the audio quality is good. Check that each Spotify track plays in the correct order and that there are no skips or pauses in the audio. Listen for any distortion or other audio issues that may affect the quality of the music.
View also: How to Play Spotify Album in Order
✅ # 3. Make Adjustments and Re-Burning If Necessary
If you find any issues with the CD during testing, you may need to make adjustments and re-burn the Spotify playlist to a new CD. This can include adjusting the burning speed, checking the file format of the music files, or using a different brand of CD.
Part 5. FAQs about Burning CD from Spotify
Q1: Is CD Quality Better than Spotify?
A: When it comes to CD audio quality vs Spotify, you should know the key audio parameters of these files. Spotify-free users can enjoy audio up to 160 kbps, while Premium subscribers can get a higher 320 kbps audio. However, CDs have a bit rate of 1411 kbps and have more detailed music data. So, CDs sound better than Spotify Premium and Spotify Free.
Q2: Is Spotify CD-quality yet?
A: From the above discussion about CD quality vs Spotify Premium, it's obvious that Spotify CD quality is not available yet. Although Spotify announced that it would release a Spotify HiFi plan to provide CD-quality audio, it's not here yet. And we don't know anything about the Spotify HiFi release date yet.
Q3: How to Upload CD to Spotify?
A: In order to import CD to Spotify, please use a professional CD ripper to get digital audio files from your CDs. Then open the Spotify app and click the "Settings" > "Add a source" to upload CD to Spotify with ease.
View also: How to Add Local Audio Files to Spotify
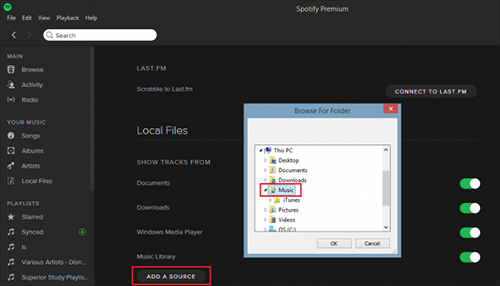
Q4: Can You Burn CDs from Spotify?
A: After downloading and converting Spotify music and playlists to local common audio files on your computer by AudFree Spotify Music Converter, it couldn't be easier to burn a CD from Spotify via the five ways listed in this article.
Q5: What's the Benefits of Creating Personalized Spotify Music CDs?
A: 🎉 1. Physical Copy: By burning a personalized music CD, you get a physical copy of your favorite songs. This means you can play the Spotify CD in your car or any CD player without the need for an internet connection.
🎉 2. Customizable: You can customize the CD to include only the Spotify songs you want to listen to. This way, you can skip over any songs you don't like and listen to only your favorite tracks.
🎉 3. Personalized Gift: You can create a CD with Spotify playlists that are meaningful to the recipient, making it a thoughtful and unique present.
🎉 4. No Ads: Unlike streaming services, a music CD has no ads or interruptions. You can enjoy your Spotify music without any interruptions.
View also: How to Remove Ads from Spotify
🎉 5. High-Quality Sound: CDs offer high-quality sound, which is often better than streaming services.
🎉 6. Cost-Effective: You can create a CD with as many songs as you want for a one-time cost.
Q6: What Kinds of Discs Can I Burn from Spotify?
A: You can burn music from Spotify to standard audio CDs, MP3 CDs or data discs according to your needs.
Q7: How Long It Will Take to Burn a CD from Spotify?
A: In general, it will take about 10 minutes for burning a CD from Spotify. However, it depends on the type of disc you are burning and the speed of your CD burner.
Part 6. Sum up
That's all on how to burn a CD from Spotify. After reading this tutorial, you should know that the key to successfully getting Spotify CDs is to download Spotify music to computer as local files available for burning. Just use the recommended AudFree Spotify Music Converter to achieve it. After that, you can burn Spotify playlist to CD free for listening in a car or old CD player without WiFi or cellular data. If you still have any questions, please feel free to drop us a line and we'll be happy to help.

Charles Davis
Chief Editor










