As one of the best DJ software apps, Mixvibes Cross DJ has many features that other competitors don't. For example, its BeatGrid editor works perfectly that can any problems with BPM. In addition, Mixvibes Cross DJ is one of the few DJ software that supports users to import music in multiple ways. DJs can sync music playlists from iTunes and even other DJ software, including Rekordbox, Traktor, and Virtual DJ.
But some music producers prefer to search for music from Spotify for mixing. So, what DJ apps work with Spotify? It is a shame that Cross DJ is not a candidate. In fact, Spotify doesn't get integrated with any DJ tool.
If you are one of the Spotify music lovers, you probably don't have to worry about this issue. In this article, you will find a reliable method on how to transfer Spotify music to Mixvibes Cross DJ with ease.
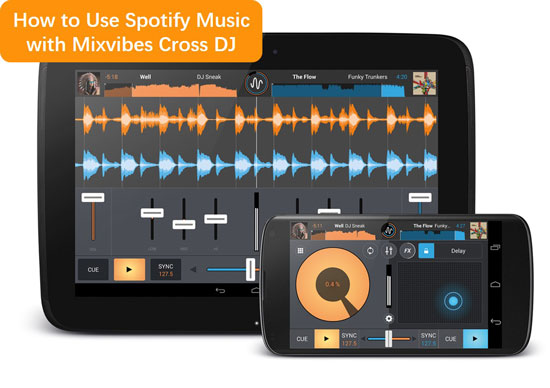
Part 1. Add Spotify Music to Mixvibes Cross DJ: Tool You Need
If you are familiar with most streaming music services or Spotify fans, you should know the main reason why you can't use Spotify music with Cross DJ. It is due to the essence of streaming music: a music service for playback only. Listeners can't get the copyright of the song through the subscription. In this regard, Spotify should learn from its competitors to open a store for music purchases.
Before this idea comes true, you can take advantage of other methods to achieve the goal. As I know, Spotify music converter is born to solve this problem. Among the latest top Spotify music converters, AudFree Spotify Music Downloader is regarded as the top of the list. This smart software is able to convert Spotify to MP3, FLAC, WAV, AAC, M4A, M4B, and different universal formats, then download Spotify tracks, albums, and playlists as local audio files without any quality loss.
With the assist of this intelligent program, it is easy and simple to stream Spotify music to Mixvibes Cross DJ within all metadata contained, including track numbers, albums, artists, titles, album art, etc. That helps a lot in tags editing and tracks mixing in Mixvibes Cross DJ.
Part 2. How to Import Spotify Music to Mixvibes Cross DJ
Before you start to use this amazing converter, please read this notice first. This method is only for personal or educational use. You should not use this tool to pirate or distribute music. Then let's check the detailed tutorials.
- Step 1Load Spotify music to AudFree

- Launch AudFree Spotify Music Downloader on the desktop. In the opened Spotify app, copy and paste the link of the playlist that you want to download to the search bar in AudFree. Hit the '+' icon to load it to AudFree. Or just drag and drop it to the main window of AudFree.
- Step 2Reset the output parameters for Mixvibes Cross DJ

- On the Windows computer, please locate the title bar of AudFree. Open the menu icon, find and tap on the "Preferences" > "Convert" tab. On the Mac computer, just open Mac's menu, and then choose "AudFree Spotify Music Downloader" > "Preferences" > "Convert" option. Now, you can reset the output settings for your Mixvibes Cross DJ.
- Step 3Download Spotify music for Mixvibes Cross DJ

- Click to the big "Convert" tab on the main page to t start converting. When the conversion goes over, please follow the on-screen tips to visit the local "Converted" folder where you can check all converted files.
- Step 4Stream Spotify music to Mixvibes Cross DJ
- Now you have downloaded Spotify playlists onto your local computer. Then you can transfer those unprotected local Spotify files to Mixvibes Cross DJ through the following way.
1. In Cross DJ, click to the "File" > "Import Directory" option.
2. Select the "Converted" folder. Then hit OK.
3. When the loading is done, the Spotify files will show in the Collection view of the Cross DJ browser.
Tips: How to Add Music Playlists to Mixvibes Cross DJ in 2 Ways
In addition to directly add music from the local folder. you can also import audio tracks via the other 2 ways.
Adding Tracks from iTunes Library
Step 1. In the browser dock of Cross DJ, find the iTunes icon to open the iTunes library.
Step 2. Browse what you would like to add from your iTunes library.
Step 3. Drag and drop the tracks to the "Collection" icon in the dock.
Loading Songs from Other DJ Software
Step 1. In Cross DJ, Open the "File" > "Import Third-Party Database". Then you will see a dialog box where saves the database file of the third-party programs.
Step 2. The folder of the third-party programs will be titled as "Virtual DJ Database", "Traktor DJ (version numbers)" such kind of. If you want to sync the Rekordbox playlist to Cross DJ, please go to the folder that you save the Rekordbox playlist.
Step 3. Tap on "Open" to start synchronization.

Charles Davis
Chief Editor











