Final Cut Pro X is a professional video editing software used by professionals and amateurs alike. It allows users to create high-quality videos with various effects, transitions, and audio tracks. However, Final Cut Pro has limited audio options, and users often have to look for external sources to find the right music for their videos, like Spotify.
Can you use Spotify music in Final Cut Pro X? Spotify is one of the most popular music streaming platforms, but it is not compatible with Final Cut Pro. Don't worry, in this article, we will introduce a useful method on how to add Spotify music to Final Cut Pro for video background song.
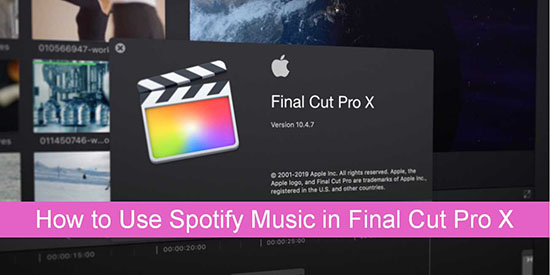
Part 1. Use Spotify Music in Final Cut Pro - Preparation
Apart from the built-in sound effects, Final Cut Pro X also allows users to directly add music project from the local music library. However, Spotify songs are protected music files and can't be downloaded as playable audios in the local folder. Based on this condition, we need to convert Spotify music to Final Cut Pro compatible format first.
| Final Cut Pro Supported Audio Formats | AAC, WAV, AIFF, BWF, CAF, MP3, MP4, RF64 |
| Spotify Format | Special Ogg Vorbis |
| AudFree Spotify Converter Supported Output Formats | MP3, M4A, WAV, AAC, M4B, and FLAC |
Fortunately, it is not a difficult thing for AudFree Spotify Music Converter. This smart tool is specially designed for Spotify music, easily downloading Spotify tracks as local audio files and converting Spotify music to MP3, AAC, WAV, FLAC, and other common output formats. This helps you simply add local Spotify songs to Final Cut Pro X or any other video editor.
In addition, this intelligent program can keep 100% authentic quality and identify 100% ID3 tags from the original track, which contains artist, title, album art, album and so forth. With these complete music info, you can order your local music files as you like and locate any one of them quickly.
How to Convert Spotify to Final Cut Pro Supported Audio Format
- Step 1Load Spotify tracks to AudFree SpoDable

- Launch AudFree SpoDable on your desktop. And the desktop Spotify app will automatically open later. Next, please drag and drop your loved Spotify tracks to the tool's interface. Or click the three-dots icon to copy the link of playlist or album. Then paste it into the search box at the top and press the "Add" button.
- Step 2Customize output format for Final Cut Pro X

- You are allowed to configure the output parameters of Spotify songs. Just find the "Preferences" tab from the menu on the left-top corner. Go to the "Convert" option, then you can reset the Spotify output format that Final Cut Pro supported. Besides, you can change the bit rate, sample rate, and other parameters as you wish.
- Step 3Download Spotify music for Final Cut Pro X

- After all settings are done, you can hit the "Convert" button to begin the downloading phase. The process will last for some time, depending on how many tracks are waiting and the network speed. Once the conversion is finished, you can follow the pop-out tips to locate the Spotify music files. All local Spotify audio files are available to add to Final Cut Pro X directly right now.
Part 2. How to Add Spotify Music to Final Cut Pro
Spotify songs now work well with Final Cut Pro. You can easily import spotify song into Final Cut Pro project to create a powerful and engaging video. There are two main methods on how to add music from Spotify to Final Cut Pro. So, let's get started!
Method 1: Importing Music Files
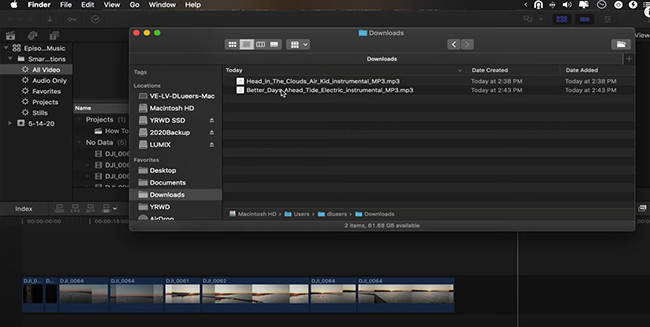
Step 1. Open Final Cut Pro X and create a new project or open an existing one.
Step 2. Go to the File menu and select Import > Media.
Step 3. Browse your computer for the Spotify music file you want to add, select it, and click Import Selected.
Step 4. The music file will now appear in the Event Browser.
Step 5. Drag the music file from the Event Browser to the timeline.
Method 2: Using the iTunes Library
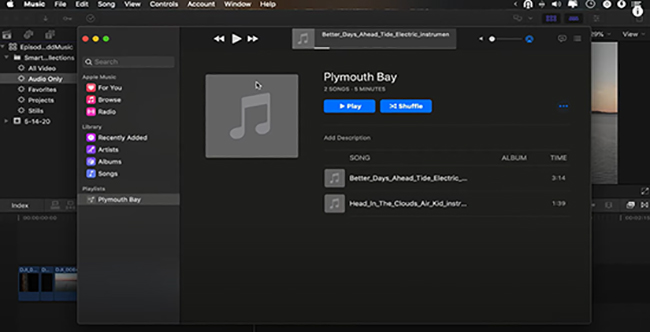
Step 1. Please transfer Spotify songs to your iTunes library ahead of time.
Step 2. Start Final Cut Pro X and open a project.
Step 3. Go to the Window menu and select Music and Sound Browser.
Step 4. Click on the iTunes tab in the Music and Sound Browser.
Step 5. Browse your iTunes library for the Spotify music track you want to add and drag it to the timeline.
Part 3. How to Edit Spotify Songs on Final Cut Pro Video
Editing music in Final Cut Pro is an essential part of creating a professional-looking video. Once you have added the Spotify music to your video project, you can edit it as you would any other audio track on Final Cut Pro. You can trim the length of the song, adjust the volume, add effects, and more. Now, follow the detailed steps below to complete the process.
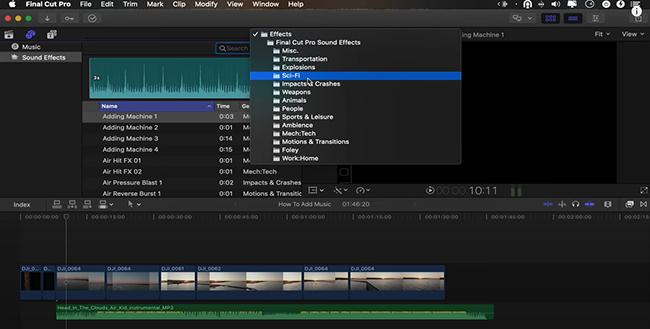
Step 1. Select the clip with the added Spotify music that you want to edit.
Step 2. Use the Blade tool (shortcut key B) to split the clip at the point where you want to make the edit.
Step 3. If you need to adjust the timing of Spotify music, use the Slip tool (shortcut key Y) to move the clip's in and out points.
Step 4. If you need to adjust the volume of Spotify audio, use the Audio Levels tool to increase or decrease the volume.
Step 5. To add a fade in or fade out effect, select the Clip and use the fade handles to adjust the audio levels at the beginning or end of the clip.
Step 6. Preview your edited Spotify clip to ensure that it looks and sounds as you intended.
Part 4. In Conclusion
With AudFree Spotify Music Converter, you can easily convert Spotify songs to Final Cut Pro compatible format and add them to your video projects. With the detailed tutorial in this article, you can create high-quality videos with great soundtracks using Spotify music in Final Cut Pro X.

Charles Davis
Chief Editor











