Do you want to know how to connect Spotify to TV? Maybe yes. And it is easy to do that if you have a Spotify Connect-compatible smart TV. This is a robust feature on the Spotify app. It allows subscribers to link a control device to a streaming product for seamless music experience without unwanted interruptions. And it is more convenient than linking your smartphone via Bluetooth to stream music. You can easily enable or disable Spotify Connect on the control device anytime in a few clicks.
Those who are familiar with this feature often consider connecting several devices at a time to the Spotify app on their laptop or smartphone. But most users suggest connecting only speaker or TV at a time for incredible sound quality. If you are a new Spotify user, read our comprehensive guide to learn what is Spotify Connect and how to use Spotify Connect to link across devices. Besides, we will show an extra tip for you to listen to music on other devices without using this Connect feature.
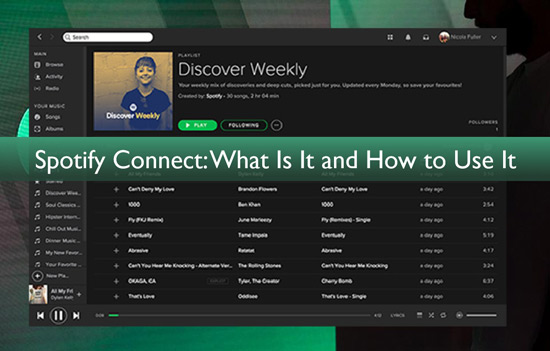
Part 1. What Is Spotify Connect?
Spotify Connect is an advanced feature introduced in September 2013 on the Spotify app. And it is available for all Spotify users, including free and premium subscribers. It allows you to link your controller device (smartphone or laptop) to a stereo speaker or streaming product in your house over WiFi to enjoy and control music playback remotely. It facilitates you to keep the phone free for taking calls and messages while listening to favorite tracks non-stop on a streaming system such as smart speakers, wearables, smart TV, etc.
Besides, you can enjoy about 320kbps streaming quality while using Spotify Connect with your device. Its output quality is better than using Bluetooth, Google Chromecast, Apple CarPlay or else. And it is noted that you will save your phone's battery as it will stream Spotify music from Spotify server, not from your device. Moreover, using this feature will automatically adjust the output volume for the selected audio device when you launch the app or switch between devices.
View also: How to Use Spotify with Chromecast
Part 2. What Devices Support Spotify Connect?
Now, you can access Spotify Connect on various devices and platforms no matter you are a free or premium Spotify user. You can check some compatible devices and platforms below.
Note: Some devices/platforms require a Spotify Premium account. You can check more detail by visiting Spotify Connect website.
- Smart Speakers: Amazon Echo, Sonos Move, Google Home, Nest Audio, Bose Home Speaker 300, etc.
- Smart Displays: Amazon Echo Spot/Show, Nest Hub, etc.
- Wireless Speakers: Sonos, Ikea SYMFONISK, Jooki, etc.
- Wearables: Samsung Galaxy Watches, Apple Watch, Garmin, Montblanc, etc.
- Gaming Consoles: PS3, PS4, PS5, Xbox, and Nvidia Shield
- Smart TVs and Streamers: Roku TV, Samsung TV, Sony TV, etc.
- Car Audio: Apple CarPlay, Android Auto, etc.
- Headphones: Samsung Galaxy Buds, Jabra Elite series, Sony's LinkBuds, Philips T8505, etc.
- Smart Home: Philips Hue, Awox StriimLight WiFi, etc.
- Apps: Apple SharePlay, Waze, Peloton, Discord, Shazam, etc.
- Desktop and mobile device
Part 3. How to Use Spotify Connect
How does Spotify Connect work? Using this feature across various devices is easy. You can do it with a few equipment settings on Spotify Connect devices.
Section 1. Things You Will Need to Access Spotify Connect
1. Use the same Wi-Fi network on both compatible devices to link the streaming service.
2. You must download the latest version of Spotify app on the control device like smartphones, laptops, PCs, tablets, iPad, iPhone, etc.).
3. Spotify Connect is available for all Spotify free and premium users.
4. Link your device to a Spotify Connect-enabled product (smart TVs, smart speakers, wireless speakers, car audio systems, etc.)
5.Spotify Connect supports connectivity to one device at a time. To stream music in two or more rooms, you may use a multi-room system such as Amazon Echo Plus (2nd Gen.).
Section 2. Stepwise Guide to Set Up Spotify Connect
Step 1. Download Spotify App
First, make sure that you had downloaded the latest version of the Spotify app on your control device. If not, then go to Spotify official website or your app store to download and install it.
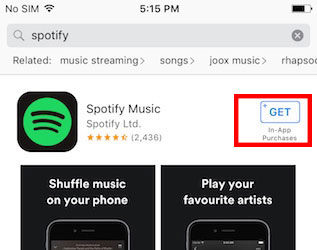
Step 2. Connect Your Devices to Wi-Fi
Your control device and the music streaming product must be connected to the same WiFi network. When linked on separate internet connections, the devices will not sync over Spotify Connect feature.
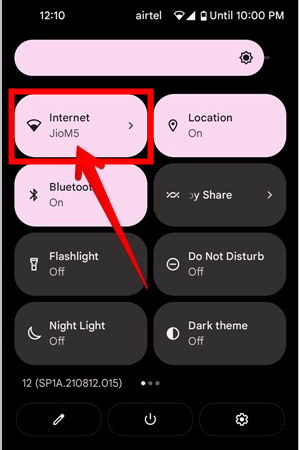
Step 3. Enable Spotify Connect and Link to Device
Using a Smartphone:
1) Launch Spotify on your Android or iOS mobile phone or tablet and log in to your account.
2) Choose and play a song/playlist/album/podcast.
3) Tap the 'Now Playing' bar.
4) Tap the device logo (bottom left corner).
5) Select and tap the name of the device you want to connect.
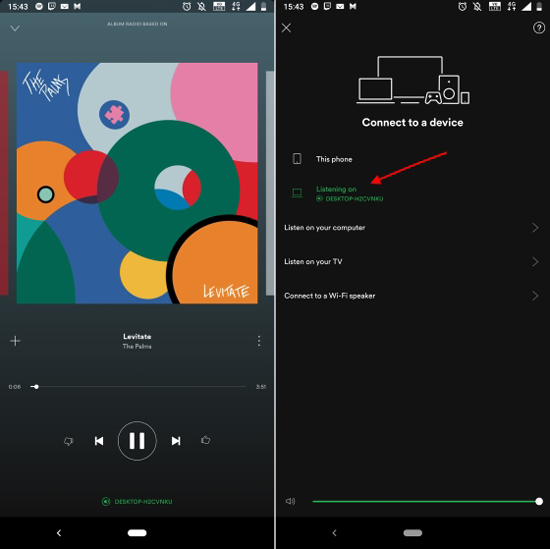
The song will automatically start playing on the streaming product. Use the control device (smartphone or desktop) to play, pause, or shuffle a playlist.
Using Laptop/Desktop:
The steps are same as mentioned for the smartphone.
![]()
In the Spotify app/Spotify web player on your Windows PC or Mac computer, you need to play an audio track you like. Then you must click the 'Connect to a device' option on the bottom right on the playing bar to see the list of supported items. Next, click the device name to connect to it and start casting and listening to your preferred track on it.
Extra Tip: How to Disable Spotify Connect
Once turned on the Spotify Connect feature, you can turn it off at anytime you want. Simply click on the 'device' icon from Spotify settings on your phone/laptop again to disconnect your device.
![]()
Part 4. How to Play Spotify Songs Anywhere without Spotify Connect
Spotify Connect is easy and very useful when you want to stream wirelessly. However, what if the device you want doesn't support this feature? Don't worry, we'll show you the best way to listen to Spotify music anywhere without Spotify Connect for free/paid Spotify users.
You can use AudFree Spotify Music Converter to download Spotify songs to MP3 on your computer. Then you can use the downloaded MP3 audio files on any device even if it doesn't support Spotify. This comprehensive software supports almost all standard file formats like FLAC, WAV and more. The best part, you can get the original quality of Spotify music files after downloading and you can alter output audio parameters you like.
AudFree Spotify Music Converter

- Download Spotify songs to your device without premium
- Convert Spotify to MP3, M4A, WAV, FLAC and other common formats
- Enable users to play Spotify on any device without Spotify Connect
- Works at 5X speed when downloading Spotify songs losslessly
Stepwise Guide to Download Spotify Songs/Playlists for Listening on Any Device
First, visit AudFree official website and download AudFree SpoDable by the clicking the appropriate button (Windows/Mac). Or you can directly install it by clicking the 'Download' button above.
- Step 1Import Songs/Playlists/Albums from Spotify to AudFree SpoDable

- After installing the AudFree Spotify MP3 Downloader on computer, open the application. To import songs to it, simply drag and drop the songs from Spotify. Or, copy the track URLs from Spotify and paste on dashboard page, then press the '+' tab to add the songs.
- Step 2Customize Output Formats and Settings for Selected Items

- To customize the output formats, click the 'menu' icon on the top of the page. Choose and open 'Preferences' from the list. In the 'Convert' window, you can set output format, channel, sample rate, and bit rate. You may also check the conversion speed checkbox based on the preferred speed.
- Step 3Download and Convert Spotify Tracks to MP3

- Just click the 'Convert' button at the bottom right corner of the page to start the process. After the completion of the process, you can click the converted icon to view and listen to the songs offline. You can now transfer these downloaded Spotify songs to any device for listening without using Spotify Connect.
Part 5. FAQs about Spotify Connect
Q1: Spotify Won't Connect to Apple Watch, What Can I Do?
A: If Spotify Connect not working on your Apple watch, try these troubleshooting methods:
1. Connect your iPhone and Apple Watch to the same WiFi network.
2. Update the Spotify app on both devices.
3. Enable Bluetooth on your Apple Watch and iPhone. Now, connect your headphones.
4. Press and hold the Apple Watch side button. When the Shut-down screen appears, tap and hold the Digital Crown icon to close the Spotify app. Wait for 15-20 minutes and restart the app again.
5. If you have not closed the Apple Watch for quite some time, then close all apps on the device and attempt a forced shut down.
6. Uninstall the Spotify app from your Apple Watch and install again after some time.
See Also: How to Play Spotify on Apple Watch
Q2: Why Is Spotify Connect Not Working and How to Fix It?
A: Here are some quick fixes if Spotify says no internet connection or Spotify Connect is not working with third-party devices:
1. Reboot your internet router/modem and connect the devices again.
2. Change your router DNS to 8.8.8.8.
3. Check if any new firmware update is available on your devices/router. If any, install them.
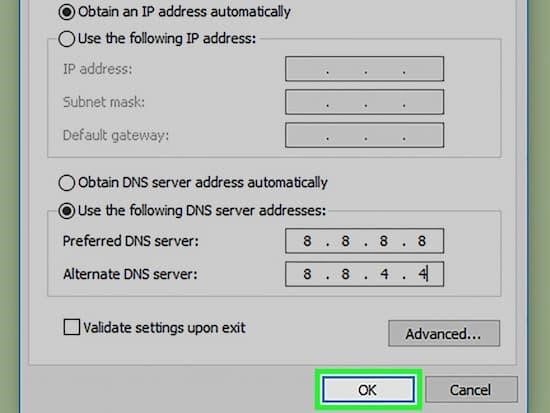
Q3: Does Spotify Connect Work with Voice Control?
A: Yes. Spotify Connect works with all supported smart speakers: Google Nest Hub (2nd Gen), Google Nest Audio, Sonos One, Amazon Echo, and Amazon Echo Show 10 (3rd Gen). Alternately, you may also connect Spotify to your Google Home or Alexa apps. You must select Spotify as the default music streaming service when using with Alexa.
Q4: What If My Voice Device Doesn't Support Spotify Connect?
A: You do not need any third-party voice controller for using voice commands on Spotify Connect receiver. If the app is open on your iPhone/Android device, simply say 'Hey Spotify' to command to start an interaction via voice assistant.
Q5: How to Connect Spotify from Your Phone to PS5?
A: PS5 allows you to enjoy your Spotify playlists while you are busy with a game. You can link Spotify Connect to a gaming console in a few steps:
Step 1. Download and open Spotify app on PS5 console.
Step 2. From the Spotify app on your phone, choose Spotify Connect to locate the new device.
You can also log in to your Spotify account by entering your username and password on PS5.
Q6. How to Connect Spotify to Bluetooth Speaker?
A: If your stereo speakers do not support Spotify Connect, another option to listen to the playlists is via Bluetooth connectivity.
Your control device must support Bluetooth to connect to a streaming device with the same feature.
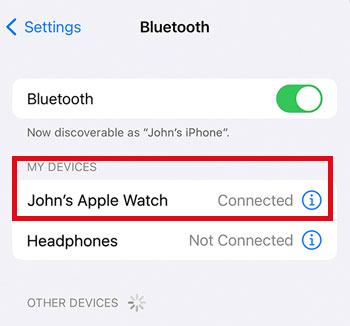
Step 1. Log out your Spotify account on your smartphone/laptop.
Step 2. Close the Spotify app.
Step 3. Enable Bluetooth on both devices.
Step 4. Pair the two devices from the Bluetooth settings.
Step 5. Now, open the app and login to your account again.
Step 6. Select a Spotify song and play.
Part 6. Summary
Spotify Connect is a superb feature that you can access from almost any device to enjoy music on home speakers throughout the day. However, if the playback controls drain your laptop or phone battery, it is worth using AudFree Spotify Downloader. It allows you to sync Spotify local downloads to any device or platform for offline playing anytime and anywhere. You can do that even without using Spotify Connect and the Spotify app on your device.

Charles Davis
Chief Editor










