Windows users can save time and energy in doing tasks on their devices with the introduction of Cortana by Microsoft in 2014. Cortana is a digital personal assistant that helps Windows users to dominate the commands of their devices. It helps make scheduling appointments, surfing the net, setting reminders, and other tasks easier for Windows users. Although the launching of the virtual assistant app took place a few years ago, many people are yet to understand the extent of its tasks, one of which is its use in playing Spotify.
Spotify is an online streaming platform that contains many songs from different artists, and with the help of Cortana, you can listen to any song of your choice. You need to command Cortana using the Voice Command Option to play the song you want. Using the Voice Command Option is just like when you use Siri or Google Assistant. However, you cannot just command Cortana to play Spotify songs unless they are connected.
In this article, you will learn how to use Cortana to play Spotify. This will include connecting Spotify and Cortana and how to play and control it.
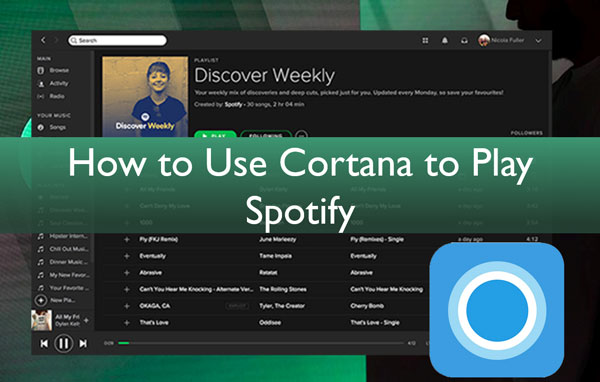
Part 1. How to Connect Cortana and Spotify
Before you can control Spotify with Cortana, you need first to connect the two. If you have a Spotify account already, then you can start from the second step below. However, if you don't have a Spotify account, you will need to create one. Follow the steps below to connect Cortana and Spotify.
Step 1. Create a Spotify Account
Visit the Spotify website to create an account. Creating an account will enable you to have your playlist, play songs, and access the radio on Spotify.
Step 2. Add Cortana to your Taskbar
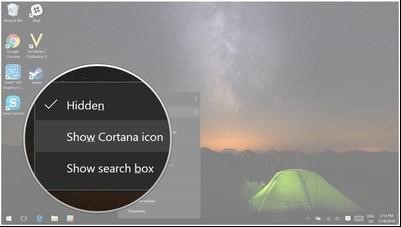
Click on the StartUp option and select "All Apps". It will display all the apps on your device, including Cortana. Select Cortana and click on the "Yes" command. To add it to your taskbar, click on "Show Cortana Icon".
Step 3. Connect Cortana to Spotify
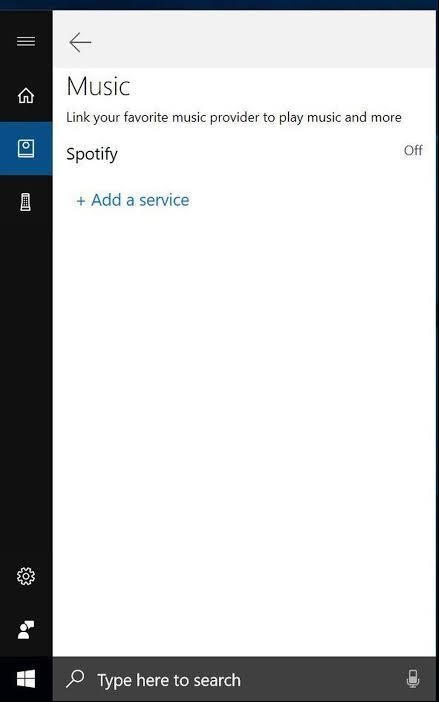
Before you can start using Cortana to play Spotify songs, you need to link them together. Follow the steps below to complete the linking starting from the taskbar of your device.
- Click on the Cortana icon, which is also the Notebook icon
- Choose Music
- Left-click to link to Spotify
Now you can start playing any song if you like with the Spotify Cortana integration by issuing a voice command to Cortana.
Part 2. How to Get Cortana to Play Spotify Offline
One of the disadvantages of using Spotify is the inability to download the songs directly on the platform. This implies that you cannot listen to songs offline using the Spotify app. Thus, you will need to find alternative measures if you want to listen to songs offline. You can use many methods to listen to Spotify songs offline, but one popular means is by using AudFree Spotify Music Converter.
AudFree Spotify Music Converter is one of the best Spotify music converter famous among the users of music converter and reliable. It has several options, which include converting the songs into several audio formats like AAC, M4B, WAV, FLAC, M4A, and MP3. You can easily download and convert at high speed, thereby saves time. You can use it with you both Windows and Mac devices.
Steps to Get Cortana to Play Spotify Music Offline
You need to download the AudFree Spotify Music Converter before you can play Spotify songs offline. Visit AudFree official website to download the app for free and install it on your device. You can then follow the steps below on how to add Spotify to Cortana to play offline.
- Step 1Open AudFree Spotify Music Converter
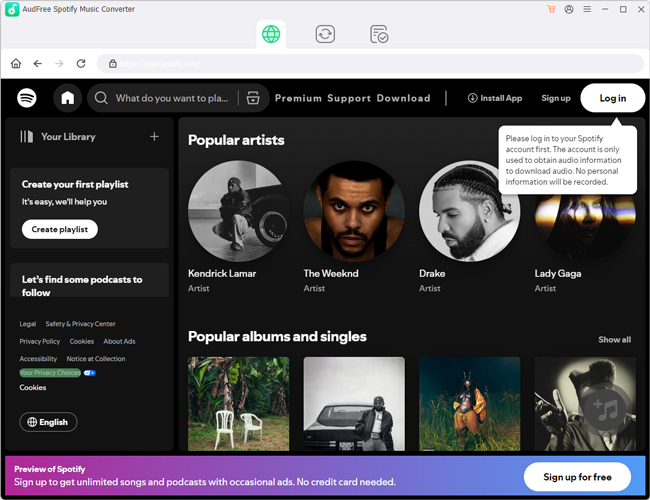
- Once you are done downloading and installing the AudFree Spotify Music Converter on your Windows or Mac computers, click on the app icon displaying on your taskbar to launch it.
- Step 2Upload Spotify songs to AudFree Spotify Music Converter

- There is a space provided to upload songs from Spotify to AudFree Spotify Music Converter from the above picture.
- You have two methods available to use when uploading the songs. As shown in the picture above, you can drag the song from the streaming platform to the available space. Alternatively, you can copy the song's link from Spotify, paste it in the search bar and click on the plus sign at the right side of the bar. You can use any of the two methods as indicated in the image below.
- Step 3Customize the Spotify audio output format and other settings

- There are different audio formats available on AudFree Spotify Music Converter, and you can convert Spotify to MP3, WAV, M4A, M4B, FLAC, and AAC, etc.
- Once you are done uploading the songs, you need to select the audio format you want it to be in your local files. You can do this by selecting the menu option followed by the Preference option to load the page to choose the audio format. You have the opportunity to customize other settings, too, such as the channel, bit rate, and sample rate.
- Step 4Convert the songs to the supported format (MP3)

- Converting the Spotify songs is necessary before you can use the Spotify Cortana command to play music offline. Click on the Convert option, and converting to the selected format will begin. After you are done downloading, you can start playing music offline with Spotify Cortana integration.
- Also, if your mobile device supports Cortana, you can send the songs you downloaded to the device and listen to them. Likewise, downloading the songs with AudFree Spotify Music Converter enables you to send the files to other smartphones and mobile devices. You can use Cortana to play the songs if your device supports the app.
- Check your Apple or Play Store to download the app and use your Microsoft account to sign in. Set Cortana as your primary voice command assistant, and you can say any song you want it to play.
Part 3. Conclusion
Playing Spotify songs is now accessible without you navigating through your Windows with the help of Cortana. You can link Cortana to Spotify and still play Spotify songs offline with the help of AudFree Spotify Music Converter. Now save yourself time and energy by using Cortana Spotify commands to play your favorite songs.

Charles Davis
Chief Editor











