Do you fear running out of storage space on your computer or mobile device? The emergence of Cloud-based storage systems is helping to solve such shortfalls. Dropbox is the most popular system that lets you save your files online and sync them to all your devices. Any changes you make to the files on Dropbox are automatically mirrored everywhere. You can then access them anywhere on the web and all your devices just with a click of a button. For this, many users are on the lookout for how to upload Spotify songs to Dropbox. They'll be safe and easily accessible anywhere, anytime.
More so, devices are prone to crash and accidentally lose files. This may cost you numerous songs that you've already subscribed to and saved on such devices. Opting to move your songs to Dropbox guarantees instant backup and safety forever. But come to think of it, Spotify streaming service does not allow playback outside the Spotify browser or app. You, therefore, cannot directly upload your songs to Dropbox without the help of a Spotify music converter app. The proven method is listed in this article to coach you to download Spotify songs to Dropbox.
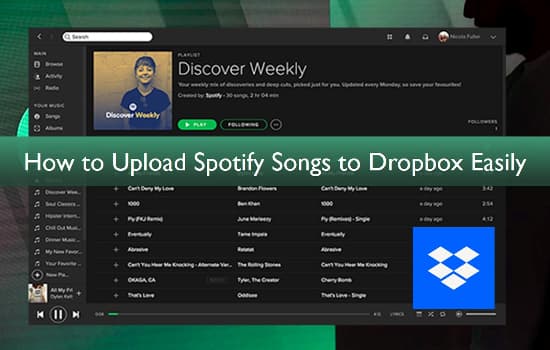
Part 1. Transfer Spotify Music to Dropbox - What You'll Need
This section walks you on how to transfer Spotify to Dropbox. You just need a reliable converter and AudFree Spotify Music Converter works perfectly to remove the OGG Vorbis format that Spotify encapsulates its files in. Suitable for both Mac and windows, AudFree easily converts Spotify to various output formats like WAV, FLAC, MP3, M4B, etc.
This high-end Spotify downloader adopts innovative decoding and recording technology enabling it to convert Spotify songs at 5X faster speed. It doesn't matter if you run a Premium or Free account. AudFree Spotify Music Converter app lets you listen to Spotify playlists offline without premium on your computer and other devices like Dropbox, game consoles, MP3 players, etc.
AudFree Spotify Music Converter for Dropbox
Part 2. How to Convert and Download Spotify Songs to Dropbox
The recommended tool, AudFree Spotify Music Converter, will help you to import Spotify playlist to Dropbox in easy steps. It is designed to download Spotify albums, playlists, songs, into compatible output format for playing on any device offline.
- Step 1Launch AudFree Spotify Music Converter
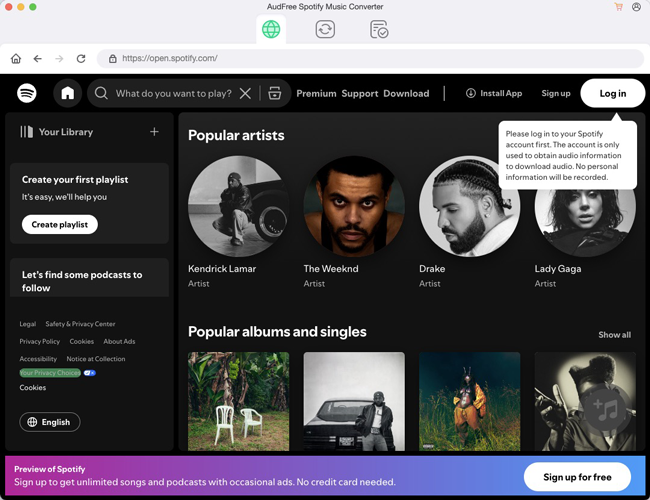
- Download AudFree Converter on your computer, then install and launch it. Remember to download the app from the official website and specify if your device is Mac or Windows as the app supports both. The Spotify app will automatically open once you launch the AudFree app.
- Step 2Import Spotify playlist to AudFree app for Dropbox

- Start to import Spotify playlist to the AudFree converter. You can drag and drop your music to the AudFree conversion window. You can also copy the URL of the tracks by right-clicking on the item then pasting the link to AudFree's search box. Then press the "+" button to load the playlist.
- Step 3Customize output format and parameters for Dropbox

- Go to the "Menu" bar > "Preferences" option and wait for a new window to open. Here, choose the audio format you wish to convert your playlist into. Likewise, you can also customize other output parameters like audio channel, sample rate, bit rate, etc for Dropbox. You can as well organize the output music library by setting the output tracks by artists or albums.
- Step 4Start to download and convert Spotify playlist for Dropbox

- Next, confirm your entries and then click on the "Convert" button to let the app start the conversion process. The app will convert your Spotify playlists to Dropbox compatible audio files. Finally, locate them in the "Converted" folder of your computer's local storage disk.
Part 3. How to Import and Save Spotify Playlist to Dropbox
The Spotify songs are finally free from restrictions and you can now play them offline. Check these steps on how to copy Spotify offline music files to Dropbox.
Step 1. First, log in to your Dropbox account on your computer or sign up for one if you haven't installed Dropbox yet.
Step 2. Next, open the Dropbox service on your computer then click on the "Upload" button and choose the "Create and Upload File" option.
Step 3. Start to browse the Converted Spotify playlists on your computer.
Step 4. Finally, click on the "Upload files" to add and save music from Spotify to Dropbox. You are now free to play your playlist on Dropbox anytime from either your computer or mobile phone.
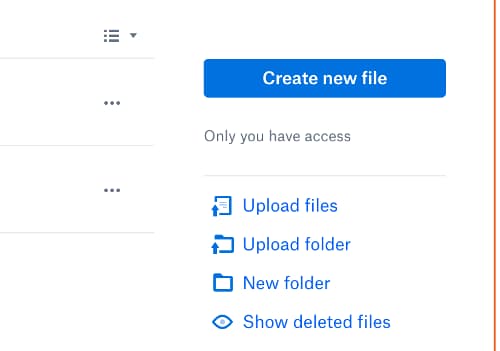
More Tips: How to Add Songs to Spotify Playlist from Dropbox
Spotify recently updated the Local Files functionality and you can now easily add Dropbox files to the Spotify library using Spotify's "ADD a Source" feature.
Step 1. From the Spotify app, go to the "Preferences" option.
Step 2. Then scroll to the "Local Files" section and click on the "Add Source" tab.
Step 3. Finally, select your Dropbox folder. Spotify will then begin to automatically scan all the sub-directories and add the Dropbox files to its library.
For a more detailed tutorial, please visit the How to Add Local Files to Spotify page.
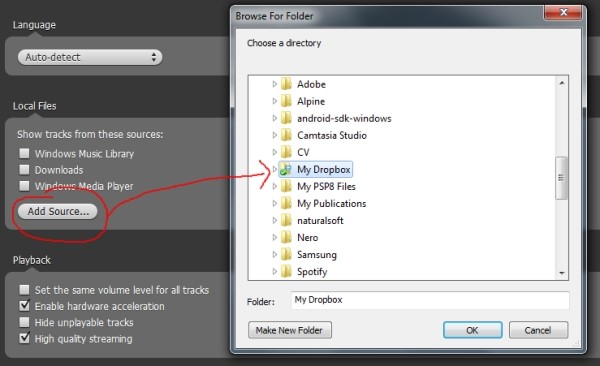
Part 4. Conclusion
You don't need extra knowledge to upload songs from Spotify to Dropbox. The best tool, AudFree Spotify Music Converter, has easy steps to walk you through the process. Henceforth, don't be limited to saving your Spotify playlists on your device. Move Spotify playlist to Dropbox Cloud-based storage system and access them on any of your devices, anytime and anywhere.

Charles Davis
Chief Editor











