If you're a long-time Spotify user, you'll notice that Spotify music playback doesn't seem to stop. In fact, it is mainly the Spotify Autoplay feature at work. Once your Spotify play queue ends, Spotify will automatically select similar music to continue playing so that the music won't stop.
You can use the Autoplay feature to keep your listening experience. Anyway, if you only want to play your favorite song queue, you just need to disable Autoplay on Spotify . Not sure how to do that? Follow the tutorial below to learn how to turn off/on Autoplay on Spotify desktop and mobile.
See also: How to Turn Autoplay On and Off on Tidal Music

Part 1. How to Turn Off/On Autoplay on Spotify Desktop
Generally, Spotify Autoplay is enabled by default. When your album, playlist or selected song finishes playing, Spotify will automatically play the recommended track. It is convenient for some users, while others have been expressing their dissatisfaction with this feature on the Spotify community forums. So, you can learn how to turn off Autoplay on Spotify or use it on desktop devices depending on your needs.
Step 1. Open the Spotify app on your computer and log in to your account.
Step 2. Click on the Down arrow next to your username in the upper right corner of the screen and select "Settings" from the drop-down menu.
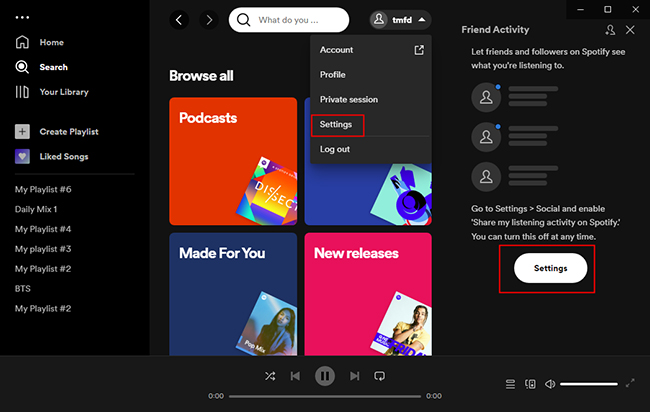
Step 3. Find the "Autoplay" section from the settings list.
Step 4. Turn on Autoplay on Spotify by clicking the button next to Autoplay and turning it green.
Step 5. If you want to stop Spotify from automatically playing, just toggle the Autoplay button to gray.
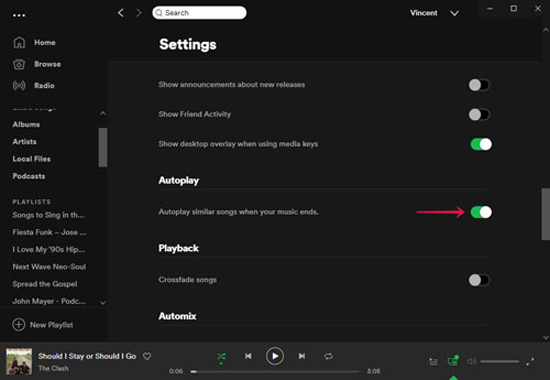
📝 Tips: Whether you stop Spotify Autoplay or enable Autoplay on Spotify, you can only do this on the Spotify app.
Part 2. How to Disable/Enable Spotify Autoplay on Mobile
As for switching the Spotify Autoplay feature on your mobile device, it's relatively similar to the steps on the desktop. Please refer to the detailed instructions below to turn off Autoplay Spotify or turn it on.
Step 1. Launch the Spotify app on your phone and tap the Home section at the bottom.
Step 2. Tap the Gear button in the top right corner of the screen to go to Settings.
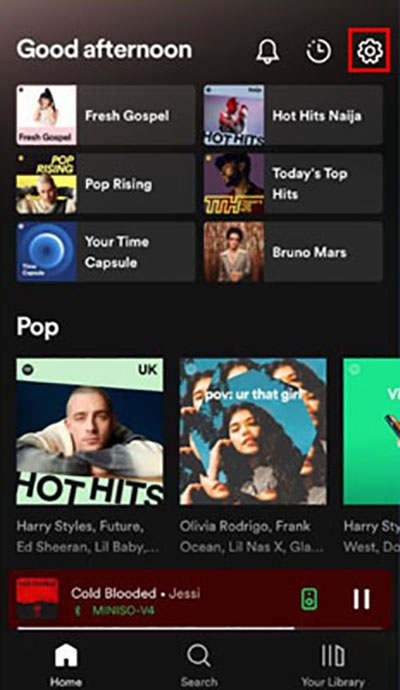
Step 3. Scroll down to find the "Autoplay" option under Playback and tap the switch next to it to green to turn on Autoplay on Spotify.
Step 4. You can also disable Autoplay on Spotify by toggling the button to gray.
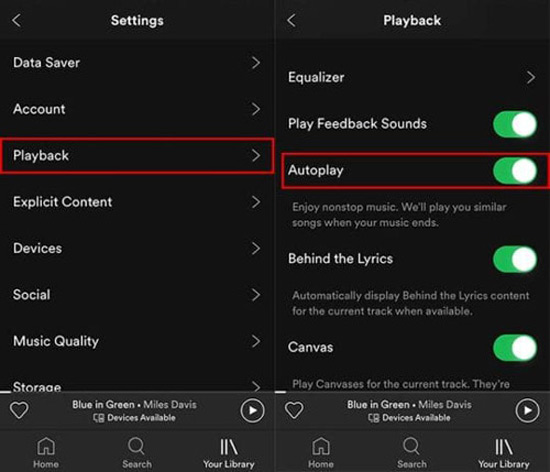
📝 Tips: As for how to turn off Autoplay on Spotify web player, you can't find the Autoplay option on the Spotify web player.
Part 3. How to Listen to Spotify Autoplay Songs Offline for Free
In fact, Spotify Autoplay songs are recommended based on your music tastes. Once you find some Autoplay music to your liking, you can download Spotify songs for offline listening whenever you want. This process is easy for Spotify premium users, but difficult for free users. So is there a solution? AudFree Spotify Music Downloader is enough.
In fact, this tool is specially designed for all Spotify users, including Spotify Free and Premium. With it, users can easily download songs, albums, playlists from Spotify to computers locally at up to 5 times faster. What's more, it allows users to convert Spotify to MP3, AAC, FLAC, WAV, etc. for free playback on any device and player. It will maintain 100% lossless music quality for a better offline listening experience of Spotify Autoplay songs.
How to Listen to Spotify Autoplay Songs Offline for Free
Step 1. Launch AudFree Spotify Music Downloader on your computer desktop. Go to the Spotify application, find and select the Autoplay songs you want to download. Then copy the track link and paste it into the search bar at the top and press the Add button.

Step 2. Please click the Menu icon on the top right and select "Preferences" from the list. From the pop-up window, select the "Convert" option to customize the output format of your Spotify music. What's more, Spotify parameters such as bit rate, sample rate, channels, etc. can be freely set.

Step 3. Click the "Convert" button to start downloading Spotify music offline without Premium. After waiting for a few seconds, all the Spotify songs will be stored on your computer's local folder. After that, you can view them with the "Converted" button and move them to any device you want for offline playback.

Part 4. More about Spotify Autoplay
Q1. Why Is There No Autoplay in My Spotify?
Spotify Autoplay does not work if your device is not connected to the Internet. Spotify needs to generate song recommendations based on the Internet.
Q2. How to Find Autoplay Songs on Spotify?
When your scheduled Spotify song or playlist finishes playing, you can find the song automatically added by Spotify at the end of the play queue.
Q3. How to Make Spotify Autoplay in Car?
You just need to turn on Spotify Autoplay on your phone and connect it to your car via Bluetooth. After that, the car mode will automatically switch to your phone and you can play Spotify in the car without interruption.
Part 5. Conclusion
In this article, you can learn detailed tutorial to turn off or on Autoplay on Spotify. Also, if you want to download Spotify Autoplay songs for free, AudFree Spotify Music Downloader will be the best helper for you. Just enjoy the songs that match your heart's desire whether you use Spotify Autoplay feature or not.

Charles Davis
Chief Editor











