"Can I Move a Spotify playlist to another account?" It is a frequently asked question that you will find from Reddit, the Spotify Community, or other forums. If you own several accounts, then you will probably hope to find the answer to the same question.
There are several reasons why many Spotify users want to move their old playlist to another or a new account, for example, Spotify suspended their old accounts or they hope to share their liked Spotify songs with family or friends. Providing that you have no idea how to transfer Spotify playlists to another account, please look no further than those 8 solutions mentioned in this post.
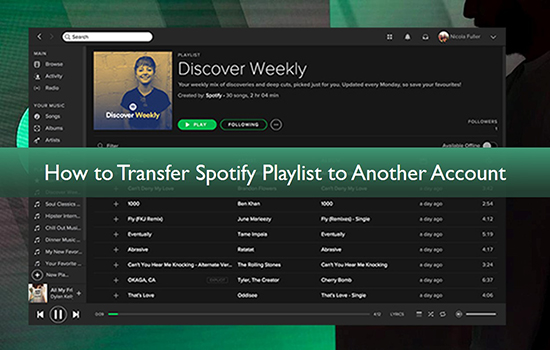
Part 1. How to Transfer Spotify Playlist to Another Account via Its App/Web Player
Spotify itself provides multiple channels to move Spotify playlists to another account inside the Spotify app or its web player. Please walk through the following 5 step-by-step instructions to make it.
# Drag & Drop Spotify Playlist to Another Account
Step 1. On a browser of your computer, navigate to Spotify.com and log in to your old Spotify account.
Step 2. On the Spotify desktop app, log in with your new Spotify account credentials.
Step 3. Once done, drag the playlist you want to transfer to the new account from the Spotify web player and drop it into the left sidebar of the Spotify app. Then the playlist will be collected in your new Spotify library.
🔎Note: Please remember to click on the three-dot icon on the Spotify playlist and choose 'Collaborative Playlist'. Only in this way can you edit this playlist with your new Spotify account.
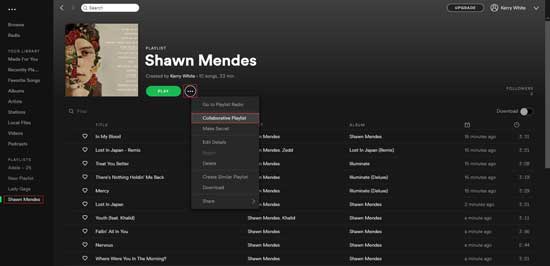
# Copy Spotify Playlist URL to Another Account
Step 1. From the Spotify web player that logged in with the old account credentials, right-click on the playlist you hope to move or tap on the three dots in the playlist. Then pick 'Share' > 'Copy link to playlist' from the pull-down list to copy the playlist URL.
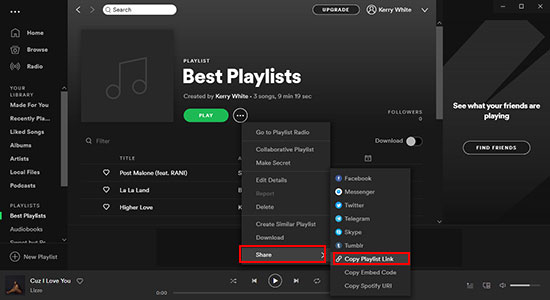
Step 2. Go back to the Spotify app where another account is logged. Paste the copied playlist URL into the top Search box and press on the Enter key to open it on the app.
Step 3. Click on the upper Love icon (named 'Save to Your Library') under the cover art to save it to your new Spotify account.
# Find Your Spotify Playlist on Another Account
Step 1. On the Spotify app with your new account logged, search the title of the curated playlist you tend to import in the Search box.
Step 2. Find your playlist from the search result and open it.
Step 3. Tap on the Love icon to save it to your new Spotify library.
# Search Your Old Spotify Account Profile on Another Account
Step 1. Log in to your new Spotify account on the Spotify app. Open your playlists and click the three dots. Then enable the 'Make public' option to avoid making the Spotify playlist private and ensure your playlists can be viewed and accessed by your new account.
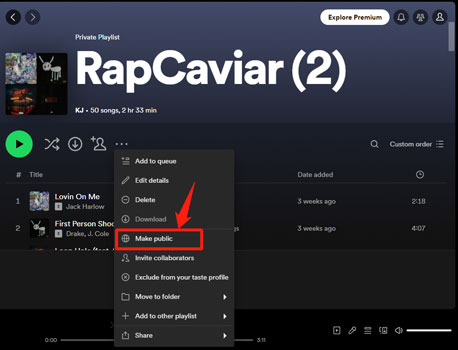
Step 2. Type the username of your old Spotify account into the Search box. Find and click on your Profile to open your details page.
Step 3. From the 'Public Playlists' section, you can find all your Spotify playlists collected using your old Spotify account. Just save them to your new account's library one by one.
# Move Spotify Playlist to Another Account via Spotify Support
🔎Note: This way is available for Spotify Premium subscribers only.
Step 1. Head to the Contact Spotify Support webpage.
Step 2. Tap on the 'Start messaging' button to open the chatbox.
Step 3. Describe your issue or needs to the Spotify Support team. Then they will help you transfer your music collections from one Spotify account to another.
Part 2. How to Transfer Spotify Playlist to New Account via Online Spotify Playlist Copiers
To cater to Spotify users' requirements, there are increasing online Spotify Playlist Copiers in the market. You can also opt to use those online tools to transfer Spotify liked songs to another account. Here, we'd like to introduce two popular online tools: SpotMyBackup and FreeYourMusic.
# SpotMyBackup
SpotMyBackup is the first online Spotify Playlist Copier we'd like to recommend. The tool is a web-based application and Spotify playlist copier. Using it will help you export and import playlists with a click. However, it is insecure to use with Spotify account information required.
Look at the how-to guide below to and learn how to export Spotify playlist to new account using the SpotMyBackup online tool.
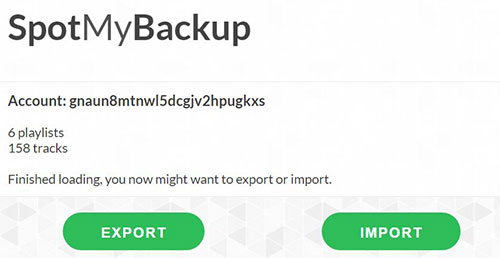
Step 1. Go to the SpotMyBackup website.
Step 2. Log in with the old Spotify account. The website will load all the playlists and songs present under your account.
Step 3. After the site loads all the playlists and songs, you can choose to click the 'Export' button to export all the playlists to a JSON text file.
Step 4. Now, log out of the current account and sign in with another Spotify account.
Step 5. After logging in, you can click the 'Import' button to copy the Spotify playlist to the new account. The process will upload the JSON file that you exported previously. Upon completion, you will see all the playlists and songs from the previous account copied to the new account.
# FreeYourMusic
TuneMyMusic is another online tool we recommend to help you migrate your playlists and the whole library across multiple music services including Spotify for free. These converters can export thousands of playlists from Spotify to a text file so that you can transfer them to a new account in a few simple steps.
Take through the tutorial to migrate your Spotify library to another account using TuneMyMusic:
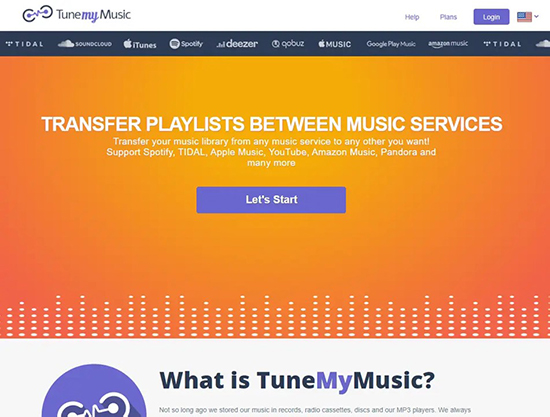
Step 1. Head over to TuneMyMusic.com and click on the 'Let's Start' button.
Step 2. From the 'Select source' page, choose Spotify and log in to your old Spotify account.
Step 3. Then you can choose 'Load from Spotify account' to load all your playlists from the old account. Or, paste the playlist URL to the box and click 'Select from URL'.
Step 4. Proceed to select the destination source as Spotify and log in with another Spotify account details.
Step 5. Finally, hit the 'Start transfer' button to transfer the old Spotify playlist to another account.
Part 3. How to Move Spotify Playlist to Another Account without Premium
The above-mentioned 7 methods are useful to transfer playlists between Spotify accounts. However, you may find some Spotify songs are greyed out on the playlist over time on account of the copyright or expired Spotify subscriptions. To keep those songs available offline in your library forever, you'd better use a reliable tool to convert them to MP3 files or other unprotected files that will be saved locally permanently. This way contributes to moving Spotify playlists to another account without Premium or restrictions.
When it comes to this, AudFree Spotify Music Converter, also called AudFree SpoDable, stands out among other competitors for its rich features and outstanding capability. This powerful software specializes in batch downloading and converting all content from Spotify to local files in multiple file formats such as MP3, FLAC, AAC, and more at 5X with 100% lossless audio quality. Plus, full metadata info, namely ID3 tags like title, artist, cover art year, album, etc., will be retained after conversion and editable to your needs.
Likewise, this great tool enables you to customize output parameters embracing the bitrate, audio channels, sample rate, and others to promote the output quality of Spotify audio. Afterward, you are enabled to transfer converted Spotify playlists to any other account and even all devices without any problem.
How to Download and Transfer Playlist to New Spotify Account Using AudFree
Step 1. Install & Register AudFree Spotify Music Converter
Install the AudFree Spotify Music Converter on your Macbook or PC by clicking on the above green Download button. It provides a free version but with time limitations. Therefore, it's recommended to upgrade to its full version to unlock more features. Once upgraded, tap on the top-right Menu bar (like three horizontal lines) and choose 'Register' from the dropdown list. Enter your registration code and licensed email to complete the registration process.
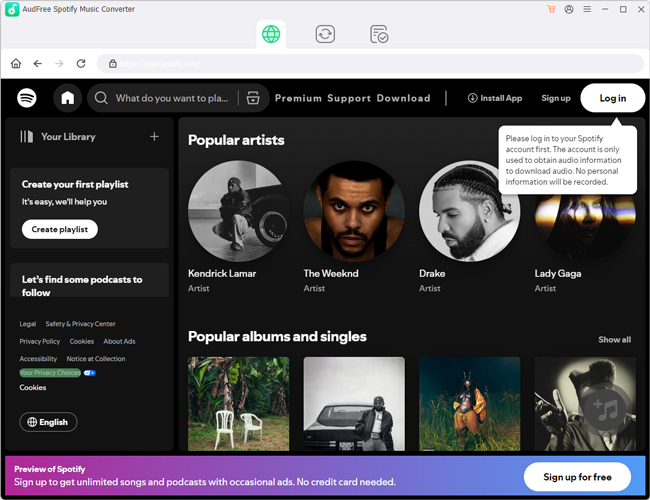
Step 2. Move Spotify Playlists to AudFree SpoDable for Downloading
On the one hand, you can opt to drag and drop the playlist from the Spotify app or web player into the conversion window directly. On the other hand, copy the playlist URL, paste it into the Search box, and tap on the right '+' icon.

Step 3. Reset Output Format/Quality for Spotify Playlists
Tap on the upper Menu bar again. Select 'Preferences' from the pull-down list and then switch to the 'Convert' section. There, you can choose MP3 or other formats as the output format. At the same time, you can change Spotify bitrate, sample rate, audio channel, and conversion speed, among others to get lossless or higher-quality audio.

Step 4. Convert Spotify Playlist to MP3 Losslessly
Hit the large 'Convert' button at the bottom right of the screen. The Spotify downloader will work at 5X to convert Spotify music to MP3 or other formats you selected before and save the converted files in the local drive on your computer. Simply press the bottom File icon to locate the conversions.

Step 5. Import Spotify Playlist to Another Account without Premium
Once the conversion is complete, please open the Spotify app. Sign out of the current account, and log in with the new account. Click on your Spotify Profile and navigate to the Settings. Scroll down to 'Show songs from' and hit the 'Add a source' button that can add local files to Spotify. Find and select the converted folder from your computer. After importing it, you can edit the transferred Spotify playlist according to your need and listen to it offline without Premium. Or, upload them to other players or any other devices for offline playback.
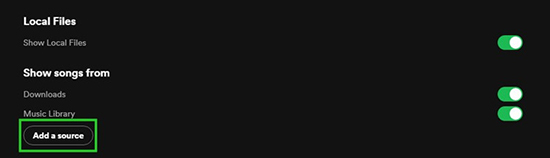
Part 4. In Conclusion
If you have a different account or would like to transfer Spotify playlist to another account, use any of the methods described above and start enjoying your favorite music on the go with ease. Apart from another Spotify account, you can also draw support from AudFree Spotify Music Converter to transfer Spotify playlists to Tidal, Amazon Music, Apple Music, YouTube Music, and more music services.

Charles Davis
Chief Editor










