"Can I download music from Spotify to iTunes?" No, you can't directly make it. But why do you want to do that? There are different situations. For example, you are trying to switch subscription from Spotify platform to iTunes. Or you want to burn Spotify playlist to a CD via iTunes. Yet, currently there's no official support. In other words, the realization of Spotify music to iTunes transfer requires a third-party Spotify to iTunes converter.
But how? Take it easy! In this article, we are going to introduce the best way to you to convert Spotify playlist to iTunes. Let's start.
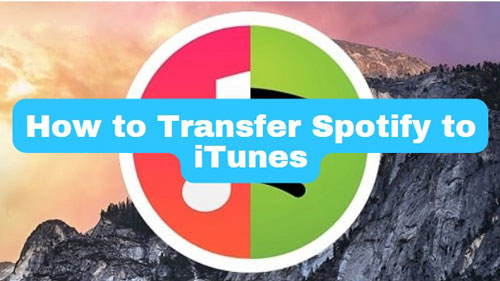
Part 1. Why Can't I Import Spotify Playlist to iTunes Directly
You may still wonder why there's no direct way to download songs from Spotify to iTunes account even with Spotify Premium subscription. Let's give a complete explanation.
To avoid unauthorized sharing, Spotify encodes all the streaming tracks with protected Ogg Vorbis format. It allows neither premium subscribers nor free users to export Spotify playlist to use on any other music service.
Even the Spotify Premium subscribers who pay $11.99 monthly fees to enjoy the right to download Spotify music for offline listening are still forbidden to transfer Spotify to iTunes library. That's because Spotify doesn't generate the music downloads as local files.
What's more, iTunes supports to add audio files encoded in AAC, AIFF, Apple Lossless, MP3, and WAV formats to its music library. Obviously, Spotify tracks are not included in the iTunes-compatible format lists. So, if you'd like to add Spotify songs to iTunes, please get local Spotify music downloads and do format conversion for iTunes first.
| Audio Format | Audio Files | |
| Supported by iTunes | AAC, AIFF, Apple Lossless, MP3, and WAV | Local Audio Files |
| Spotify Music Downloads | Special Ogg Vorbis | Cache Files |
Part 2. How to Download and Convert Spotify to iTunes via AudFree SpoDable
Best Spotify to iTunes Converter
Speaking of the best tool to do Spotify music to iTunes conversion, we highly recommend AudFree Spotify Music Converter. As a dedicated Spotify music tool, it's well designed for both Spotify Free and Premium users. It can download Spotify songs, playlists, albums, etc. with lossless music quality retained at 5X quicker speed.
It's able to convert OGG Vorbis songs from Spotify to iTunes-supported files, like MP3, and AAC. Also, it can download Spotify music to other common files, including WAV, FLAC, M4A and M4B for transferring Spotify music without any hassle. Besides, it can keep the original ID3 tags and metadata including track number, title, cover, album, and artist. In order to better manage Spotify songs in iTunes library, it enables users to archive Spotify output tracks by artist and album.
Thanks to this smart Spotify to iTunes playlist converter, you can easily download songs from Spotify to computer locally. And then, it's easy to export Spotify playlist to iTunes. Again, you don't need to update to Spotify subscription to do that.
AudFree Spotify Music Converter
How to Convert Spotify Playlist to iTunes-supported Audio Formats for Free
Now, the following guide will show you how AudFree Spotify Music Converter works. Here, we will take the Windows version as an example. You can learn how to download songs from Spotify to iTunes on Windows computers step by step. Before getting started, make sure you've already installed the free trial version of this smart converter on your computer.
- Step 1Add Spotify songs and playlists to AudFree SpoDable

- First, open AudFree Spotify Music Converter on your Windows computer. Then it will show you the built-in Spotify web player automatically. Once loaded, log into your Spotify account and browse the Spotify music library to find out the songs you need to download to iTunes. Drag the Spotify songs to AudFree SpoDable '+ ♫' section and it will detect the songs intelligently. Or you can hit on the Spotify music and press the '+ ♫' icon. After that, click the 'Add to list' button to load Spotify tracks or playlists at the same time.
- Step 2Choose Spotify output format for iTunes

- Once Spotify songs are imported to AudFree Spotify Music Converter, simply click the menu bar > 'Preferences' > 'Conversion' section. You can start to select the output format and set other preferences of downloaded Spotify music for iTunes. You can change the audio bit rate, channel, sample rate, and more. Since you need to download Spotify songs and playlist to iTunes, you need to choose the MP3 or M4A as output format here. Then move on to the next step.
View also:
- Step 3Convert Spotify playlists/songs for iTunes

- Now, click the 'Convert' button in the Converting window to let the program download Spotify music for adding to iTunes library. After the conversion, click the 'history' icon to locate the unprotected Spotify files on your computer. And then, you can get ready to transfer playlists between Spotify and iTunes library.
Part 3. How to Transfer Songs from Spotify to iTunes Free
Now, you can transfer Spotify to iTunes on your Windows computer, or Mac computer with old versions. Please follow the guide below to make it.
Method 1: Open iTunes app on your computer and then tap the 'Library' option from the options. You can add music from Spotify to iTunes by dragging Spotify music file or folder from your computer to the iTunes window. Wait until they are completely imported.
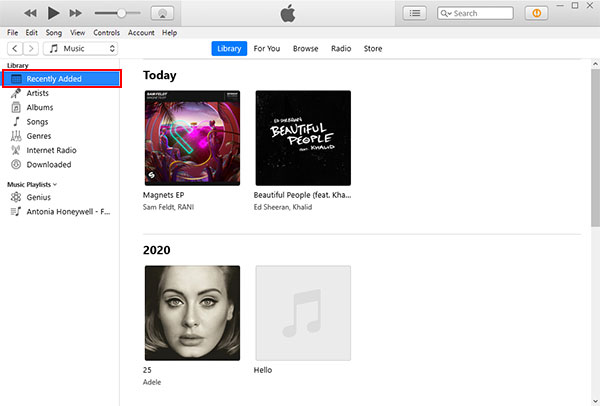
Method 2: Open iTunes, click menu bar > 'Files' > 'Add File to Library' or 'Add Folder to Library' button. Then it will browse your computer to locate the specific Spotify music file or folder. Next, click 'Open' to transfer Spotify songs to iTunes.
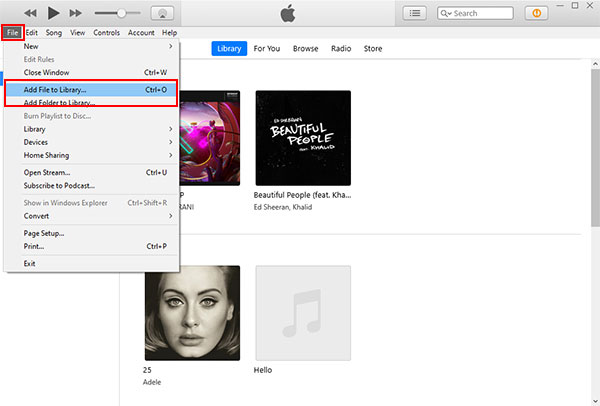
After that, you can use Spotify audio files on iTunes without any limits. For example, you can burn Spotify playlist to CD via itunes and so on.
Tips: If you use a Mac computer with latest version, then you can transfer Spotify playlist to Apple Music for playback.
Part 4. FAQs about Importing Spotify Playlist to iTunes
Q1: Can I Transfer Spotify Playlist to iTunes?
A: You can't do that directly. But you can use AudFree Spotify Music Converter to download Spotify to iTunes-supported audio files. Then you can import playlist from Spotify to iTunes without any limits.
Q2: How to Transfer Music from Spotify to iTunes on iPhone?
A: You need to add Spotify music to iTunes library first. Then connect your iPhone to your computer. Next, pick up your device on the iTunes screen and tap the Music section. Then check 'Sync Music' > 'Entire music library' and tap 'Apply' > 'Done' to sync Spotify to iTunes. Once done, open the Music app on your iPhone and find Spotify music in the 'Downloaded' section.
Q3: Is There Any Free Way to Export Spotify Playlist to iTunes?
A: Yes, there are some Spotify to iTunes converter free in the market. But they may come with limitations like slower speeds, fewer features, and so on.
Part 5. In Conclusion
With AudFree Spotify to iTunes Converter above, you will have no trouble in cracking how to import Spotify playlist to iTunes. AudFree Spotify Music Converter can convert Spotify music to plain audio formats without premium for use offline anywhere. Just give it a try and you can start enjoying and controlling Spotify music on iTunes. Or, if you want to go back to Spotify, then you can follow this post: How to Move Music from iTunes to Spotify. If you have any other questions about this, please leave them in the comment area. We will try our best to help you out.

Charles Davis
Chief Editor











