"Does Traktor work with Spotify?" Nope. So, the Traktor Spotify integration is the most desirable feature for Spotify and Traktor DJ users. Besides, they are hoping that this feature will be available soon. However, as time goes on, there is still no positive official answer to connect Spotify to Traktor DJ, whether for Traktor Pro 3, Pro 4, or DJ 2/1.
Doing nothing and just waiting for the official notification is still not an option. So, this article introduces the best solution on how to use Spotify with Traktor DJ. Let's get started with the details.
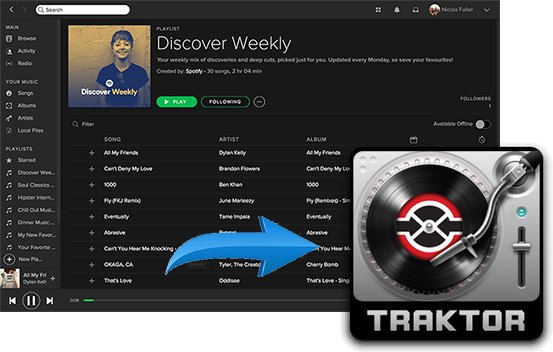
Part 1. Does Spotify Work with Traktor DJ Software
Traktor is DJ software developed by Native Instruments and first released in 2000. It is known for Traktor Pro 2, Traktor Pro 3, Traktor Pro 4, etc. Spotify is a popular music streaming service. So, there are some questions, such as: Does Traktor Pro 3 work with Spotify? Can you use Spotify on Traktor DJ? In fact, Traktor has no integration with Spotify. But Traktor allows users to add music files to it for mixing.
Unfortunately, it is difficult to do so directly with Spotify music. That is because Spotify downloads are cached files, not local files. You can't even find them on your device, let alone add Spotify songs to Traktor Pro. Also, Spotify tracks encoded in the special OGG Vorbis format, which is not supported by Traktor DJ. In this case, you need to change the Spotify audio format for Traktor DJ first. But how? To do that, you can use the Spotify music converter from AudFree. It can help convert Spotify music to Traktor DJ-supported audio files.
Here you can refer to the format cross-reference table below.
| Spotify Music Format | DRM-protected |
| Traktor Supported Audio Formats | MP3, WAV, AIFF, Audio CD, FLAC, Ogg Vorbis, AAC |
| AudFree Spotify Music Converter Output Format | MP3, WAV, FLAC, AIFF, M4A, M4B, Lossless |
Part 2. How to Make Traktor Spotify Integration - Best Tool
As mentioned above, format incompatibility is the main factor that prevents you from using Traktor with Spotify. In this case, it is necessary to convert Spotify songs to Traktor recognizable MP3 or native normal audio files in advance. To achieve this process, you can't do without the assistance of AudFree Spotify Music Converter, a top-ranked Spotify music conversion tool.
It can download and convert Spotify to MP3, FLAC, WAV, AIFF, Lossless, M4A and M4B with lossless quality. Besides, all ID3 tags and metadata information are well preserved for integrating Spotify into Traktor for DJing. No need to upgrade to Spotify Premium, you can get countless music and playlists offline and get Spotify collection on Traktor Pro 3, Pro 4, or DJ 2.
AudFree Spotify Music Converter

- Download Spotify music, playlists, albums, etc. offline for Traktor for free
- Convert Spotify to MP3 and other Traktor-supported formats
- Use Spotify with Traktor DJ 2, Traktor Pro 3, Traktor Pro 4, Traktor Studio, etc.
- All ID3 tags can be kept well while working at 13X faster speed
How to Download and Convert Spotify to Traktor DJ-Supported Files
Please download AudFree Spotify Music Downloader on the computer where Traktor is installed. Once the preparation is complete, please refer to the following tutorial to download music from Spotify for Traktor DJ.
- Step 1Add Spotify music to AudFree SpoDable

- AudFree program offers two ways to add Spotify playlists. You can drag and drop the music you want to DJ in Traktor from the built-in Spotify web player to the '+ ♫' section of the AudFree software. Or click any track on Spotify and tap '+ ♫'. Then press the "Add to list" button to upload.
- Step 2Set Spotify output format for Traktor Pro 4/Pro 3/DJ 2

- Here you need to adjust Spotify output format to Traktor compatible one. Please click the 'Menu' bar and hit the 'Preferences' > 'Conversion' option in the setting window. In the same interface, you can also customize other audio parameters of Spotify files, like bit rate, sample rate, etc.
- Step 3Convert Spotify music to Traktor-supported tracks

- Tap the 'Convert' tab at the bottom-right corner of the AudFree tool's Converting interface. Then it will work at 13X faster conversion speed to download Spotify playlists as Traktor-supported audio files. Just wait for a while, and you can locate all Spotify downloads by touching the 'Converted' icon. Then you can DJ Spotify on Traktor offline with ease.
- Video GuideHow to Convert Spotify Music for Traktor DJ via AudFree Spotify Music Converter
- Besides the text guide, you can follow the video tutorial to learn how to use AudFree Spotify Music Converter to download and convert Spotify songs to Traktor-supported audio formats.
Part 3. How to Connect Spotify to Traktor Pro 3/Pro 4/DJ 2
To use Spotify on Traktor, you need to import converted Spotify songs to Traktor Por 3/Pro 4 or other Traktor DJ software first. Here is a detailed tutorial on how to do that.
How to Connect Traktor to Spotify on Windows/Mac Computer
Way 1. Via the Files Option
Step 1. Launch Traktor DJ 2, Pro 3 or Pro 4 program on your computer.
Step 2. Click on the "File" > "Preferences" option in the top menu bar. Or, click "File" > "Import Music Files" / "Import Folder".
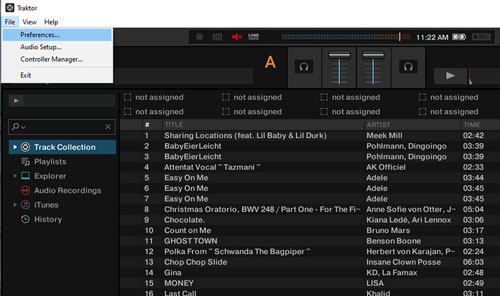
Step 3. Hit on "File Management" on the left, it will pop up a new window.
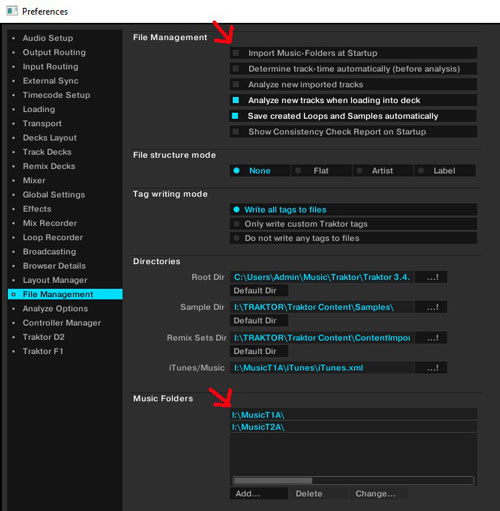
Step 4. In the newly opened window, please choose the "Music Folder" > "Add" button.
Step 5. Now, you can start looking for the music folder including the converted Spotify music files. Click the "Track Connection" > "Import Music Folder" section to select and put Spotify in Traktor DJ.
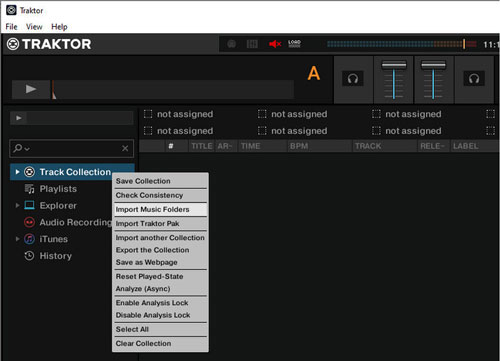
Way 2. Via Drag and Drop
Step 1. Go to Windows Explorer on Windows computer or Finder on Mac computer. Then locate the folder that stores the converted Spotify music files.
Step 2. Start the Traktor DJ program from your computer. Then drag and drop Spotify music files to Traktor's Track Collection.
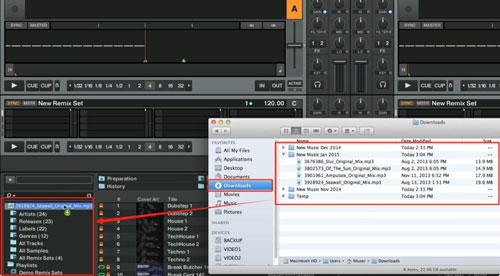
Step 3. Pick up the track you like in the Track Collection or the Search Field. Later, drag it to the Decks.
Once this process is complete, it couldn't be easier to use Spotify in Traktor DJ for mixing.
How to Use Traktor with Spotify on iPhone/iPad
Step 1. Launch the iTunes/Apple Music program from your computer and import Spotify music to iTunes library.
Step 2. Hit on 'Edit' > 'Preferences' > 'Advanced', then check 'Share iTunes Library XML with other applications'.
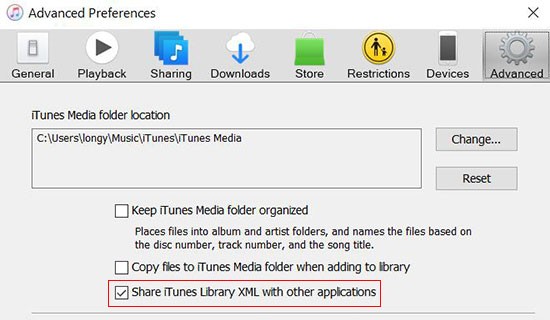
Step 3. Connect your iPhone or iPad with your computer via a USB cable.
Step 4. On the iTunes/Apple Music interface, click on 'Music' under the 'Settings' section on the left side.
Step 5. Check the 'Sync Music' and 'Entire music library' or 'Selected playlists, artists, albums, and genres' boxes. Then tap 'Apply' to sync Spotify music to your iPad or iPhone.
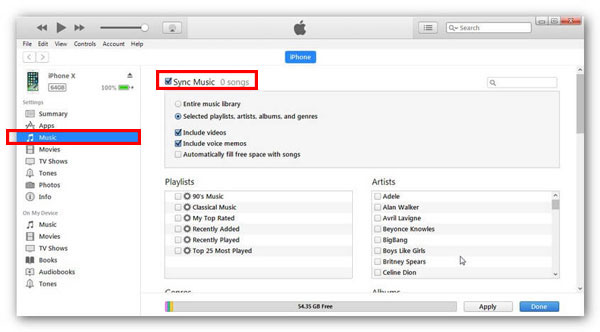
Step 6. On your iPhone or iPad, open Traktor DJ 2/DJ Pro 3/DJ Pro 4.
Step 7. Click on the '+' icon on the left panel.
Step 8. Click on the 'iTunes' option from the Browser tree.
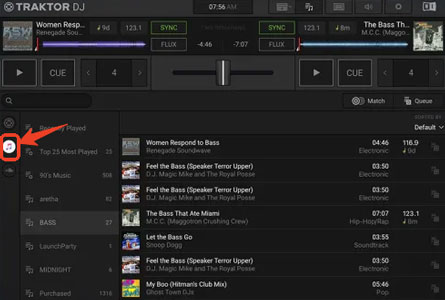
Then you can access Spotify music file and drag it to the Decks for mixing.
Part 4. FAQs about Traktor and Spotify
Q1: Do Any DJ Programs Work with Spotify?
A: No. In 2022, Spotify ended its partnership with most third-party DJ apps. But there are still some DJ apps that work with Spotify, namely Mixonset and Pacemaker.
Q2: What Streaming Service Works with Traktor?
A: Currently, streaming services supported by Traktor Pro 3, Traktor Pro 4 and Traktor DJ 2 are Beatport and Beatsource LINK. It is noted that SoundCloud is not available to Traktor DJ 2 anymore.
Q3: Is It Legal to DJ with Spotify in Traktor?
A: Yes. You won't violate the law while using Spotify on Traktor. But it's important to note that this behavior is a violation of Spotify's Terms of Service. Therefore, please don't share Spotify mixes produced by Traktor DJ with others.
Part 5. Bottom Line
Since the official Spotify Traktor integration won't appear soon, you can follow this article to use Spotify with Traktor Pro 3/Pro 4 and DJ 2. You can make good use of AudFree Spotify Music Converter to convert Spotify to common formats like MP3. Then it is easy to connect Traktor and Spotify to make your DJ dreams come true. Besides that, you can put Spotify audio files on other DJ programs and music players for use offline easily.

Charles Davis
Chief Editor










