Now, many people use Spotify to stream music online. This platform lets you listen to your favorite music files and learn about new artists instantly. Besides that, you can add your local files to Spotify as well. This is one of the main reasons why Spotify is loved and adored by so many users. But while trying to add local files to Spotify, you may face one of the common problems: Spotify won't play local files. And this is what we are going to talk about in this article.
When local files won't play on Spotify mobile and computer, it doesn't necessarily mean that there is something wrong with the Spotify app itself. There could be some simple errors, which ones fixed will let you play all the local files you have added on Spotify. So, let's begin this article without further ado and help you find ways to resolve Spotify can't sync/show/play local files in detail.
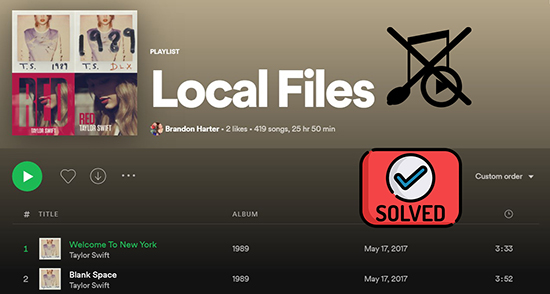
Part 1. How to Add Local Files to Spotify Correctly
If Spotify local files not playing on phone or desktop, then there could be a reason that you are not adding the local files to Spotify correctly. So, try these following steps and see whether the issue "Spotify can't play local files" has been resolved or not.
✍Note: To start, you need to have a Spotify Premium account. Besides, you can only add local files to Spotify via its desktop app. Also, Spotify only supports audio formats like MP3, M4P, MP4 and M4A. Lastly, you need to connect to your computer and your mobile device with the same WiFi network to sync local files.
Step 1. Open the Spotify app from your computer. Then click on the arrow icon near your profile.
Step 2. Pick up 'Settings' from the list and go to 'Local Files' section on the next screen. Then turn on the 'Show Local Files' button.
Step 3. Hit on the 'Add a Source' button and a new window will pop up.
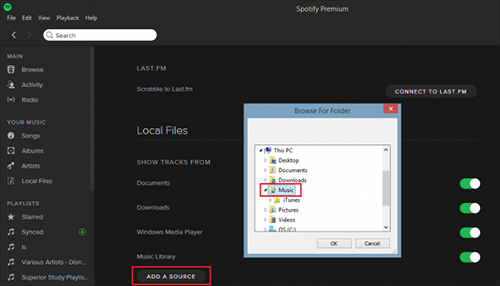
Step 4. Now, you can locate the local files on your computer that you want to import to Spotify. Then choose and add local files to Spotify at once.
After that, you may be able to find local files on Spotify and start playing them.
Part 2. How to Fix Spotify Won't Play Local Files
Still encountering local files not playing on Spotify problem after following the steps above? Why won't my local files play on Spotify? There are reasons like Spotify app bugs, internet connection and more that can cause this error. But no worries, here are some tips that you can try.
💡Tip 1: Clear Spotify Cache
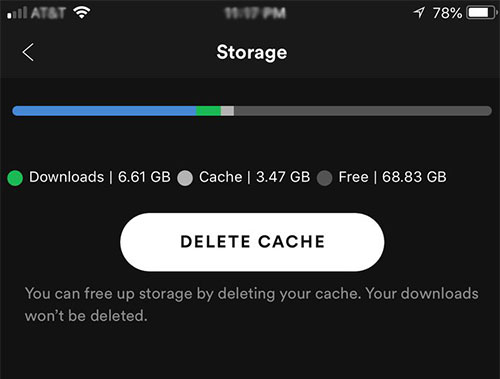
You can go to the Spotify mobile application, and delete the cache. When you keep on playing Spotify songs and never delete Spotify cache, the app may malfunction in between. You will have to go to the setting option, then storage, and finally hit the delete cache option. Once done, go to the playlist where you have added the local songs and play them. The local music files should be playable.
💡Tip 2: Update Your Device
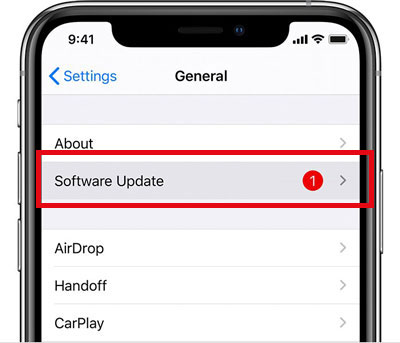
The next thing that you should be doing is updating the device's firmware. Check if it's updated or not. If not, update it right away.
💡Tip 3: Update Spotify App
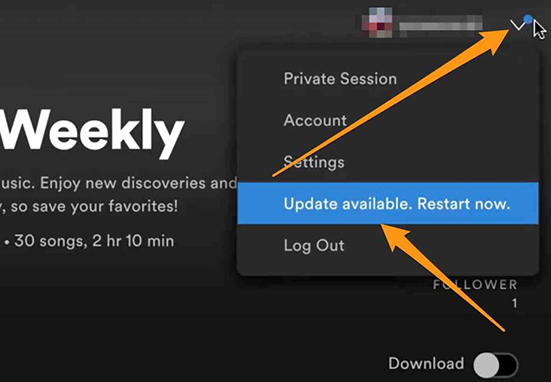
If you have not updated the Spotify app lately, you may face the why won't Spotify play my local files issue. So, you can go to update it right away on your mobile or desktop. When you update an app, all the minor bugs get fixed.
💡Tip 4: Connect Your Device to the Same Network Connection
When facing the Spotify local files not syncing to iPhone or Android device, you need to make sure that your desktop and mobile/tablet are connected to the same Wi-Fi network. Also, you need to be logged on to both devices.
💡Tip 5: Uninstall and Reinstall Spotify App
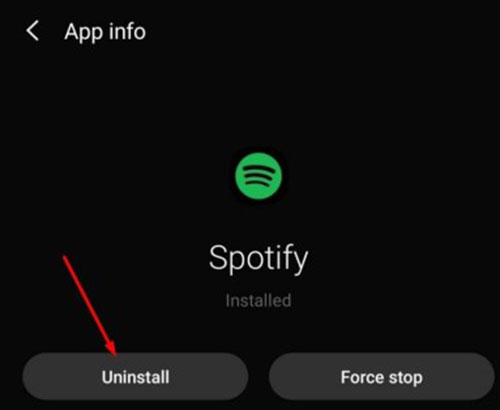
You can also try to fix Spotify local files not showing/playing/syncing issue by uninstall the Spotify app on your device. Just go to the apps section on your device to delete the Spotify app completely. Later, go to the app store/google store or Spotify official website to download and reinstall the app on your mobile or desktop.
💡Tip 6: Enable 'Show Local Files' Option
If you don't turn on the Show Local Files function on your Spotify app, then you won't see local files on Spotify. In this case, you can't play Spotify local files well. So, go to check if it is on or not.
On computer: Go to Settings on the Spotify app and find the 'Show Local Files' option under Local Files. Ensure that it is active.
On mobile: Head to Settings on your Spotify app and locate 'Local Files'. Then confirm the 'Local Audio Files' button is on.
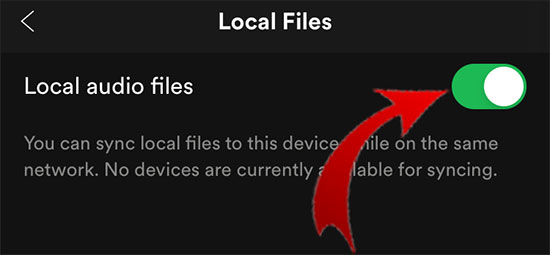
💡Tip 7: Log out and Log in to Spotify Account
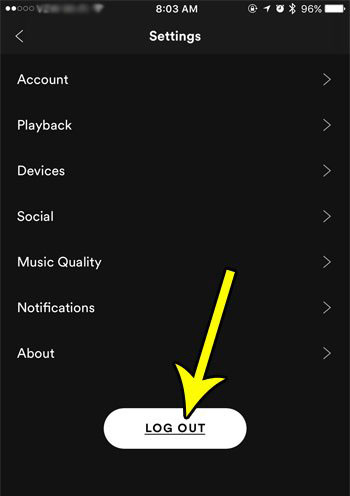
Another fix is to log out of your Spotify account and then log in to it again. Just go to the Spotify app to find the log out option. Then hit on it to sign out and close the Spotify app. Later, open the app and sign in to your Spotify account again to check if it shows your local files.
💡Tip 8: Create a Playlist for Your Local Files on Spotify
Spotify allows users to create their own playlist. So, you can make a Spotify playlist for your local files to avoid local files won't show/play on Spotify.
Step 1. After adding local files to Spotify, create a new playlist and then head to 'Your Library'.
Step 2. Hit on the 'Local Files' option to check your audio files.
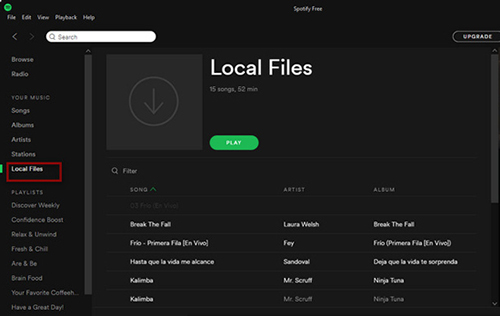
Step 3. Pick up a song and right-click on it. Then choose 'Add to Playlist' to add it to your new playlist.
Bonus: Spotify Song Not Downloaded Local Files? Fixed!
The tips that we have shared above should let you show, sync and play local files on Spotify. If you want to download Spotify songs as local files for a change, then we may have the right solution to do that easily. Just get AudFree Spotify Music Converter, and download all the Spotify music files to your computer or laptop effortlessly. Once done, you can listen to them offline whenever you want to. We know that Spotify premium users can download from Spotify. Yet, those files are not local files and will lose when the subscription expires. Besides that, the downloaded Spotify songs can't be played on other devices. In this case, AudFree program is the best choice for you.
AudFree Spotify Music Converter

- Convert and download endless Spotify music files locally
- 5X faster conversion speed while downloading Spotify files
- Play Spotify songs offline on any device and media player
- Preserve 100% original ID3 tags for local files
How to Download Spotify Songs as Local Files
- Step 1Import Songs from Spotify to Download Locally

- First, download AudFree Spotify Music Converter on your computer and then launch it. Please note that the Spotify app will be launched automatically when you launch the tool. To import Spotify tracks to AudFree, you can copy the URL of the Spotify song by right-clicking on the song. Then put it into the search bar on the AudFree tool and click on the + tab to upload the file on the program. Else, you may drag and drop the file to the AudFree main screen.
- Step 2Customize Output Format for Local Spotify Files

- Here you can change the output format for Spotify music. Some of the formats that you can opt for are MP3, WAV, M4A, M4B, AAC, and more. You may also change the audio channel, sample rate, bit rate, etc. To start, hit on the Menu icon on the screen and choose 'Preferences' > 'Convert'. After that, click on 'OK' to complete the process.
- Step 3Download Spotify Songs as Local Files

- If you are satisfied with the settings, click on the Convert option to begin the conversion process. The converted files will be saved in the MP3 audio files. You can use the Spotify app or any other music player to play downloaded Spotify local files offline.
In Conclusion
Now, you know how to resolve Spotify won't play local files issue. Also, you can find some fixes to solve Spotify local files not showing/syncing on iPhone/Android/Windows/Mac. You can try all the tips that we have shared, and most importantly, make sure that you are adding the local files to your Spotify app correctly. Finally, if you want to save Spotify music as local files and listen to them without paying the premium subscription, you have AudFree Spotify Music Converter to download Spotify songs for free and enjoy them anywhere.

Charles Davis
Chief Editor










