Since some users updated their computers to Windows 11, they have been experiencing some frustrating issues like the Spotify Windows 11 not working error. Whether it's logging into the Spotify app or loading songs and playlists, the app crashes and stutters every now and then, which is really annoying.
In order to get Spotify working properly on Windows 11, this guide curates some solutions to troubleshoot spotify not responding windows 11 issue. Moreover, after the successful fix, you can simply download and enjoy Spotify Music on Windows 11 by following the tutorials in the article.
See Also: Is Spotify Down? Check and Fix It!
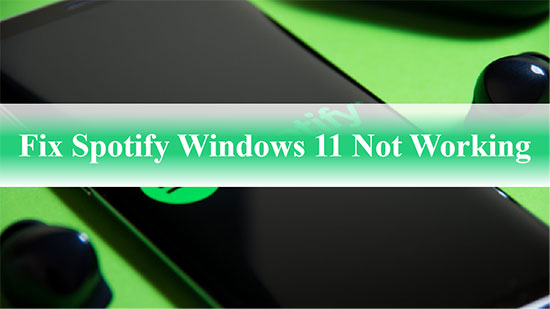
Part 1. How to Get Spotify Windows 11 Installed
First of all, you need to know how to install Spotify software on your Windows 11 PC so that you can stream and download your favorite Spotify Music on Windows PC smoothly. Follow the steps below to try it out.
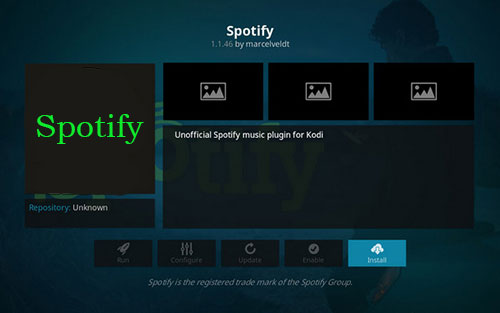
Install Spotify on Windows 11 via Official Website
Step 1. Go to the Windows 11 browser to navigate to https://www.spotify.com/in-en/download/windows/.
Step 2. Click the Download button on the Spotify website to download the installer, then locate and double-click the installer in your browser's default download folder.
Step 3. Follow the on-screen instructions to install Spotify on Windows 11 successfully.
Install Spotify on Windows 11 via Microsoft Store
Step 1. Click the Start button in the bottom left corner of your desktop, and then open the Microsoft Store in the list of applications.
Step 2. Tap on the search icon directly and type Spotify. After finding Spotify software in the list, click the Get button to get Spotify on Windows 11.
Part 2. How to Fix Spotify Not Responding Windows 11
When you are ready to play Spotify on Windows 11, you may unexpectedly find Spotify Windows 11 not working problem. At this point, don't panic, here are the solutions you need. It's time to use the following workarounds to fix the Spotify not responding Windows 11 issue with ease.
Fix 1: Install Media Feature Pack
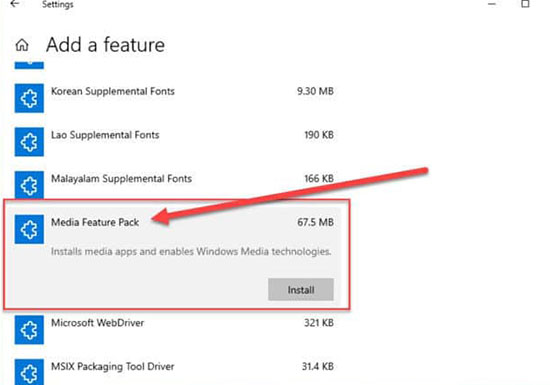
If you are using version N of Windows, then you will find that the media player is not working thus causing Spotify keeps crashing Windows 11 issue. In order to make the media player function properly in Windows 11, you can follow the instructions below to add the Media Feature Pack to enable media playback.
Step 1. Open the Start menu to search for Optional Feature, and then click the "Add optional feature" button in the upper right corner.
Step 2. Search for the Media Features Pack and click Install, wait for it to finish installing and restart your Windows 11 computer.
Step 3. Now launch Spotify software to check if it is working properly in Windows 11.
Fix 2: Uninstall and Reinstall the Spotify App
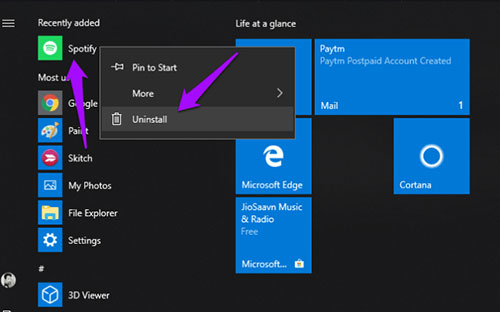
Sometimes, you will encounter Spotify overlay not working Windows 11 problem, you can try to reinstall Spotify Windows 11 app. Generally, this is a powerful method to fix most Spotify issues. Just uninstall the Spotify app from your Windows 11 device and then reinstall it from the Microsoft Store app.
Fix 3: Change the Version of Spotify App
In some cases, the developer may roll out a faulty Spotify version update, which causes the entire app to crash. In such cases, it is a good idea to downgrade the Spotify app to an earlier stable version.
Step 1. Make a note of the version of the Spotify Windows 11 app, and then uninstall the application from your computer.
Step 2. Download and install the old version of Spotify from a third-party website, then launch the Spotify app and see if the Spotify Windows 11 not working issue is resolved.
Fix 4: Downgrade the OS to Windows 10
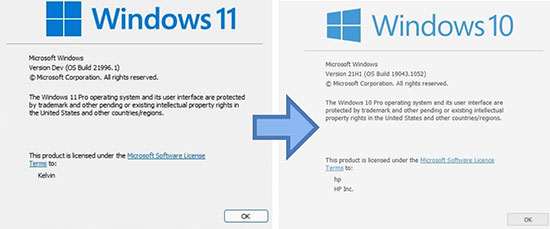
It's true that the Windows 11 operating system is not perfect and some problems appear frequently. To prevent the Spotify app from crashing all the time, downgrading your current operating system to Windows 10 is also a good way out. You can upgrade to Windows 11 again once the developers have perfected fixing the flaws of Windows 11.
Step 1. Open the Start menu to select the Settings section. In the pop-up window, select the System Update and Windows Update options.
Step 2. Tap on Advanced Options and scroll down to Additional Options, then select the Recovery button. Tap the Go Back button and follow the on-screen instructions.
Step 3. It is better to click on "Go Back to Windows 10" button and then your computer will be restored to Windows 10 system.
Fix 5: Use Spotify Web Player
If the Spotify stuttering Windows 11 problem still can't be solved, you can try to use Spotify web player to play music. Through Spotify web version, you can also access most of Spotify features. Therefore, you can navigate to Spotify web player through Edge, Chrome and other browsers for streaming music with ease.
Part 3. How to Download Spotify Music on Windows 11 with Premium
Once the Spotify not responding Windows 11 problem is successfully solved, you can try to download Spotify Music on Windows 11 for offline listening whenever you want. Please note that only Spotify Premium users have offline download privileges.
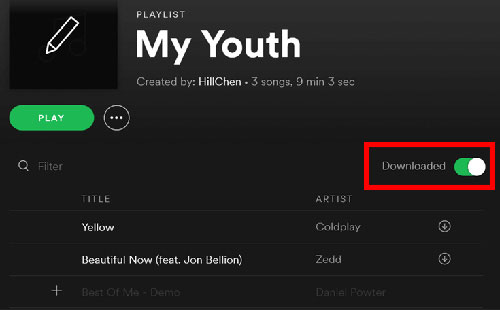
Step 1. Open the Spotify software or Spotify web player on your Windows 11 computer, then follow the instructions to sign in to your Spotify Premium account.
Step 2. Browse and find any Spotify songs, albums or playlists you prefer, then click the Download button next to them.
Step 3. Now, you can smoothly download Spotify Music to your library for offline enjoyment anytime.
Part 4. How to Download Spotify Music on Windows 11 without Premium
Although the download feature seems to be specific to Spotify Premium accounts, with AudFree Spotify Music Downloader, free users can also enjoy this privilege. This powerful tool is actually dedicated to downloading Spotify Music for all Spotify users. Then it gives you the ability to download tracks, albums, playlists and podcasts from Spotify to Windows 11 for offline listening on any device and media player.
It is worth mentioning that it can convert Spotify to MP3, WAV, FLAC and other popular formats without any quality loss. Also, it can edit the Spotify output parameters such as channel, bit rate, sample rate, etc. according to your requirements. With just a few simple steps, you can download your favorite Spotify Music with the original ID3 tags preserved, whether you subscribe to Spotify or not.
Download Spotify Music on Windows 11 without Premium
- Step 1 Add Spotify Songs to AudFree Spotify Music Converter

- Launch AudFree Spotify Music Converter, then select the Spotify songs you want to download from Spotify app. Please drag and drop the Spotify songs to the main interface of this converter directly. Likewise, you can copy and paste the Spotify URL into the search box at the top and tap the "Add" icon.
- Step 2 Select Spotify Music Output Settings

- Click the "Menu" button on the top right, and then select the Preferences and Convert section. In the pop-up settings window, you are allowed to select the output format, sample rate, bit rate, and other parameters for Spotify Music. Generally speaking, it is recommended that you choose "MP3" as the output format for better management and playback.
- Step 3Download Spotify Music on Windows 11

- Click the "Convert" button at the bottom right to start downloading Spotify songs to Windows 11. After the conversion is done, hit on the "Converted" icon and you can easily see all the downloaded Spotify Music. This way, you have the privilege to listen to Spotify Music offline without Premium.
Part 5. In Conclusion
In brief, here are some solutions to solve the Spotify Windows 11 not working issue. Also, if you want to download Spotify Music on Windows 11, this article also describes the two best ways applicable for Spotify premium and free users. We hope you can enjoy the listening feast with Spotify Windows 11 app without any problem.

Charles Davis
Chief Editor











