The Spotify music streaming service lets you stream your music from both the desktop and web player. A closer look at the Spotify web player vs desktop reveals a big difference, even though it is not clear where to draw the line. Listening from the web player means that you don't need to download the app. Rather, just log into your account on the web platform to access all your favorite and saved music, podcasts, and playlists from anywhere. The Spotify desktop app, on the other hand, requires you to download the songs or listen to them directly on your computer. Let's clear the air on these two options.
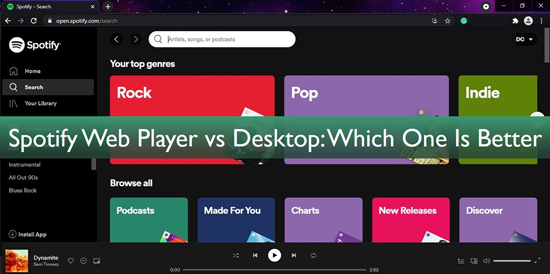
Part 1. Spotify Web Player vs Desktop: Comparison
Find out more on Spotify web player vs desktop app from different angles.
1. Portability
Portability is one of the advantages of the Spotify web player. You can access your music and podcasts from any device. Simply log into your Spotify account via any web browser or player and you're ready to go. Meanwhile, the desktop app version requires you to play your tracks from your PC device, which is inconvenient in terms of portability. Hence the Spotify web player is more portable than the desktop app.
2. Sound Quality
The Spotify web player vs desktop sound quality has more to it than meets the eye. Users get 128 kbps with the free Spotify web player, while the premium version offers up to 256 kbps bitrate. On the other hand, desktop free account users will stream their music at 160 kbps, while paid users get high quality at 320kbps. The desktop app is, therefore, better in sound quality than the web player. It's recommended that you listen to Spotify on desktop.
3. Offline Streaming
When it comes to offline streaming, Spotify desktop web player is at a disadvantage. You require an internet connection to stream your music, unlike the desktop app version. The latter lets you download your songs, save them and enjoy them without the Internet. You, however, need to be a Premium user to download your music for this purpose.
4. Playlist Links Utilization
This ability is quite distinctive when looking at Spotify web player vs desktop app. For the web player, you can easily utilize the available links to direct you to a track or album. Likewise, you can send the link to your friends and share the track with other users. You can as well bookmark a link and get it back easily next time. This goes far beyond the desktop app version, makes the web player a winner in terms of link utilization.
5. Storage Space
The storage space between the Spotify web player vs desktop app is highly comparable. Remember you need to download and install an application on your PC for the desktop app option. This means that your storage space capacity will be highly utilized as compared to when you use the Spotify web player option. The Spotify web player is leading the way in this regard.
6. Hotkeys
Perhaps you are a DJ or in charge of entertainment activities and are tasked with quick music discovery and play. If so, then the hotkeys should do the trick for you. The web player gives it in a flash of a second. More so, you can also install the chrome extension for the Spotify web player hotkeys and everything will fall into place as you navigate your tracks collection.
7. Lyrics
For lyrics, you will need to download and install a third-party app to run with Spotify. The Musixmatch app works best with the desktop app. Similarly, you need to install an extension for Chrome or Firefox to get lyrics on the Spotify web player. So, it's a tie for Spotify web player desktop when it comes to lyrics.
Part 2. Spotify Web Player vs Desktop: Which Is Better
It is time to pinpoint which is best, the Spotify desktop app or the web player. Well, when it comes to lyrics, you need to install a third-party app for the desktop app or install an extension as you can't view the lyrics directly. Other than tying in lyrics, the Spotify web player has an upper hand in most categories.
The Spotify web player enables portability as you can stream your hits from your local speakers or any device. Likewise, you will manage to use hotkeys to navigate the music collection, use playlist links, and get adequate storage space. The desktop app version is a pro at better sound quality and offline listening. The web player is, therefore, with more and better qualities as per the qualities we've analyzed.
Part 3. Tips: How to Listen to Spotify Music Offline?
There's a way out to beat the offline listening inability with the AudFree Spotify Music Converter. This app allows you to download and convert any Spotify playlist, album, track, and podcasts to a local format. These formats include FLAC, WAV, MP3, and AAC, among others. Thanks to its high-end innovative decoding and technical capabilities, this tool works at a high speed of a 5X rate.
AudFree Spotify Music Converter also supports offline playback of Spotify Music on a variety of devices and media players. You can play your Spotify tracks, albums, and playlists on Apple iPod, Creative Zen, Google Home, USB flash, game consoles, and many more. It also offers your 100% originality of music quality as well as custom parameters like sample rate, bit rate, and channel.
Main Features of AudFree Spotify Music Converter
How to Download Spotify Songs Locally for Offline Listening
The time has come to learn how to convert your favorite tracks for offline listening. As a reminder, AudFree Spotify Music Converter is available for Windows and Mac systems.
- Step 1Install and launch AudFree SpoDable
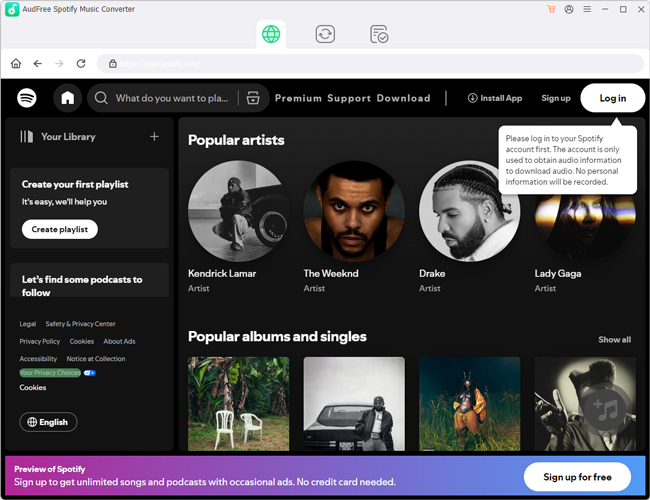
- Choose your corresponding device and then hit on the "Download" tab to download and install the app on either your Windows or Mac device. Also, ensure that the Spotify app is already installed on your computer then fire up the AudFree SpoDable.
- Step 2 Import Spotify playlists and albums to AudFree

- You have two ways to import Spotify songs into the AudFree SpoDable. You can drag and drop Spotify music into the conversion window. Likewise, you can copy the URL of the tracks and paste them into the search box in AudFree SpoDable, then press the "+" tab to finally add the copied tracks.
- Step 3Customize Spotify music output parameters

- Here, go to the "Menu" bar and click on the "Preferences" option to open a Settings window. Then define the output format and other parameters. These include the bit rate, sample rate, channel, etc.
- Step 4Download and convert Spotify music for offline listening
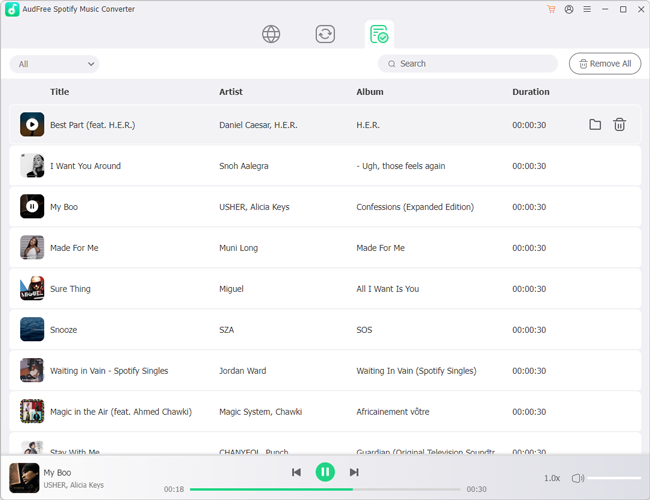
- Check that your entries are correct, then click on the "OK" tab for confirmation. Next, click on the "Convert" tab to begin the conversion process. The files from Spotify will be downloaded and converted as per the parameters you set earlier. Afterward, locate the converted Spotify playlists in your computer's local storage to access them for offline playback.
Part 4. The Verdict
The distinction between Spotify desktop vs web player is that Spotify web browser gives you quick access to your Spotify tracks without installing the app. However, it plays music at a lower bit rate than the desktop app and you can't also get your songs for offline playback. But that's resolved with the AudFree Spotify Music Converter. It gives you a leeway to easily download and convert your tracks for playing offline in freedom.

Charles Davis
Chief Editor











