Q: It's my first time to use Spotify to play my favorites via web browser recommended by my friends. I have tried all kinds of ways I can imagine to play music with Spotify Web Player, but I still can't get it to work. All I get is an error message prompting me to try another browser or download the Spotify desktop client. Why isn't Spotify Web Player working? How to fix it well?
Spotify Web Player is a popular way for music lovers to access their favorite tunes on the go. However, there are times when Spotify Web Player may not work as expected for some uncertain factors. In this article, we will explore some of the most common causes of Spotify Web Player not working and provide troubleshooting tips to help you get back to enjoying Spotify music.
See Also: Is Spotify down? Check and Fix It Now!
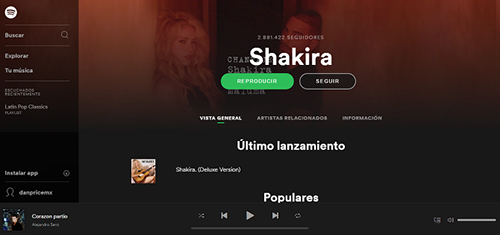
Part 1. Why Is Spotify Web Player Not Working
There are several reasons why Spotify Web Player not playing, including:
✔️ Browser compatibility issues: Spotify Web Player may not work properly on certain browsers. Make sure you are using a supported browser such as Chrome, Firefox, Edge, or Safari.
✔️ Internet connectivity issues: If your internet connection is slow or unstable, Spotify Web Player may not load.
✔️ Ad blockers and firewalls: Ad blockers and firewalls can sometimes interfere with the functionality of Spotify Web Player.
✔️ Outdated browser or operating system: If your browser or operating system is outdated, Spotify Web Player may not function properly.
Part 2. Troubleshooting Tips for Spotify Web Player Not Working
Since we don't know the real situation you're experiencing, we'll start with 5 simple solutions about Spotify Web Player not loading with your browser.
💡 Tip 1. Check Internet Connection
To check for Spotify Web Player not connecting issue, you can try to enter to other websites. If you can't open other web pages, it seems connection could be the key reason. You need to restart your router to see if it can be fixed well a few minutes later. If still not working, you can contact the Internet service provider (ISP) and report your situation to let them solve your issue soon.
💡 Tip 2. Check Browser Compatibility
Make sure that your browser is compatible with Spotify Web Player. You can check the list of supported browsers on Spotify's website. Supported browsers include Chrome, Firefox, Edge, and Safari.
💡 Tip 3. Update Your Browser
If your browser is outdated, update it to the latest version to ensure that it's compatible with Spotify Web Player. Then launch Spotify Web Player and see if Spotify Web Player not working Chrome is resolved.
💡 Tip 4. Reset Your Browser
Try resetting your browser to its default settings to fix any issues that may be causing Spotify Web Player something went wrong. Here are the steps for resetting popular browsers:
Chrome: Go to Settings > Advanced > Reset and clean up > Reset settings.
Firefox: Go to Help > Troubleshooting Information > Refresh Firefox.
Edge: Go to Settings > Reset settings.
Safari: Go to Safari > Clear History and Website Data.
💡 Tip 5. Use a Different Browser
If your current browser isn't working, try using a different one to access Spotify Web Player. Then see if that resolves the Spotify Web Player not working black screen issue.
Part 3. Advanced Troubleshooting Tips for Spotify Web Player Not Working
If you have followed the above methods and still have the problem of Spotify website not working, it may be caused by other reasons such as firewall settings, Spotify cache files, etc. You can check the advanced solutions below.
💡 Tip 1. Open Spotify Web Player in a Private Window
Try opening Spotify Web Player in a private browsing window to see if that helps. This can help eliminate any issues caused by browser extensions or settings. Here are the steps for opening a private window in popular browsers:
Chrome: Click on the three dots in the top-right corner and select "New incognito window".
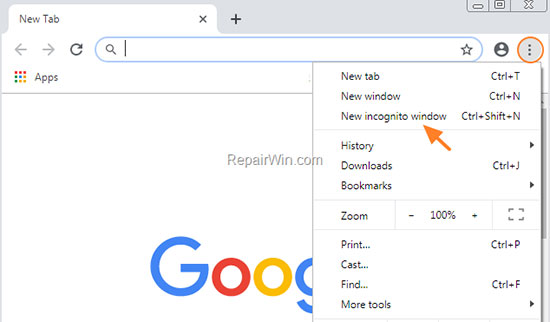
Firefox: Hit the three lines in the upper right corner and choose "New Private Window".
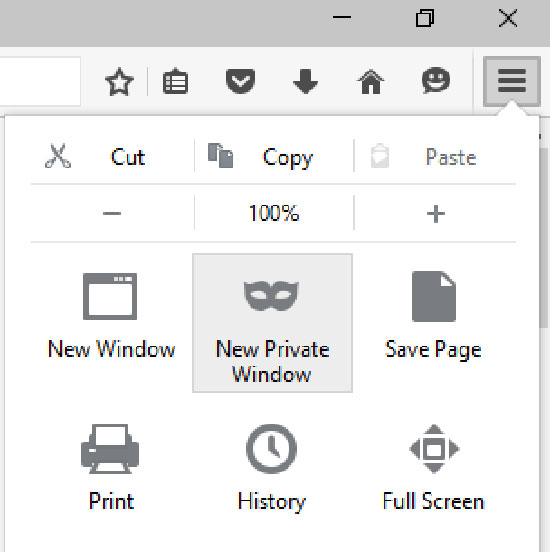
Edge: Tap the three dot settings menu in the top right-hand corner and select "New InPrivate window".
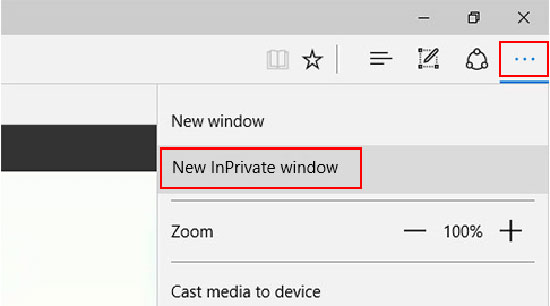
Safari: Click on "File" in the top-left corner and select "New Private Window."
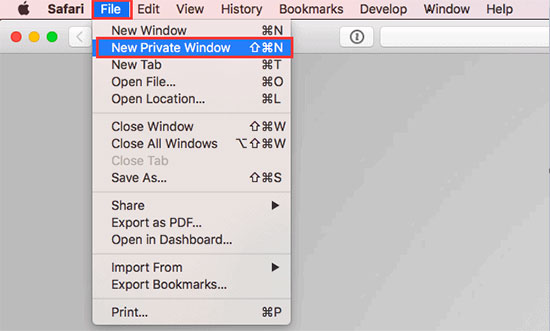
💡 Tip 2. Enable Protected Content
Make sure that protected content is enabled in your browser settings to ensure that Spotify Web Player can play music without any issues. The following are the detailed steps to enable protected content in popular browsers:
Chrome: Go to Settings > Privacy and security > Site settings > Protected content and make sure it's turned on.
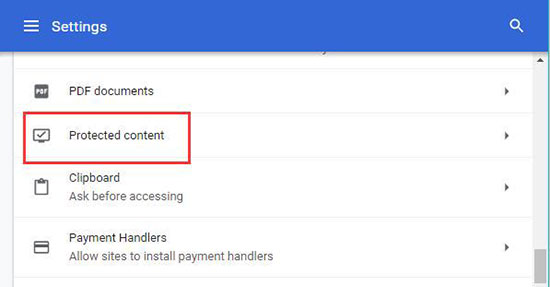
Firefox: Click Options > Privacy & Security > Permissions > Play DRM-controlled content and make sure it's checked.
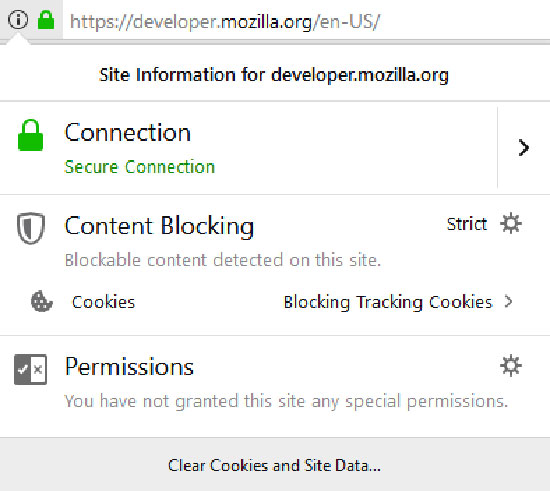
Edge: Select Settings > Cookies and site permissions > Site permissions > Media autoplay and make sure it's set to "Allow".
Safari: Tap Safari > Preferences > Websites > Auto-Play and make sure it's set to "Allow All Auto-Play".
💡 Tip 3. Clear Cache Files and Flush DNS
Clearing your browser's cache and flushing your DNS can help resolve any issues caused by corrupted or outdated data. This will fix Spotify not loading home page. You can refer to the following steps for clearing cache files and flushing DNS in popular browsers:
Chrome: Go to Settings > Privacy and security > Clear browsing data. Choose "Cached images and files" and click "Clear data". To flush DNS, open Command Prompt and type "ipconfig /flushdns" and hit Enter.
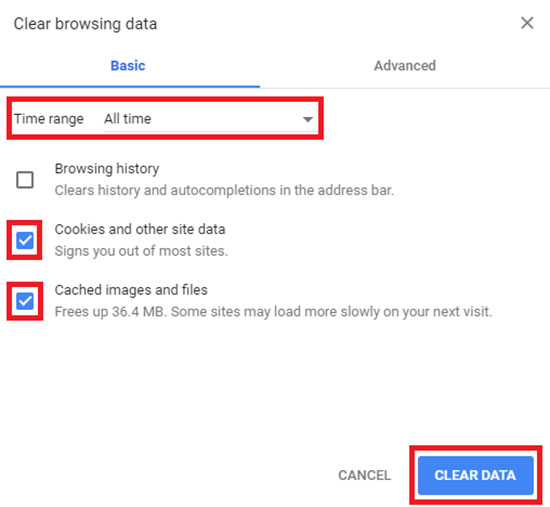
Firefox: Firefox: Hit Options > Privacy & Security > Cookies and Site Data > Clear Data. Select "Cached Web Content" and click "Clear". Open Command Prompt and type "ipconfig /flushdns", then click on Enter to flush DNS.
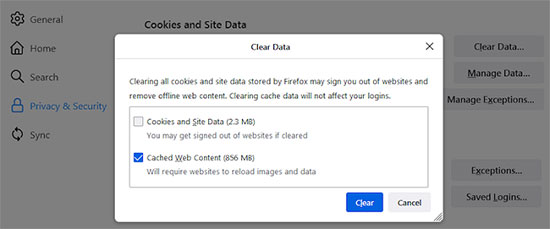
Edge: Click on Settings > Privacy, search, and services > Choose what to clear under Clear browsing data. Select "Cached images and files" and click "Clear now". The steps for flushing DNS are the same as those for the two browsers above.
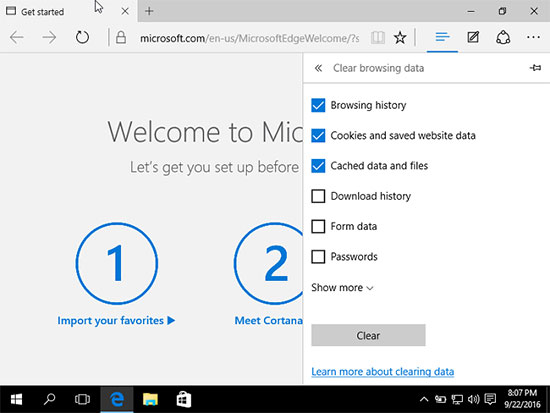
Safari: Safari: Go to Safari > Preferences > Privacy > Manage Website Data. Click "Remove All" to clear cache files. To flush DNS, open Terminal and type "sudo killall -HUP mDNSResponder" and click Enter.
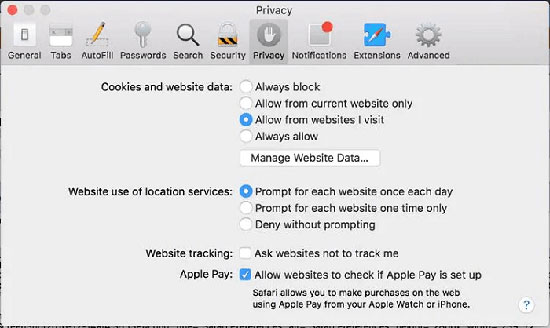
💡 Tip 4. Check Firewall and Anti-virus Settings
Ensure that your firewall and anti-virus settings aren't blocking Spotify Web Player from accessing the internet. You can disable your firewall and antivirus temporarily to see if they are causing something went wrong Spotify Web Player. You may need to add Spotify Web Player as an exception to your firewall or anti-virus software. Check the documentation for your specific software for instructions.
💡 Tip 5. Install Media Feature Pack
If you're using Windows N or KN editions, you may need to install the Media Feature Pack to fix Spotify Web Player not opening. You can download the Media Feature Pack from the Microsoft website and follow the installation instructions below.
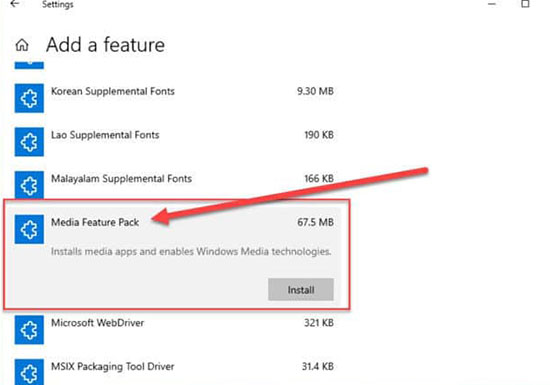
Step 1: Go to the Microsoft download center at https://www.microsoft.com/en-us/download/details.aspx?id=53356.
Step 2: Select the version of Windows that you are running and click on the "Download" button.
Step 3: Once the download is complete, double-click on the downloaded file to start the installation process.
Step 4: Follow the on-screen instructions to complete the installation.
Step 5: Restart your computer and see if the problem with the Spotify Web Player not logging in is solved.
Part 4. Ultimate Method to Solve Spotify Web Player Down
Do you still have issues on Spotify Web Player not working? If yes, we will highly recommend alternative way to play songs and playlists on any devices with ease, which is downloading Spotify songs to MP3 files for offline listening. After then, you don’t need to worry about any unexpected hassles you will met and you also don’t need to use Spotify app or Spotify Web Player to enjoy music every time.
As for downloading Spotify to MP3 offline, all you need to do is to use AudFree Spotify Music Converter, which can not only download Spotify songs, playlists or albums, but also convert them to MP3, FLAC, AAC, M4A, M4B and WAV with zero quality loss. It also works for Spotify free users to download Spotify songs without the need for Premium.
AudFree Spotify Music Converter

- Download Spotify songs, albums, playlists, podcasts locally
- Convert Spotify to MP3, AAC, WAV and other popular formats
- Support to customize output parameters
- Play Spotify songs without Spotify Web Player or Spotify app
How to Download Spotify Music to MP3 for Free Use
Step 1. Open AudFree Music Converter for Spotify on your computer and Spotify app will be launched automatically. Now, you can drag and drop favorite Spotify files to conversion windows of AudFree SpoDable to import them.

Step 2. Enter to the top 'Menu' and choose 'Preference' > 'Convert' option to customize Spotify audio quality, such as setting Spotify output format as MP3 and changing bite rate, sample rate, etc.

Step 3. Press the 'Convert' button at the main interface and this smart software will download and convert Spotify files to your local computer for offline playback. Then you can freely listen to Spotify files on all devices and media players and don't need to care whether Spotify Web Player won't work anymore.

Part 5. In Conclusion
There are several reasons why Spotify Web Player not working as expected. However, by following the troubleshooting tips outlined in this article, you can get back to enjoying your favorite tunes on Spotify Web Player. If all else fails, consider using a third-party tool like AudFree Spotify Music Converter to download your favorite songs to MP3 for offline playback on any device.

Charles Davis
Chief Editor










