Spotify is a popular music streaming service which is widely used in the world. However, users can't save and move their Spotify music downloads to other music platforms like eSound for use due to its strict protection. eSound is a free music service for users to listen to, keep, and explore music. So, if you want to transfer Spotify playlist to eSound for playing, you can follow this post. Here we will share tips with you on how to make it step by step.
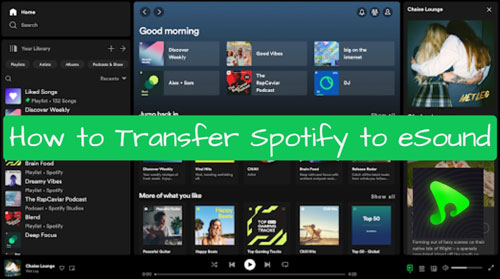
Part 1. How to Transfer Spotify Playlist to eSound - AudFree Spotify Playlist Converter
From above, we know that Spotify doesn't allow users to move and use its songs on other music services due to its protection. Besides, Spotify music files are in OGG Vorbis format. Luckily, eSound allows users to upload and import local music files with MP3 and M4A formats to it for use. In this case, you need to save Spotify music to eSound-supported audio files first.
To make it, AudFree Spotify Playlist Converter is your good helper. It can convert Spotify music to various output audio formats such as MP3, M4A, WAV, AIFF, Lossless, FLAC, etc. that eSound allows. You can use it to download Spotify songs, playlists, albums, podcasts, etc. without using a Spotify Premium account. Besides, it will keep the original sound quality and ID3 tags of Spotify music tracks. Also, you can alter the output Spotify music audio channel, bit rate, sample rate and more.
With AudFree Spotify Music Converter, you can get local Spotify music files on your device. Later, you can transfer playlist from Spotify to eSound for playing without any limits.
AudFree Spotify Music Converter

- Download Spotify playlists, songs, podcasts, albums, audiobooks, etc. locally
- Convert Spotify to MP3, M4A, WAV, Lossless, FLAC, etc. for eSound
- Keep Spotify music with lossless audio quality and full ID3 tags
- Support to convert and transfer Spotify to eSound and other music platforms
Part 2. How to Convert Spotify for eSound as Local Files
Step 1: Install AudFree Spotify Playlist Converter on your Windows or Mac computer, then run it. Later, in the built-in Spotify music web player, choose the Spotify playlists you need to convert. You can directly drag and drop them into AudFree program's '+ ♫' section. Or tap the song and hit the '+ ♫' icon. Then click the 'Add to list' button from the pop-up window.

Step 2: Find and hit the Menu icon in the top-right corner of AudFree program and select Preferences. Then tap Conversion to change the output audio format, sample rate, bit rate, and audio channel. Here you can choose MP3 or M4A audio format as eSound supports them. After that, hit the OK button.

Step 3: Now, tap the Convert button at the bottom of the AudFree program's Converting interface to start to convert your Spotify playlists. Once done, find the Spotify downloads in the local storage folder on your computer or simply click the Converted button on AudFree tool to view them.
View also: Where to Find Spotify Downloads

Part 3. How to Transfer Spotify Playlist to eSound for Playing Offline
At last, you can follow the steps below to learn how to transfer playlist from Spotify to eSound for offline playing. Let's start.
Step 1. Launch the eSound app from your computer if you have installed it before. If not, you need to download and install the app to make it as eSound only allows users to add files using its app.
Step 2. Sign up for an eSound account or log in to your existing account. You can log in with your Apple account, Facebook account, and Google account.
Step 3. Find the Library section from the left side, then choose Import Songs.
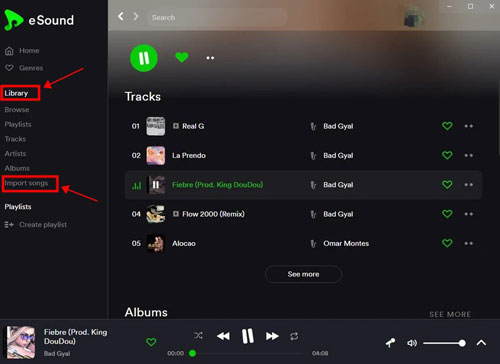
Step 4. In the pop-up window, choose Device and locate the converted Spotify music file folder on your computer.
Step 5. Choose Open to import Spotify music to eSound.
Step 6. Once added, you will see Spotify music files under the Library > Tracks section.
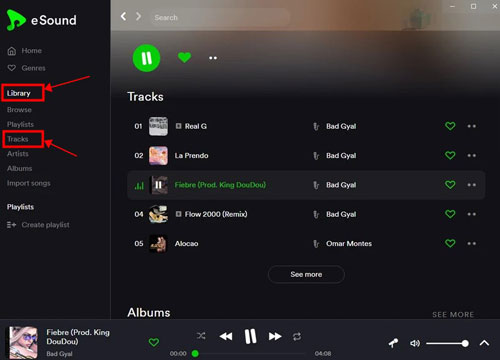
After that, you can start playing Spotify songs online and offline via eSound Music platform.
Part 4. FAQs about Spotify and eSound
Q1: Is eSound Better than Spotify?
A: While comparing eSound vs Spotify, it is noted that eSound's Premium subscription is cheaper than Spotify's. However, it has fewer features for users. For example, it has a small music library and it doesn't support to listen together and more.
View also: How to Get Spotify Premium for Free
Q2: How to Transfer Music from eSound to Spotify?
A: To transfer playlist from eSound to Spotify for playing, you can use Soundiiz to make it. Just go to Soundiiz official webpage and follow the guidance to start transferring.
Part 5. In Conclusion
In this post, you learned how to transfer Spotify playlists to eSound in detailed steps. It is easy. To do that, you just use AudFree Spotify Music Converter to convert Spotify songs to local audio files for eSound. Later, you can open the eSound app to import Spotify music to it for use with ease. Besides, you can use these local Spotify music files on other music streaming platforms, media players and more without limits.
View also: How to Transfer Spotify Music to Deezer

Charles Davis
Chief Editor










