Denon DJ Engine Prime is a music management software that any DJ can use to prepare and play their tracks, listen to music, and create music as well. In particular, you can add so many effects to the tracks you play that this tool could be considered a music production software, other than a DJ player.
But where can you find the music tracks to play at parties or to use as a base for your creations? Spotify is certainly what we all would think of, but how can you connect Spotify to Denon DJ Engine Prime? In this article, we'll introduce you to two easy ways for Spotify Denon DJ integration and tell you how to draw support from a professional tool to download Spotify. Read on to get more details.
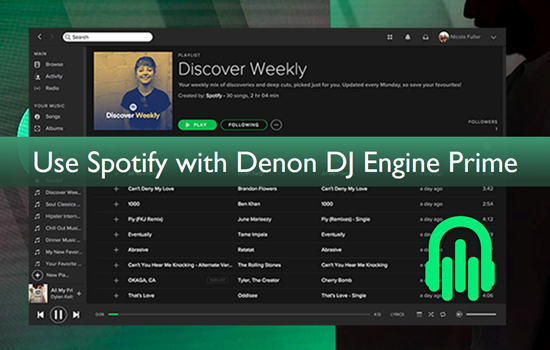
Part 1. DJ Spotify with Engine Prime - Best Tool You'll Need
If you want to play Spotify songs and manage them with Engine Prime, you'll need to connect Spotify to Denon DJ. Unluckily, you cannot connect both two platforms directly. The Denon DJ Engine Prime has no partner relationship with Spotify. Besides, the songs from Spotify are protected, and Spotify downloads have no right format to match Denon DJ, so you can no longer import them to Denon DJ but need the help of a third-party tool which is AudFree Spotify Music Converter.
Engine Prime supports audio formats, such as AAC/M4A, AIF/AIFF, ALAC, FLAC, MP3, MP4, Ogg Vorbis, and WAV. AudFree SpoDable allows you to convert and download any track you like from Spotify to the audio formats compatible with Denon DJ Engine Prime so that you can play Spotify music on Engine Prime with no limit. What's more, Spotify music can be batch converted at 5X conversion speed.
With the advanced technology, you don't have to worry that the converted songs from Spotify will be compressed. AudFree Spotify Music Converter will preserve the lossless quality of Spotify music.
Key Features of AudFree Spotify Music Converter
Part 2. How to Convert Spotify Music for Denon DJ Engine Prime
So how can you play Spotify music on Engine Prime using AudFree Spotify Music Converter? Before starting, download all the software you'll need: Spotify (desktop version), Denon DJ Engine Prime, and AudFree Spotify Music Converter. Here is our step-by-step guide.
- Step 1Open AudFree SpoDable and add Spotify music to it
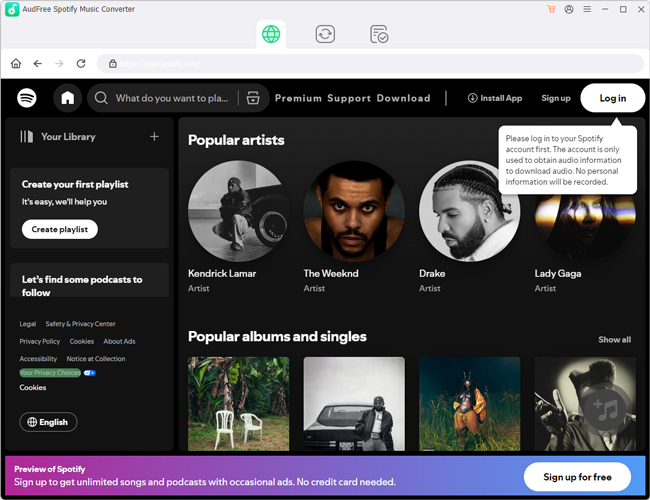
- Launch the AudFree Spotify Music Converter on your computer, and you'll notice that the Spotify app will open almost simultaneously. Pick and copy the link of a song or paylist from Spotify you'd like to convert and use on Denon DJ. Then paste the link to the interface of AudFree Spotify Music Converter, clik on the "+" button to load music into the converter. It is as simple as creating a playlist.
- Step 2Select output parameters for Spotify to Denon DJ Engine Prime

- When your playlist is ready, you can go to the menu option and simply click on Advanced > Convert. Now a pop-up will appear where you can select all the output parameters. The most important are:
- Output Format: Select the output format for Spotify tracks and make sure it is among the ones compatible with Denon DJ. You can choose to download Spotify to FLAC, MP3, AAC, M4A, M4B, WAV.
Quality Parameters: Sample rate, bit rate, and channel of music from Spotify can be set to improve Spotify audio quality. And the higher the quality, the bigger the music file.
Output Folder: In the folder, select the output path where you'll find all your tracks.
- Step 3Start to download Spotify for Denon DJ Engine Prime

- After adjusting the customization of Spotify parameters, click on the Convert option and begin the conversion of the selected Spotify songs at a 5X speed rate. Just wait for the process to end, and you can later find your downloaded Spotify files on where you set the output path of your computer.
Part 3. How to Use Spotify with Denon DJ
Now it's time to bring your downloaded Spotify tracks to Denon DJ Engine Prime. You have two main options to add Spotify to Engine Prime, and we'll discuss them both.
Method 1. Add Spotify Music to Engine Prime from iTunes
Engine Prime has a very useful integration with iTunes. So, if iTunes is your music player of choice on your computer, this is the method for you. On the Engine Prime interface, there is an iTunes icon and by clicking it, you can simply use your iTunes music on Engine Prime. But, first, you'll need to add songs from Spotify to iTunes. The following is how you do the entire process.
Step 1. Open iTunes on your computer.
Step 2. Click on File at the top left of your iTunes interface and then click on 'Add File to Library' or 'Add Folder to Library'.
Note: If you select the 'Add File to Library', search for your AudFree output folder, double click on it, and then start to choose one Spotify music files you'd like to add to Denon DJ Engine Prime. While on the other hand, if you selected the 'Add Folder to Library', you now need to select the whole AudFree output folder that includes all the music you've converted from Spotify and add it to iTunes.
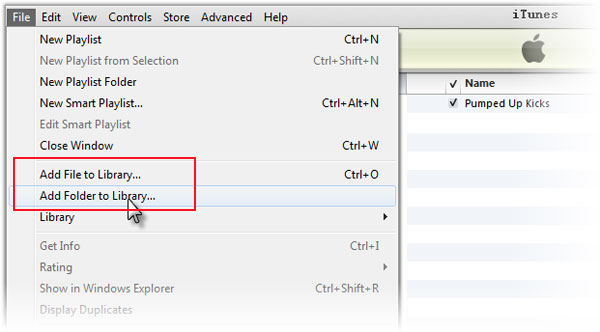
Step 3. Open Denon DJ on your computer and click on the iTunes icon. Now you are able to browse to your iTunes library and find all the music you've converted from Spotify.
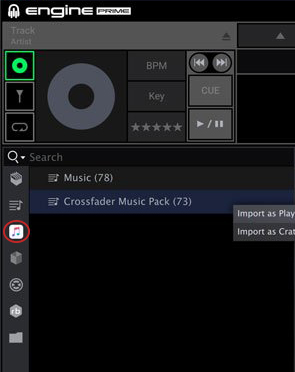
Method 2. Connect Spotify to Denon DJ Engine Prime by Dragging & Dropping
There is an even simpler way to DJ Spotify with Engine Prime and it is by dragging and dropping Spotify music tracks to Denon DJ. Follow the guide below.
Step 1. Open Denon DJ Engine Prime on your computer and the AudFree output folder where you've saved your songs from Spotify.
Step 2. Choose one or all Spotify music, and then drag and drop the music files to the Denon DJ platform.
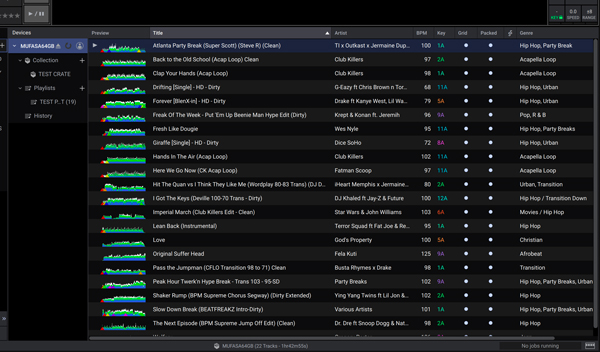
Now you have successfully connected Spotify to Denon Engine Prime and you can play Spotify music on the Denon DJ platform.
Part 4. FAQs about Denon DJ Engine Prime and Spotify
Q1. What Highlight Features Does DJ Engine Prime Have?
DJ Engine Prime is like a virtual DJ station. You can do anything you like with your music by simply using this software. These are the main features:
Integration with iTunes: You can use your iTunes music extremely easily, without too many passages.
Custom Playlists: You can create your playlists, and it even supports playlist folders.
Audio Files: It's compatible with many compressed and uncompressed audio formats.
Tag Management: You can rename your tracks and tags to enjoy full control over your music.
Analysis Tools: It provides Beatgrid, Downbeat, Detection, and musical Key analysis. It has a tempo editor and an extended BPM analysis range for the fastest musical styles.
Q2. Can I Convert Spotify Music for Engine Prime without Premium?
Yes, you can. Whether you're a free or premium user of Spotify, AudFree Spotify Music Converter offers you the opportunity to download music from Spotify on the computer. And the downloaded Spotify music files can be used with Engine Prime. You can give it a shot on the free trial version of AudFree Spotify Music Converter. However, the full version gives you more flexibility.
Q3. Is Denon Engine Prime Free?
Yes, the download of Denon Engine Prime is available for free on its website: https://enginedj.com/software/enginedj-desktop.
Part 5. In Conclusion
While Denon Engine Prime has a convenient integration with iTunes, it doesn't have the same with Spotify. Lucky for you, AudFree Spotify Music Converter can fix this issue easily and quickly. It converts Spotify to the format that can be used with Denon DJ with lossless quality. You can then effortlessly add songs to Engine Prime by iTunes or dragging & dropping. Just start adding Spotify to Denon DJ Engine Prime right now!

Charles Davis
Chief Editor











