Audiomack, the global streaming music app, is known for its free music sharing and discovery features. Listeners have the ability to browse and listen to hot new songs, albums and playlists, while creators can upload their own music to share with fans. In this way, it does seem to be a great place to enjoy entertainment for music lovers.
Meanwhile, with the popularity of Spotify music, users on the Audiomack forum often ask: is it possible to upload Spotify to Audiomack for enjoyment? The answer is obviously yes and here's what you're looking for. In this article, we have selected three best tools to transfer Spotify playlist to Audiomack.
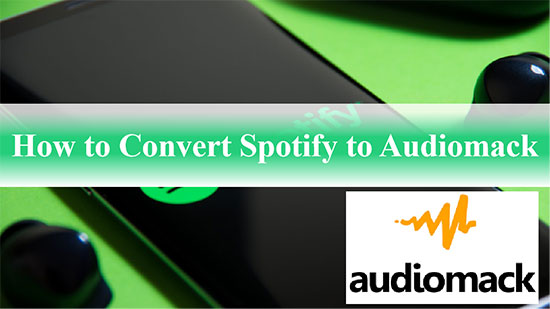
Part 1. How to Convert Spotify to Audiomack for Free
It is not practical to transfer songs from Spotify to Audiomack directly as Spotify music is protected by digital rights. In this case, downloaded Spotify songs are only cached files and cannot be played on any unlicensed devices and players, including Audiomack.
With the above in mind, when it comes to converting Spotify to Audiomack, you need to make sure that your Spotify music is an Audiomack compatible regular audio file. On this condition, you'd better try AudFree Spotify Music Converter to convert Spotify Music to MP3, WAV, M4A, AAC and other formats supported by Audiomack. Then, you can transfer and play Spotify music on Audiomack without hassle.
AudFree SpoDable has an intuitive and simple user interface that you can get started quickly, whether you're a Spotify premium or free user. In terms of conversion speed, it can download and convert any Spotify song of your preference at up to 5X speed without any loss of quality.
AudFree Spotify Music Converter

- Download Spotify songs/playlists/albums locally without Premium
- Download and convert Spotify to MP3, WAV, M4A, AAC supported by Audiomack
- Transfer Spotify to Audiomack, Tidal, Amazon Music, Deezer, etc. for offline use
- Keep Spotify tracks ID3 labels and information in their original form
How to Download and Convert Spotify for Audiomack
- Step 1Load Spotify Music to AudFree SpoDable

- Please download and launch AudFree SpoDable on your computer, then there are two ways to add Spotify music here. One is to drag and drop the Spotify music you like onto the main page of AudFree SpoDable. Or you can copy and paste the link to the song into the search box at the top, then remember to press the Add button next to it.
- Step 2Customize Spotify Output Format for Audiomack

- Please click on the Menu bar in the top right corner and select Preferences and Convert button. In the new window, you can choose to convert Spotify music to MP3, M4A, AAC, WAV supported by Audiomack. In general, you are allowed to configure other output parameters, including audio channels, sample rate, etc. at this step.
- Step 3Download and Convert Spotify Music for Audiomack

- Once set up, click the Convert button and this smart software will automatically start converting and downloading Spotify music. After the conversion process is complete, navigate to your local folder to view these Spotify tracks. Afterwards, you can upload Spotify to Audiomack for free offline use.
How to Sync Spotify Playlist to Audiomack
Now that the downloaded Spotify songs are ready, you can try this free way to transfer playlists from Spotify to Audiomack.
Step 1. First, login to your Audiomack account, if you don't have one, register a new one.
Step 2. Once you are logged in, click the "Upload" button in the upper right corner. Then tap the "Upload a Song" and "Open" buttons in the middle of the screen.
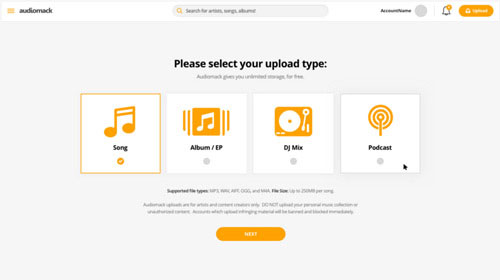
Step 3. Browse the music files on your computer and import the target Spotify music files. After that, click on the "Next" option.
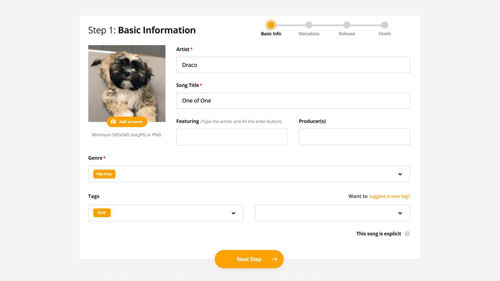
Step 4. Fill in the "Release Type" and click the "Finish" tab to successfully do Spotify to Audiomack conversion, then the Spotify music will always be available on Audiomack.
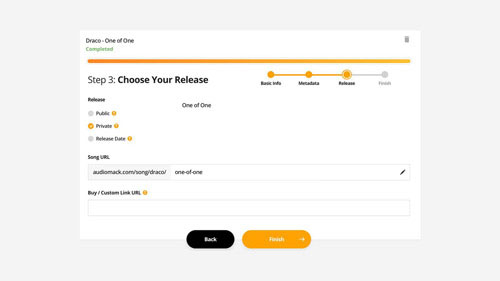
Part 2. How to Transfer Spotify Playlist to Audiomack Online - Soundiiz
If you want to transfer songs from spotify to audiomack online, Soundiiz is a good tool. It allows you to easily transfer music library between 45 different streaming platforms like Spotify, Audiomack, Apple Music, Tidal, etc. No need to manually search and add each song individually, you can easily transfer Spotify playlists to Audiomack with premium account.
How to Transfer Playlists from Spotify to Audiomack via Soundiiz
Step 1: Go to the Soundiiz website, click the "Start Now" button and sign in to your Twitter, Apple, Facebook or Google account.
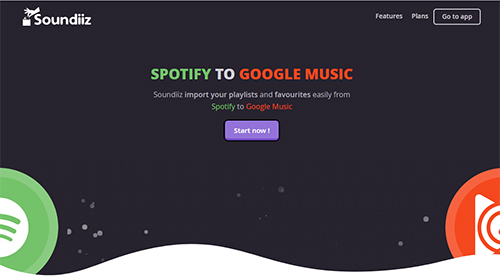
Step 2: Click on the "Platform to Platform" section in the left panel. Select "Spotify" as the source service and link your Spotify account.
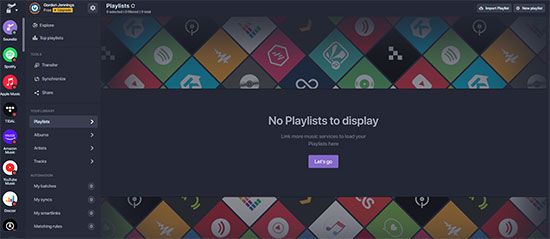
Step 3: Select the Spotify category you want to transfer in the left column, such as Tracks, Playlists, Albums or Artists. After that check the corresponding Spotify songs.
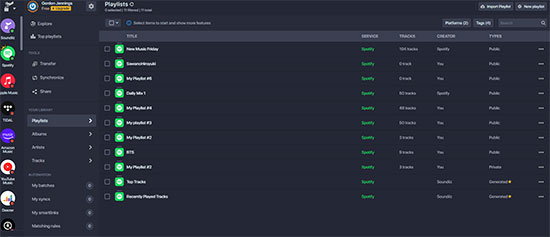
Step 4: Select "Audiomack" as the target service and login to your Audiomack account. Then, it will start the Audiomack Spotify transfer process in the background.
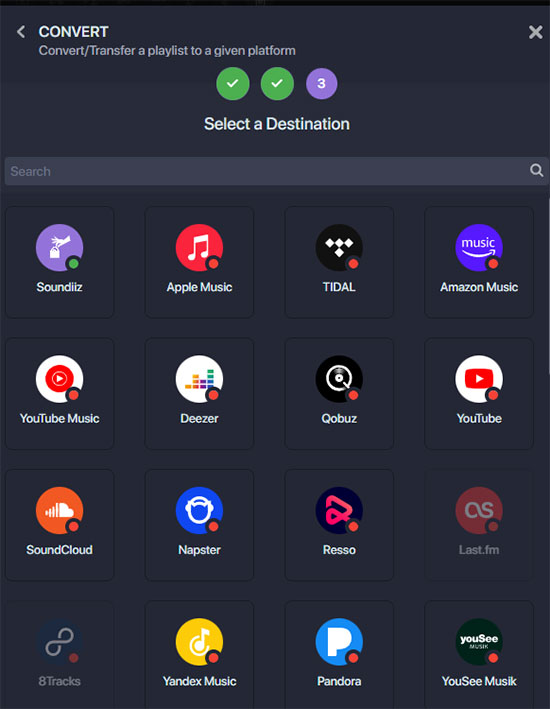
📝 Note: Soundiiz only allows free users to import Spotify playlist to Audiomack one by one.
Part 3. How to Transfer Spotify to Audiomack via Musconv
The last music migration tool we present is MusConv, which allows users to transfer playlists and tracks between various music streaming services. Nowadays, it supports more than 30 music streaming services, including Spotify and Audiomack, and can transfer music files in bulk. Therefore, it is also a good choice to convert Spotify to Audiomack.
How to Import Spotify Playlists to Audiomack with Musconv
Step 1. Download and install the MusConv application on your desktop, then launch it.
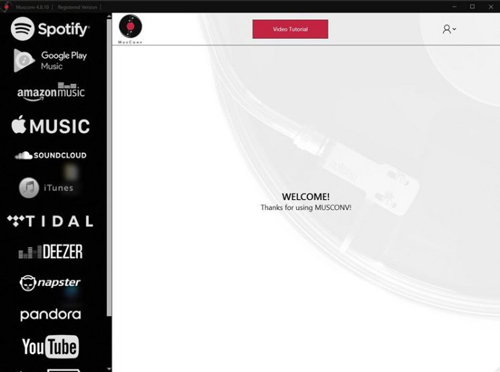
Step 2. Select the music service source as "Spotify" and link your Spotify account credentials.
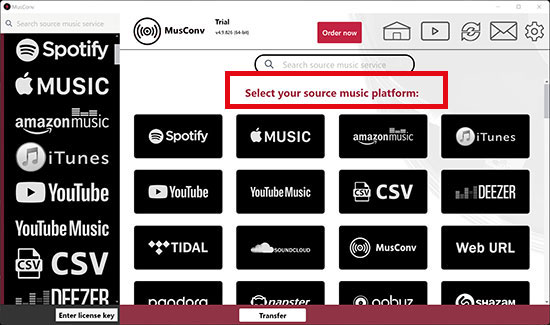
Step 3. Check the Spotify playlists, artists or albums you want to transfer to Audiomack.
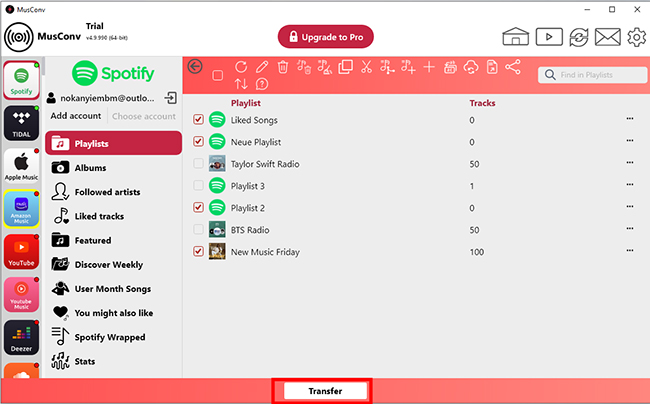
Step 4. Click the "Transfer" button and select the destination as "Audiomack" to start the transfer process.
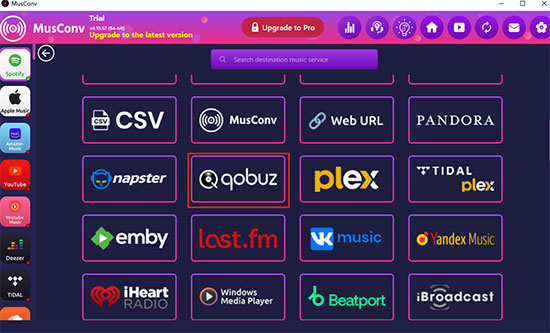
📝 Note: You can only convert playlist from Spotify to Audiomack one by one, and the transfer process may take some time.
Part 3. FAQs about Audiomack Spotify
Q1: Can You Download Music from Audiomack?
As mentioned above, Audiomack is a completely free platform for content creators and listeners to share and stream music. In turn, you will have the privilege to enjoy popular songs, albums and playlists as you wish and download Audiomack music.
Q2: Is Audiomack Like Spotify?
Audiomack is a music streaming site for creators to share their work without any constraints. It is also different from a full catalogue streaming service like Spotify in that it focuses on new, independent and emerging artists entirely.
Q3: What Is the Best Way to Convert Spotify Songs to Audiomack?
You can only batch convert Spotify playlists to Audiomack if you upgrade to Soundiiz and Musconv premium plans. But with AudFree Spotify Music Converter, you can always backup Spotify playlists to Audiomack for free.
Part 5. In Conclusion
In short, this article contains three best tools and detailed tutorials on converting Spotify to Audiomack. So it's time to transfer songs from Spotify to Audiomack and use your ingenuity to create and share music on Audiomack. By the way, if you have any questions, please feel free to leave your comments below.

Charles Davis
Chief Editor










