Spotify is one of the largest providers of music streaming services, and regular users love it. Yet, some users are reporting trouble launching the Spotify app. People said they received a 'Something went wrong. Have another go?' error when opening the desktop app, web player, or mobile app.
This error suspends all operations of Spotify and prevents users from listening to any content on the app. So, how to resolve this issue? Don't worry, here we will illustrate the possible reasons about this error. Also, you will fix the problem of 'Spotify something went wrong' with the simple troubleshooting steps shown below.
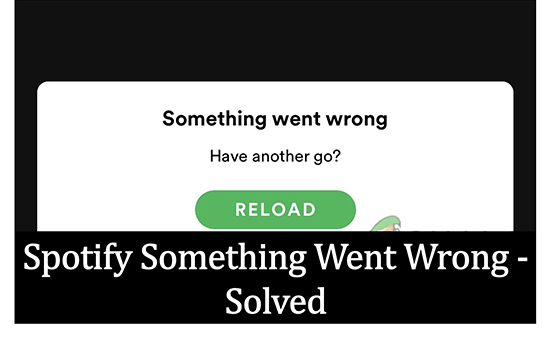
Part 1. Why Does Spotify Say Something Went Wrong
"Why does my Spotify keep saying something went wrong?" You may be eager to know why you will encounter such an issue while using Spotify. Here are some reasons that will cause this error. You can check them out one by one.
- VPN connection issues. For security reasons, apps like Spotify often try to protect their servers from VPNs. Therefore, if you're using a VPN, you're likely to encounter the error at hand.
- Cached data. Most likely, there are problematic cached data on your device that is causing this outage.
- Spotify server. There could be a problem with Spotify's servers and Spotify is down at that moment.
- A corrupted Spotify application. Your Spotify application may be infected with a bug or a corrupt error that causes this error.
- Network connection problems. Your internet connection may be unstable, causing 'something went wrong Spotify'.
- Log in to different address with Family plan. If you are in a Spotify Family plan, but you log in with another address, then you will get something went wrong issue.
- Browser cache or virus. If there is malware virus or browser cache, then you will meet Spotify something went wrong while using Spotify Web Player.
- Outdated Spotify app. Maybe you are using the old version of Spotify app on your device. In this case, it won't be compatible with your device and you will get the error like 'something went wrong on Spotify'.
After knowing the reasons, then you can try the top 15 solutions listed in the next part to solve the issue.
Part 2. How to Fix Spotify Something Went Wrong PC/Mobile
Now, in this part, you can follow the best 15 solutions below to fix the problem of the 'Spotify app something went wrong'. Or, you can quickly skip to the best way by using AudFree Spotify Music Converter in Solution 15 to solve the issue forever.
Solution 1. Check Spotify Server
Is something wrong with Spotify right now? It's useless to make any settings adjustments if the problem is not on your side. So, you need to first check if Spotify is down or is still running.
The easiest thing to do is to check via Spotify's official Twitter status account. Here are the steps to check.
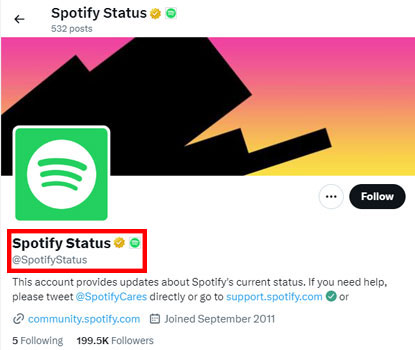
Step 1. Go to Spotify Status Twitter Account via a web brower on your device.
Step 2. View the recent tweets that mentioned any server changes and fixes.
Step 3. If you can't find any solution, you can tweet and mention the Spotify Twitter Support Team.
Or, you can also detect if Spotify servers are having problems from Downdetector.
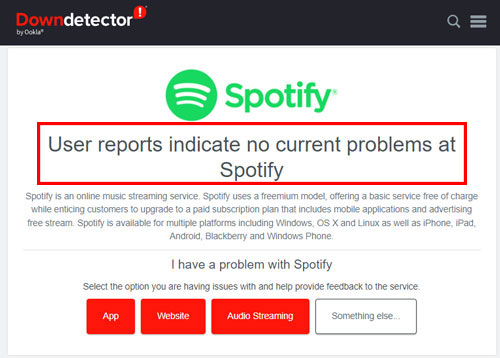
Step 1. Click on the link above to head to Downdetector official website.
Step 2. In the search box, type 'Spotify' and press 'Enter' on your keyboard.
Step 3. Now, you will see the current status of Spotify server on the screen. If there is something wrong with Spotify server, you need to wait for it till it is fixed.
Solution 2. Check Your Internet Connection
As mentioned above, the 'Spotify login something went wrong' error can be caused by Internet connection problems. So, you can power off the router to disconnect the network connection. Then restart it and reconnect it with your device. Or you can use another more stable network.
You can also fix the problem by resetting all your network settings. This can likely solve the problem of 'something went wrong Spotify PC'. Below is how you can reset your network settings on a Windows PC.
Step 1. Press 'Start' on your Windows 10/11 PC, then go to 'Settings'.
Step 2. Choose 'Network & Status' and then click on 'Status'.
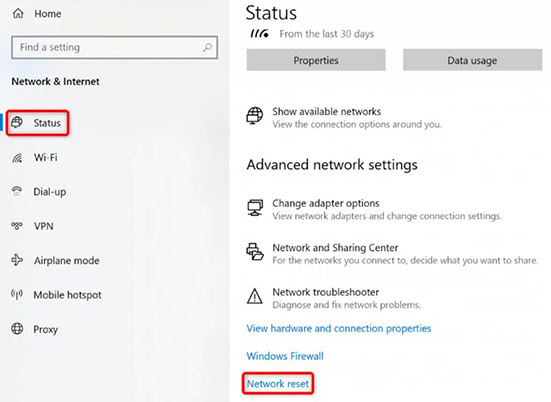
Step 3. Click on 'Network reset' and then 'Reset now'.
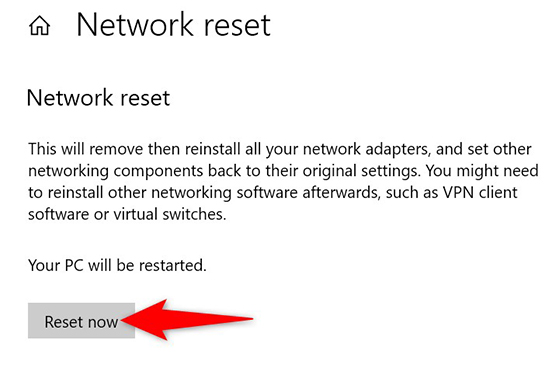
While on a mobile device, you can turn on the 'Airplane Mode' option and then turn it off to restart the mobile data.
View also: How to Listen to Spotify Music on AirPlane Mode
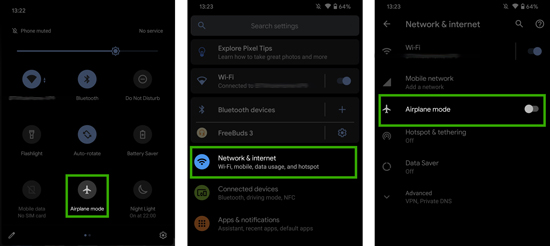
After these steps, you can restart the Spotify app to see if the error is fixed or not.
Solution 3. Check Spotify Family Account
If you are using a Spotify Family plan and the members are using different addresses, there may be occasional "Spotify something went wrong login" errors. To resolve this issue, you will need to go into Spotify's account settings. Use the set of steps provided below to do so.
Step 1. Open the Spotify app and click on the 'profile' icon at the top right.
Step 2. Choose 'Account' and then check the working account.
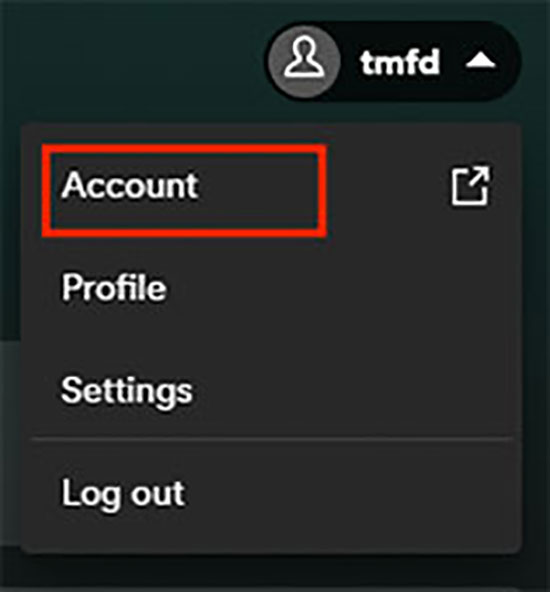
Step 3. Navigate to 'Premium Family' and then ensure every member is on the same address in 'Your address'.
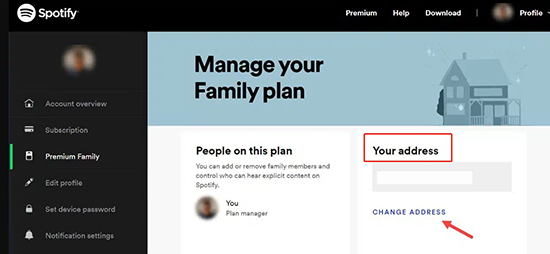
Step 4. If the addresses are different, you can click 'Change Address' to ensure everyone changes to the same address.
Solution 4. Disable Your VPN
If you are using a VPN, then you may run into 'something went wrong Spotify'. This is because the content you are trying to play is not available in the country you are connected to via VPN.
Please disable your VPN and see if this helps. You can also switch to a different and better VPN if you think there is a problem with the VPN service.
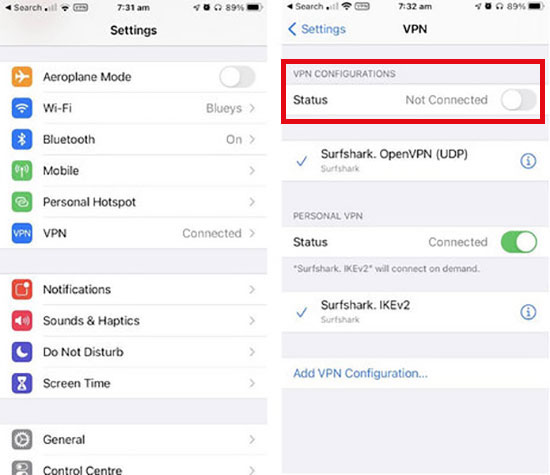
Solution 5. Log Out of Spotify and Log Back in
One of the simplest but most effective fixes you can try is to log out and back into your Spotify account. This will clear up the general server lag issue and allow Spotify to work properly.
Here's how you can sign out and sign back into Spotify.
For Android/iOS Mobile:
Step 1. Open Spotify and tap on the 'gear' icon from the 'Home' screen.
Step 2. Scroll down and then choose 'Log out'.
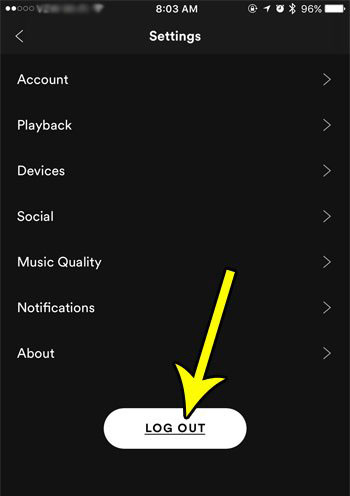
Step 3. Wait for a while and then log in to your account again.
For Windows/Mac Desktop:
Step 1. Open Spotify app and click on the 'profile' icon at the top right.
Step 2. Choose the 'Log out' option from the drop-down menu.
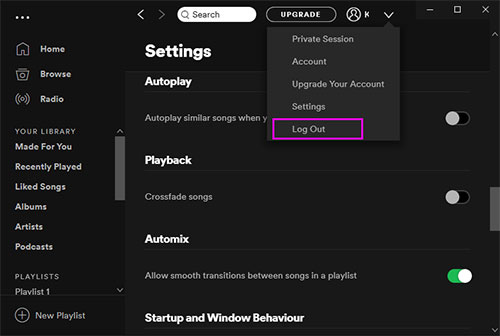
Step 3. Then you'll be directed to the 'Sign in' page, just log back in.
For Spotify Web Player:
Step 1. Press your 'profile' icon from the top-right corner.
Step 2. Choose 'Log Out'.
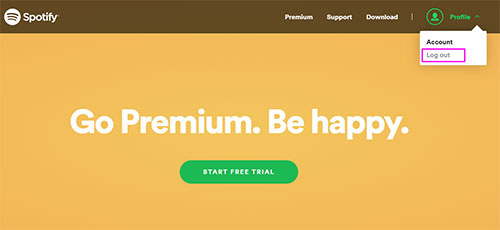
Step 3. Wait for seconds and log in again.
Solution 6. Flush Your DNS Cache
Corrupt DNS can cause problems with computers accessing the server, and that can mean Spotify servers. Therefore, you can flush the DNS cache to enable the network and its services to function properly.
Step 1. Press the 'Start' button (Windows logo) on your PC.
Step 2. Click 'Command Prompt (Admin)'.
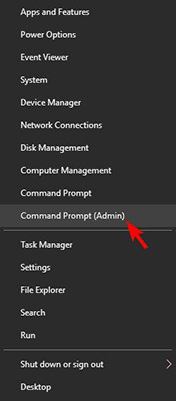
Step 3. In this tool, enter 'ipconfig /flushdns' and press 'Enter'.
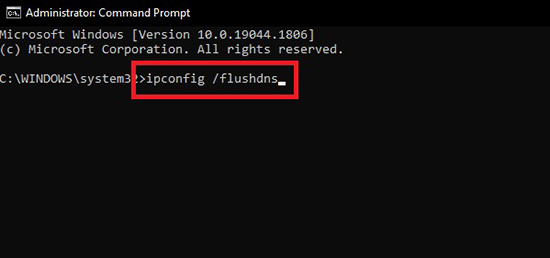
Step 4. Wait for the process to complete and open Spotify to check if it works.
Solution 7. Clear Spotify Cache
Each program installed on your system stores a set of temporary data called a cache. This will be stored in a folder on the system. It is intended for faster retrieval of data when using Spotify in the future.
Usually, cached data is harmless, but it can sometimes be corrupted. When it gets corrupted, you are likely to face 'Spotify something went wrong when logging in' while using the application. In most cases, clearing the application's cache can solve the problem.
Here is how you can clear Spotify cache to solve 'Something went wrong Spotify PC'.
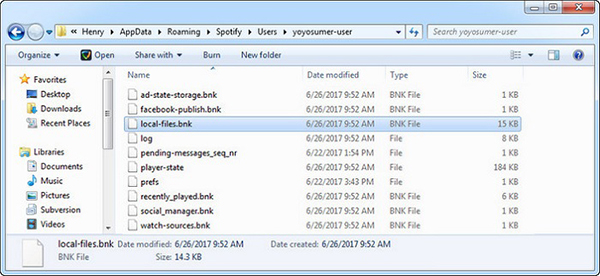
Step 1. Press the 'Windows + R' buttons.
Step 2. Type '%appdada%' and click 'OK' to launch your File Explorer.
Step 3. Find 'Spotify' in the files and right-click on it.
Step 4. Choose 'Delete' from the drop-down menu.
View also: How to Clear Spotify Cache on Different Devices
Solution 8. Clear Browser Cache
When you open a website, it can monitor your behavior through Cookies. They save your data, but the files they store can cause problems. These files are also stored in a similar way to cache files. So, if you having problems with the 'Spotify web player something went wrong', it's better to clear the cache.
Different browsers have different steps, and we here will show Chrome as an example.
Step 1. Click the 'three-line menu' icon at the top-right corner of Chrome.
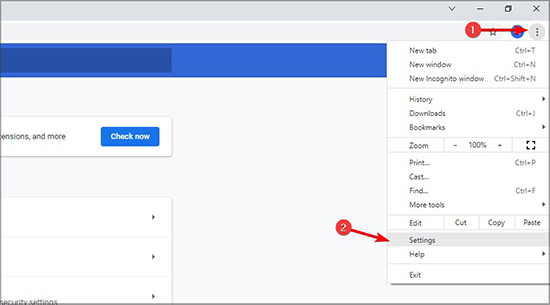
Step 2. Choose 'Settings' and select 'Privacy and security'.
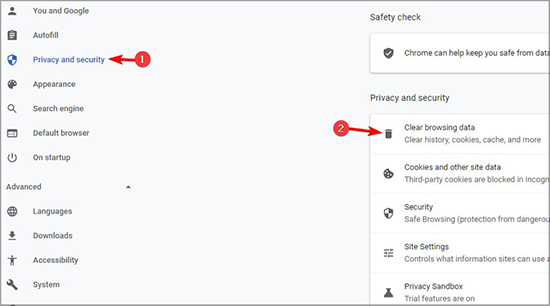
Step 3. Click on 'Clear browsing data' and then choose 'All time'.
Step 4. Click on the 'Clear data' button at the bottom.
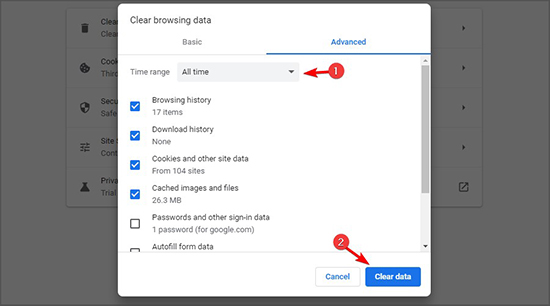
Solution 9. Use Spotify Web Player in Incognito Window
When meeting such an issue with Spotify on the web, then you can try to visit Spotify website in an incognito window. Here is how to do that.
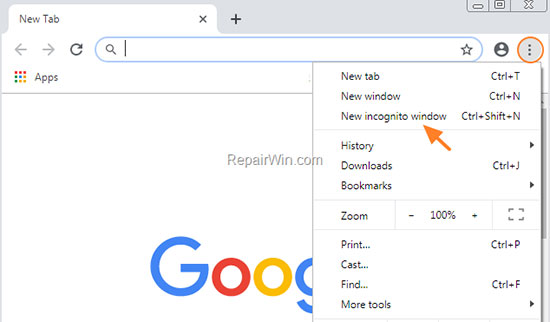
For Windows or Linux users, press 'Ctrl + Shift + N' to open the incognito window. Or, click on the 'three-dots' icon on Chrome browser and choose 'New incognito window' option.
For Mac users, press '⌘ + Shift + N' to visiting Spotify Web Player in private mode.
After that, on the Spotify Web Player, log in to your account and check if the error is gone.
Solution 10. Play in a Private Session
If a minor application glitch is a culprit behind 'Spotify something went wrong try reloading the page', switching to a private session can fix it.
Spotify's private sessions allow users to keep their listening activity private. They will have a blue padlock next to your profile picture. This is accomplished by changing your Spotify status on the server.
For Desktop:
Step 1. Click on the 'profile' icon on the top-right corner of Spotify.
Step 2. Choose 'Private Session' from the drop-down menu.
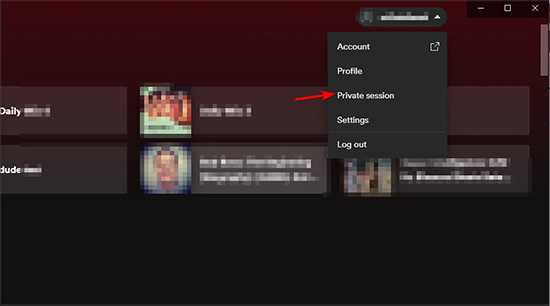
Step 3. A padlock icon will appear on your account to signify the Private Session is on.
For Mobile:
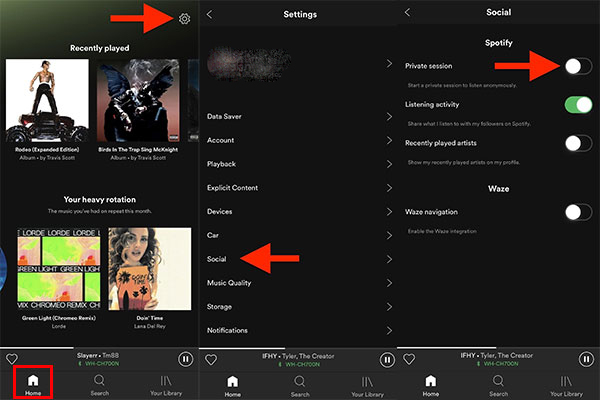
Step 1. Open Spotify and click on the 'gear' icon at the top right.
Step 2. Enable 'Private Session' under 'Social'.
View also: How to Make Spotify Playlist Private
Solution 11. Restart Your Device
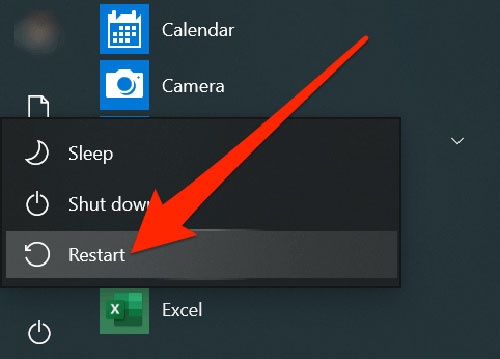
A simple but extremely effective solution is to reboot your phone or computer. This may solve any software problems that have been disrupting your day. Start by terminating all running programs, then restart your device. Whether the "Spotify error" problem occurs with the mobile app, desktop app or web player, it may solve them all.
Solution 12. Update Spotify App
If the Spotify app on your device is outdated, there may also be something wrong with Spotify. Updates to the installer can help you with this issue, as most of them include bug fixes. Plus, you'll be able to enjoy the latest features of Spotify.
For Desktop:
Step 1. Open Spotify and click on your 'profile icon.
Step 2. Choose 'Update available. Restart now.' and follow the instructions to complete the process.
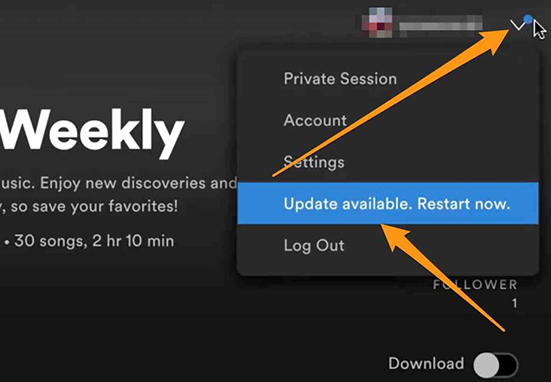
For Mobile:
Step 1. Open Google Play Store or App Store and search 'Spotify'.
Step 2. Tap on the 'three dots' icon and then 'Check Auto-update'.
Solution 13. Reinstall Spotify App
If the update doesn't work, you can try reinstalling Spotify app. This way will clear up any software issues or errors.
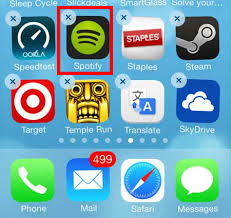
For mobile, simply remove the Spotify app and then go to Google Play Store for Android or App Store for iOS to reinstall Spotify.
For desktop, you will need to go to 'Settings' and then choose 'Apps' tab to uninstall Spotify. Then you can go to Spotify's website to reinstall the latest version of the application.
Solution 14. Update OS for Device
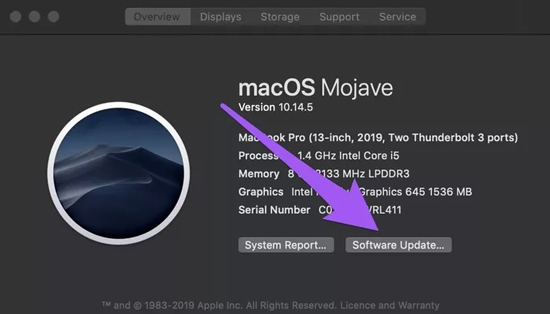
If your operating system is outdated, Spotify won't work normally. And it may get into trouble with 'something went wrong on Spotify'. So, you can go to the system update section on your mobile or desktop device to update OS to solve the problem.
Solution 15. Download Spotify Music as Local Files
If none of the above solutions can get your problem solved, don't worry. You can download Spotify music as local audio files for offline listening. And all you need is AudFree Spotify Downloader. It allows you to download from Spotify without Premium. You can also change the output format of Spotify to MP3, AAC, M4A, FLAC, etc. After downloading, you can listen to Spotify music with other music players. So, the problem of "Spotify something went wrong" will no longer occur.
Besides, AudFree Spotify Music Downloader will retain the lossless sound quality and all the metadata. You can listen to the original Spotify music with any other music player without any problems.
Main Features of AudFree Spotify Music Converter

- Listen to Spotify music offline without a Premium account
- Download Spotify to MP3 for playing with any other music player
- Work at a 5X faster rate to download Spotify songs/albums/playlists/podcasts
- Keep Spotify tracks ID3 labels and 100% lossless sound quality
Step 1. Please download and install AudFree Spotify Downloader by clicking the 'Download' button above.
Step 2. Drag and drop Spotify music into the conversion window of this software. Or copy and paste the Spotify URL into its search bar and press the "+" icon.

Step 3. Click the 'Menu' bar > 'Preferences' option and select 'Convert'. Here you can choose the output format and customize the bit rate, sample rate, and so on.

Step 4. Click the "Convert" button to start downloading Spotify music as offline files. After the conversion, you can find them on your computer locally. Or you can click 'history' to locate them directly.
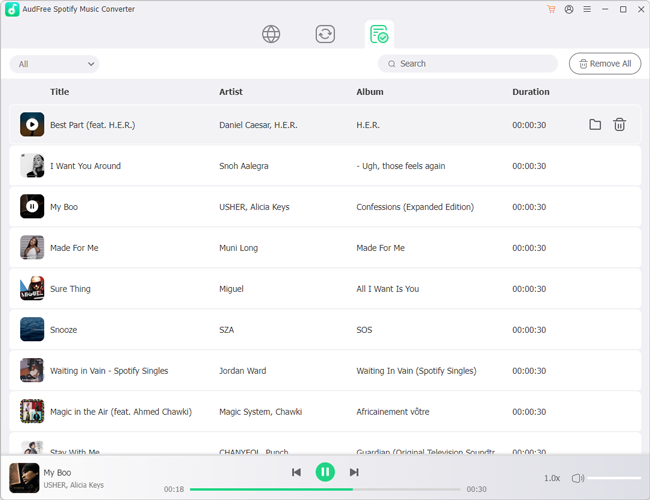
Step 5. Now you can listen to these downloaded Spotify songs with any music player on your computer. You can also transfer them to your mobile device to listen to without the problem of 'Spotify something went wrong'.
Part 3. In Conclusion
The above troubleshooting methods should help you to resolve 'Spotify oops something went wrong'. Just try the solutions one by one and you will find the AudFree Spotify Downloader is the best helper. With it, you can download any audio content from Spotify and you can listen to your favorite Spotify songs offline without Premium. Also, you can use any music player to play Spotify music without any issues. If you are still facing any error-related issues, feel free to share them in the comments below.

Charles Davis
Chief Editor










