"Can't search songs on Spotify?" While using Spotify, some users complained that the Spotify search function not working. And they want to find out the reasons and a solution to this issue. In this case, they can use Spotify search feature to search for songs, playlists, and more they like without any issue.
Today, we are presenting you with the causes and fixes that help you overcome the Spotify search not working issue. By following the parts below, you will then continue to use Spotify and enjoy the music you want.
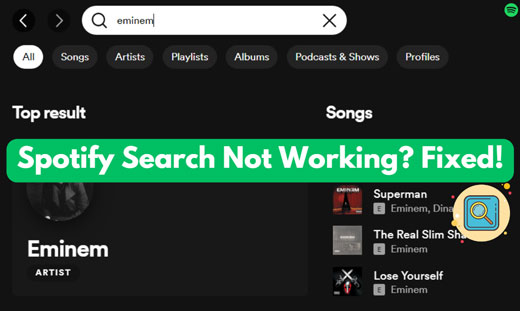
Part 1. How to Search on Spotify
The search feature in the Spotify platform gives you an easy way to find any content on Spotify. This feature is available across all the Spotify versions like web, desktop, and partner devices. You can enter keywords such as the artist name, the album name, or the song name and press the "Enter" key to get the list. You can then pick the song or artist to listen to and enjoy it on your favorite device. Now, let's see how you can use Spotify search function on Spotify app and Spotfiy web player.
Way 1. By Entering Keywords
You can open the Spotify app or Spotify web player on your Android/iOS/Windows/Mac device. Then head to the search section to start.
📌1. You can enter double quotes for a quick filter when you enter a track name, such as "Me" instead of Me.
📌2. You can enter an artist's name to look at the songs by the artist. For instance, enter Michael Jackson to see all his songs and albums.
📌3. If you consider the record label as the filter item, then enter the name of the label. Spotify has independent labels, and you can search for them using the record label for direct access.
📌4. You can also type lyrics to search for a song on Spotify.
Way 2. By Voice
You can likewise use the Voice Search feature enabled for a hassle-free operation. After heading to the Spotify search bar, click or tap the voice icon. Please note that the app needs permission to access the microphone. Then press "OK" to proceed and then search using your voice.
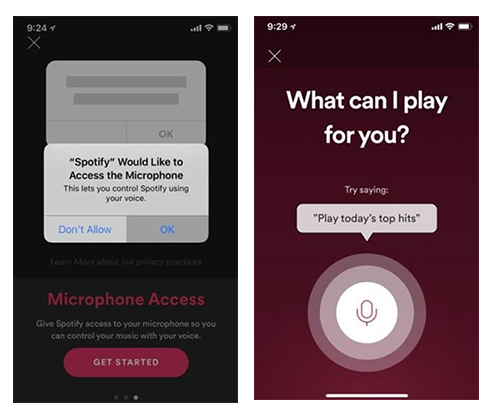
Part 2. Why Is Spotify Search Not Working
Why is my Spotify search not working? If you are meeting such an issue, then you can check the causes in this part. Here we will list some reasons to this problem for your reference.
👉1. Not Stable Internet Connection. If the internet connection on your device is poor, it may lead to the Spotify not searching issue.
👉2. Spotify App Crashes. Sometimes the Spotify app will not work well due to some errors.
👉3. Something Wrong with the Spotify Server. If the Spotify Server has some errors, then it can't connect to its internal server and can't give you feedback.
👉4. The Spotify App Is Outdated. Maybe the Spotify app you are using is not the latest version. If so, you will meet the Spotify search broken problem.
👉5. Too Much Spotify App Cache. After using Spotify, there will be cache files on your device. If there are lot of cache on your device, then it may cause the Spotify won't search issue.
👉6. The Spotify Offline Mode Is Enabled. If you turn on Offline Mode on Spotify, it may affect the function of Spotify search.
Part 3. How to Resolve Spotify Search Not Working on Mobile/Desktop
Now, we know some reasons that caused the Spotify app/web player search not working. In this part, we will provide some solutions to help you fix this problem on your Windows, Mac, Android or iOS device in detail.
✍Solution 1. Ensure the Internet Connection and Check Spotify Server Status
First, on your device, head to check if the internet connection you are now using is stable and strong enough or not. If not, then switch between cellular data and WiFi to check if the issue is fixed or not. Also, please go to check if the Spotify Server is down.
✍Solution 2. Turn off Spotify Offline Mode
The Offline Mode on Spotify allows premium users to listen to music without the internet. If you have it on, then you can't search Spotify songs/playlists/albums and more. So, go to turn it off and try again.
On Android/iOS Device:
Step 1. Open the Spotify application on your smartphone.
Step 2. Navigate to the "Settings" feature by clicking the "gear" icon at the top.
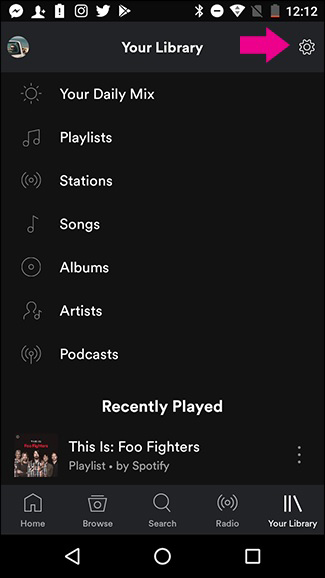
Step 3. Hit 'Playback' to check whether the "Offline mode" option is active. If it is, then toggle the switch to deactivate the feature.
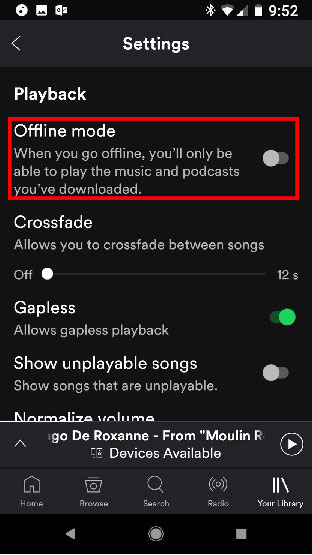
On Windows:
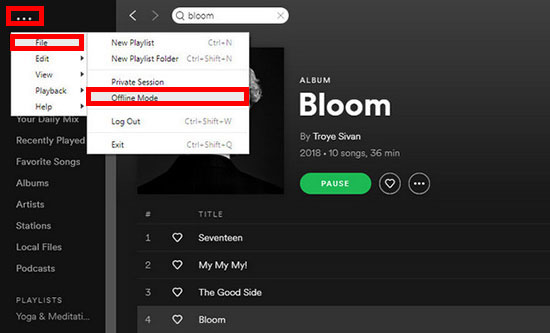
On the Spotify app, click on the 'three-dots' icon. Then choose 'File' to turn on and turn off Spotify Offline Mode.
On Mac:
With the Spotify app opened, head to the 'Spotify' option in the Apple menu at the top left corner. Then pick up 'Offline Mode' to enable and then disable it.
After the steps above, you can now close the Spotify application, restart it, and check whether the problem is solved. If the Spotify search function not working issue still exists, then proceed to the next fix.
✍Solution 3. Restart Spotify App/Web Player and Your Device
Sometimes, restarting your device or the app can help clear caches and refresh your device. In this case, the issue you met will be solved. Now, let's see how to make it.
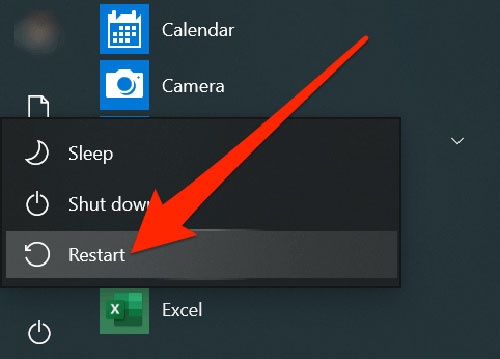
For mobile and desktop devices, just touch the 'Power' button and choose 'Restart' to restart your device.
For the Spotify app, please quit by Task Manager if you are using a Windows computer. While on the mobile device, please close the Spotify app by clearing recent apps.
For the Spotify web player, you can quit the web browser and then open it again.
✍Solution 4. Log out and Log in Spotify Account
To fix the Spotify search down issue, you can try to log out of your Spotify account and then log in again.
On Computer:
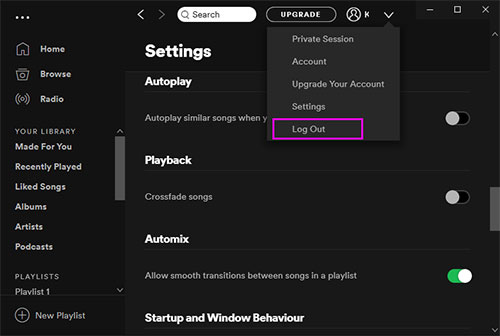
Go to the Spotify desktop app or Spotify web player, click on your profile and choose 'Log out'.
On Mobile:
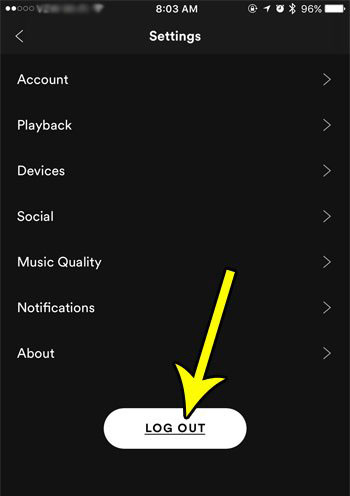
Head to the Spotify app and touch 'Home'. Then select 'Settings' and tap 'Log out'.
After logging out of your current Spotify account, close the app and then log in to it again to see if the search feature works.
✍Solution 5. Update Spotify App to the Newest Version
If you are using an outdated Spotify desktop or mobile app, then you will not use search feature on Spotify well. In this case, you can go to the app store to check the Spotify on your device is the latest version or not. If not, then head to update it at once.
✍Solution 6. Clear Spotify App Cache
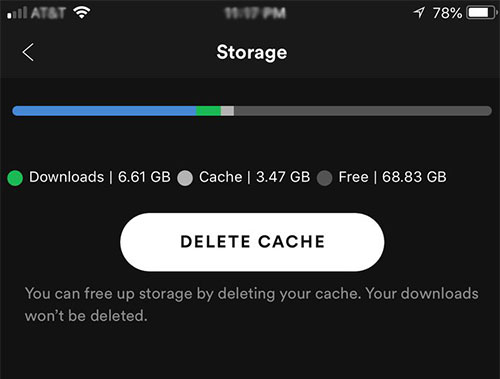
When using the Spotify app sometimes, there are some cache files on your device and your app. So, you need to clear them to make Spotify function well. Please go to the Spotify app, then navigate to the Settings section. Then choose Storage > Clear Cache.
✍Solution 7. Allow Camera Permission for Spotfiy on Mobile
If you can't scan a Spotify code via the search feature, then you can try to enable the camera permission on your phone.
On Android:
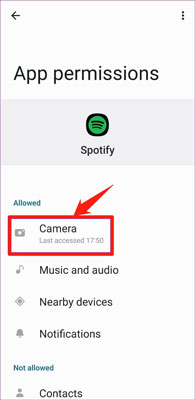
Step 1. Locate the Spotify application and long-press on its icon. Then hit on the info icon.
Step 2. Click on the 'Permissions' option on the screen.
Step 3. Hit on 'Camera', then choose 'Allow only while using the app'.
On iPhone:
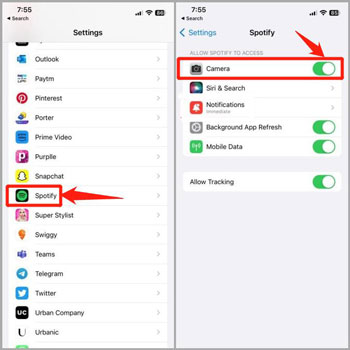
Step 1. Launch the Settings app and click on Spotify from the list.
Step 2. Turn on the button next to 'Camera'.
After that, go to the Spotify app and try to search by scanning the Spotify code.
✍Solution 8. Uninstall and Reinstall Spotify App
On your desktop or mobile device, go to uninstall the existing Spotify app. After then, go to the Spotify official website or app store to reinstall the app. And then, open it and search for your liked songs to see if the Spotify not searching problem is fixed or not.
Part 4. How to Download Spotify Music to Avoid Spotify Search Not Working
Spotify won't search could make you feel frustrated and at times cause a disturbance. You may want to delete the application. But what if you are a long-term user and have many playlists stored and created? You will lose them all!
A better way not to lose them and play them free forever on any device is by using AudFree Spotify Music Converter. The application will convert all the songs and playlists from Spotify without any quality loss into MP3, AAC, WAV, FLAC and more formats.
You can also set the output file parameter, which you can play on any media device. Additionally, you can select the conversion speed to ensure that you are quickly completing the task without any audio loss.
Key Features of AudFree Spotify Music Converter
✅ Support to download songs, albums, playlists, audiobooks, podcasts and more from Spotify without a Spotify Premium account
✅ Support to output Spotify music tracks to plain audio formats like MP3, WAV, FLAC, AAC, M4B and M4A
✅ Support to run the Spotify music conversion at a 5X fast speed and keep the original audio quality
✅ Allow users to customize sample rate, bit rate, and more for Spotify audio files
✅ Easy to use, import music for converting by dragging from the Spotify app or using the song's link address
✅ Help users avoid issues from Spotify like Spotify search does not work or else and enjoy music with ease
Guide to Use AudFree Spotify Music Converter on Windows
Now, we will walk you through how to use AudFree Spotify Music Converter to convert and download Spotify to MP3 or other audio formats.
- Step 1Download AudFree Spotify Music Converter
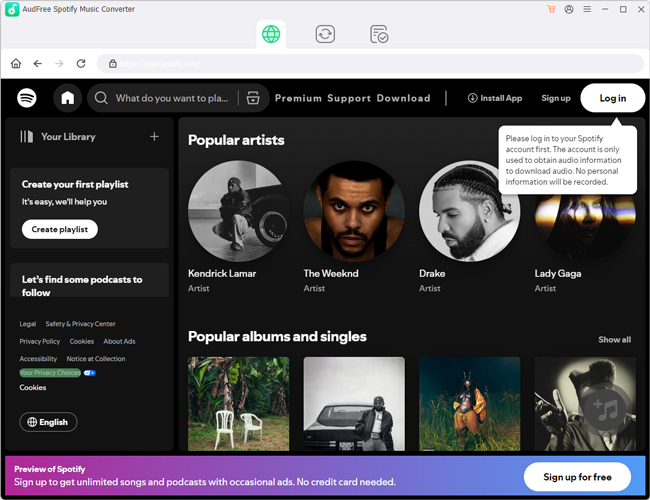
- Download and install AudFree Spotify Converter. By the way, ensure that you have Spotify installed on the PC. And then start the AudFree program using the shortcut from the desktop.
- Step 2Search and add Spotify songs to AudFree software

- You can search for songs, albums, or artists in the Spotify app. Then, copy the link to the target track and paste it into the blank box on AndFree program. Or, drag and drop the song you like into the AudFree conversion window.
- Step 3Alter Spotify music output parameters

- Go to the "Preferences" window by clicking on the menu bar on AudFree tool. You can now set the output format and other parameters according to the need. Besides, you can alter the conversion speed and archive Spotify songs you want. After that, tap the 'OK' option.
- Step 4Download Spotify music and playlists

- Click "Convert" to begin the conversion process. After completion, click the folder icon near the output path to open the folder containing the Spotify songs. You can now play these Spotify songs on any device offline. And you will not meet the Spotify search function not working issue anymore.
Part 5. In Conclusion
From the post here, you know how to search a playlist on Spotify and more content. Besides, you learn why you can't search on Spotify sometimes. And to help you out, there are some solutions for you to fix Spotify search not working. What's more, you can use AudFree Spotify Music Downloader to download Spotify audio content for offline listening without the Spotify app. In this case, you can avoid Spotify app search not working error and enjoy music offline with ease.

Charles Davis
Chief Editor










