"Why is Spotify playing songs that are not on my playlist? Every time my playlist is on shuffle, other songs from the same band will be inserted and played on my playlist, which I don't want. Is there any fix here?" Have you ever encountered problems like the one described? Maybe yes.
In the Spotify Community, you will find that there is a great number of Spotify users who have encountered Spotify playing songs not on playlist issue. But they have no idea how to fix it. If you have been puzzled by this problem, please never miss this post. We will help you figure out the potential factors behind it. We also provide 9 common solutions and 1 forever solution to fix it here. Please read on.
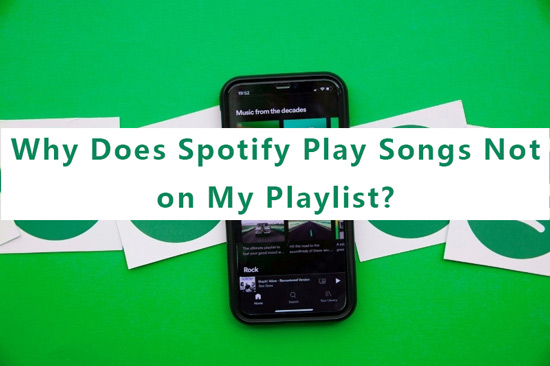
Part 1. Why Is Spotify Playing Songs Not on My Playlist
First, let's kick about possible reasons why is Spotify not playing my playlist songs. We have listed several of the most typical factors as follows.
📌 1. Autoplay Feature on Spotify Is On
Spotify's Autoplay feature is for both Spotify Free and Premium users. If you turn on Autoplay on Spotify, then Spotify will proceed to play similar music if you reach the end of an album or playlist.
However, some Spotify music listeners gave feedback on Reddit that the Autoplay feature will stream songs that are not evenly related to the currently playing playlist. So, if you get stuck in Spotify playing random songs not on playlist issue, the Spotify Autoplay feature may be the major cause.
📌 2. Enhance/Smart Shuffle Feature on Spotify Is Active
Spotify provides an ENHANCE/Smart Shuffle button for its Premium users on every Spotify playlist. It can recommend and insert similar types of songs into your playlist and your track queue automatically. It will provide "one recommendation after every two tracks, for a max of 30 recommendations" that match the vibe of your current Spotify playlist. So, if you forget to switch the ENHANCE/Smart Shuffle button off, you will experience Spotify not playing songs in playlist issue.
View also: How to Enhance Spotify Playlist
📌 3. Spotify Shuffle Is Enabled
According to the complaints of many Spotify users, Spotify's Shuffle feature should also be responsible for the problem that Spotify keeps playing songs not on your playlist. In the Shuffle mode, Spotify will play songs not in the playlist, even the songs they've never heard of. What's worse, they are always provided with single songs from the same artists in the playlist, which is annoying.
📌 4. Previous Track Queue Is Working
If you add songs or albums to your playing queue and forget to clear them, those tracks will resume playing when you are streaming other playlists.
📌 5. Less than 15 Tracks on Your Playlist
If you create a Spotify playlist with less than 15 tracks, Spotify will add songs automatically to your playlist while reaching the end of the playlist. So, you will face the situation that Spotify plays random songs that you didn't add to your playlist.
📌 6. Spotify App Problem
If you use the old version of the Spotify app, or there are bugs in the Spotify app, you will also get the Spotify playing songs not in playlist issue.
📌 7. Caches in Spotify App
If the cache files in the Spotify app are corrupted, then you may face the issue that Spotify plays songs not on my playlist.
📌 8. Free Plan Recommendations
If you are a Spotify Free user, you may find recommended songs displayed in the middle of your playlist.
📌 9. Spotify Radio Is On
If you start the Spotify Radio feature based on your playlist, then Spotify will mix in tracks that are not on your playlist. If so, then you will face Spotify playlist songs not in your playlist issue.
Part 2. How to Fix Spotify Playing Songs Not on Playlist
After checking out factors resulting in Spotify not playing playlist songs, let's proceed to look up relevant troubleshooting to fix the issue by following step-by-step instructions.
✅ Fix 1. Turn Off Autoplay on Spotify
If it is related to the Spotify Autoplay feature, you can operate it as described below:
For PC/Mac:
Step 1. On the Spotify app, tap the top-right profile image to open the drop-down menu and choose 'Settings' from it.
Step 2. Scroll through to 'Autoplay' on the Settings page and toggle the right button off until it turns gray.
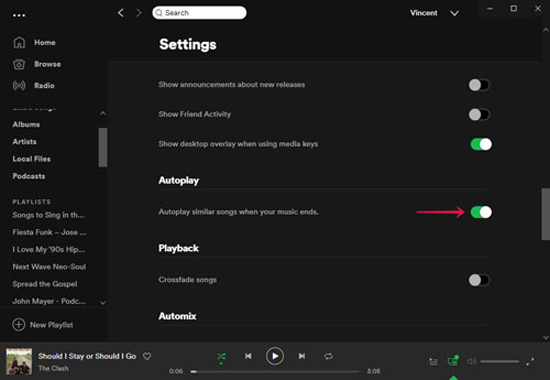
For Android/iPhone:
Step 1. Open the 'Settings' option from the Spotify app homepage.
Step 2. Click 'Playback' > 'Autoplay', then switch the right button off. When the button turns a gray color, it means the Autoplay feature is disabled.
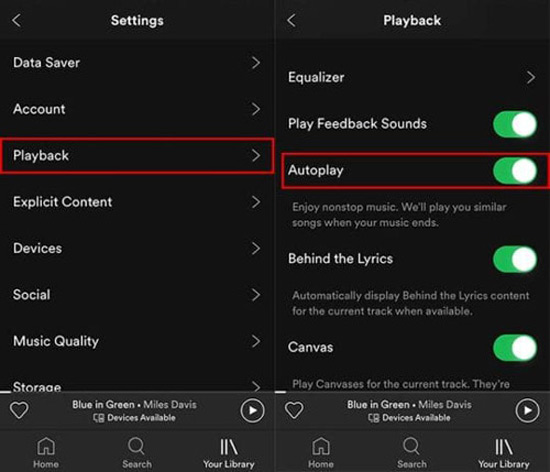
✅ Fix 2. Inactivate the Enhance/Smart Shuffle Feature on Spotify
If the Enhance/Smart Shuffle feature is working on your Spotify and leaving you to undergo Spotify playing songs not on your playlist, please try this way:
Step 1. Navigate to one playlist you want to stream on the Spotify app.
Step 2. Put your cursor on the 'ENHANCE' or 'Smart Shuffle' button near the green download tab and turn it off.
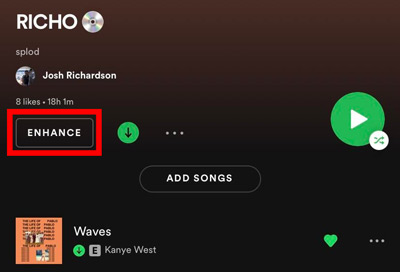
Remember: The Enhance feature is only available to the Spotify Premium plan.
✅ Fix 3. Disable Spotify Shuffle Feature
The process is quite easy. But the premise is that you have subscribed to Spotify Premium if you want to turn off Spotify Shuffle on your phone. The Shuffle feature is only available on desktops for free. Please read on. The steps are similar on both mobiles and desktops.
Step 1. Go to the 'Now Playing' bar or screen on Spotify desktop or mobile app. Then find the 'Shuffle' icon that looks like two overlapped arrows alongside the 'Previous' option. The Shuffle button will be green with a green dot under the arrows.
Step 2. Tap the 'Shuffle' button until it turns gray without the green dot.
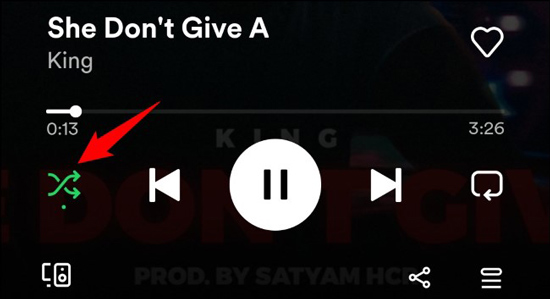
✅ Fix 4. Empty Your Play Queue
If you want to stop Spotify not playing next song in playlist, here is a user guide for you. That's to clear the songs that were previously added to the play queue.
For PC/Mac:
Step 1. On the bottom-right corner of the Now Playing bar, find the 'Queue' button, which is like a 3 horizontal lines. Then hit it to open the queue page.
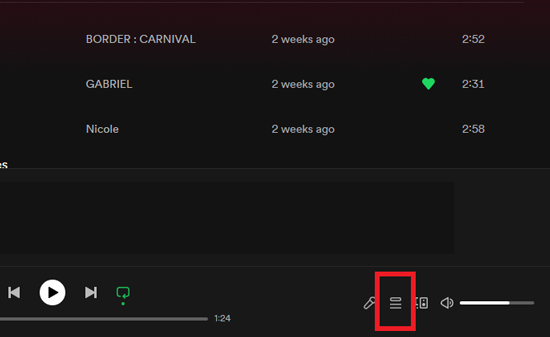
Step 2. On the 'Next In Queue' section, click the 'Clear' button on the right side.
Step 3. Alternatively, you can right-click on single songs to remove them one by one.
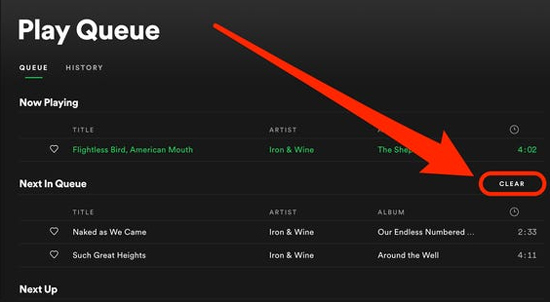
View also: How to Clear Spotify Play Queue
For Android/iPhone:
Step 1. Open the current playing song into full screen. Next, click on the queue button in the bottom-right corner to open a new screen.
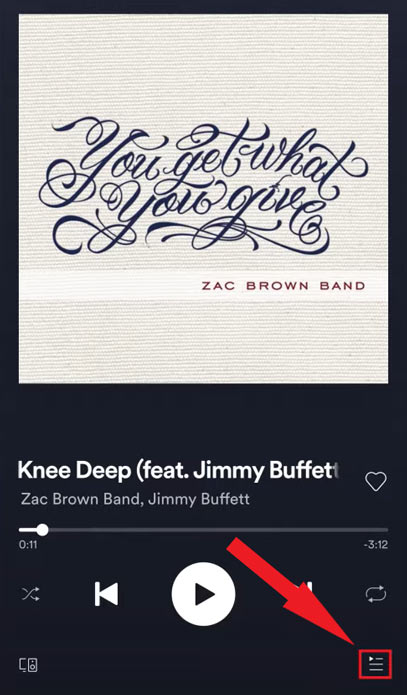
Step 2. Below the 'Now Playing' section, select the songs you want to delete from the play queue. Finally, press the bottom-right 'Remove' button.
Step 3. Or hit the 'Clear queue' button on the top of the songs.
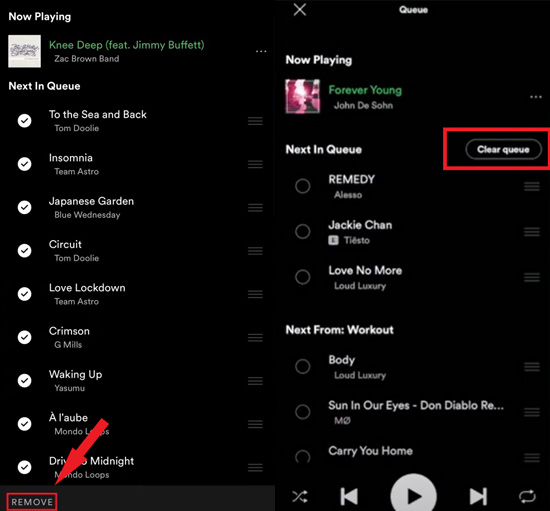
✅ Fix 5. Add Songs to Playlist
To avoid Spotify adding songs to the playlist and stop Spotify keeping playing songs that you haven't added to your playlist before, please follow the guide below:
Step 1. Search songs you wish to add to your playlist, and tap on the three-dot '...' icon to pull down a new menu.
Step 2. Select the 'Add to Playlist' option, then you can make it.
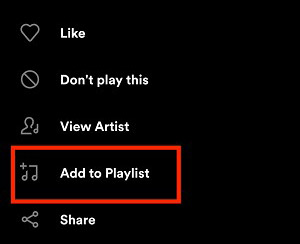
✅ Fix 6. Clear Spotify Cache
If you're experiencing issues with Spotify playing songs not on playlist, clearing the cache can help. This is because the cache can sometimes contain outdated or incorrect information about the songs on your playlist, leading to playback errors. It's important to note that clearing the cache will also remove any downloaded Spotify songs or playlists from your device. So, you'll need to re-download them if you want to listen to them offline.
Step 1. Open the Spotify app on your desktop or mobile device. Next, tap on the gear icon in the top-right corner of the screen to open the Settings menu.
Step 2. Scroll down and select "Storage" and click on "Clear Cache" at the bottom of the screen.
Step 3. A pop-up message will appear asking if you want to clear the cache, then hit on "OK" to confirm.
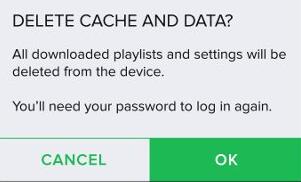
✅ Fix 7. Log Out of Spotify from All Devices
Sometimes, when you use multiple devices to access your Spotify account, the app may get confused and start playing random songs or tracks that are not on your playlist. So, you need to log out of your Spotify account from all devices. By doing that, you can ensure that your account is not being accessed by any other device, and this can help resolve the issue.
To log out from all devices, you can go to your Account Settings on the Spotify website or app and select the option to log out from all devices. This will sign you out of your account on all devices, and you will need to log in again manually. Once you have done this, you can open your playlist and start playing songs without any interruptions or issues.
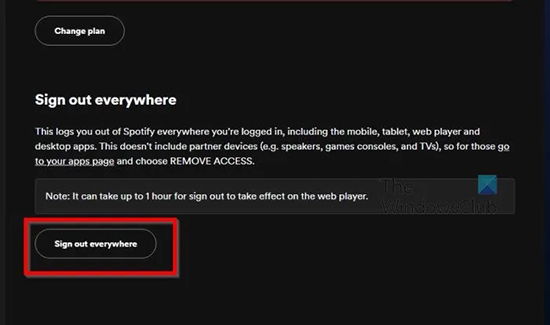
✅ Fix 8. Update Spotify App
By updating the app, you ensure that you have the latest bug fixes and improvements. This can help resolve any glitches or errors that may be causing the Spotify playing songs not on playlist problem. To update the Spotify app, you can go to the Spotify app or the app store on your device to check for updates and proceed.
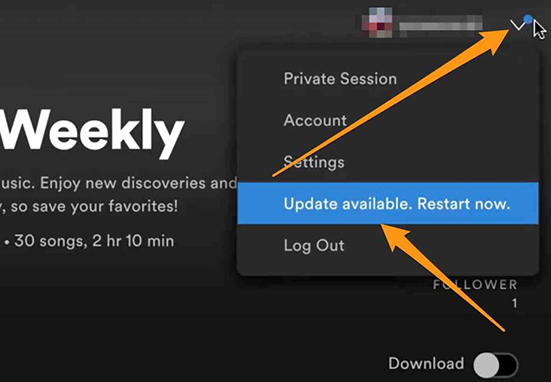
✅ Fix 9. Reinstall Spotify App
The problem may occur due to various reasons, such as a software glitch or a corrupted installation. By reinstalling the Spotify app, you can ensure that you have the latest version and a clean installation, which can resolve any underlying issues. Remember to save any offline Spotify playlists or downloaded songs before uninstalling to avoid losing them.
View also: How to Backup Spotify Playlists
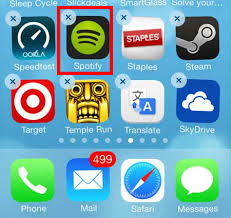
Part 3. How to Stop Spotify from Playing Songs Not on My Playlist Forever
If the above methods are to no avail, don't worry. We also prepare an ultimate way to resolve Spotify playing random songs not on playlist. All you need is a third-party Spotify-converting gadget. We recommend you use AudFree Spotify Music Converter, an all-around and one-stop downloader and converter for Spotify.
AudFree Spotify Music Converter is designed to help both Spotify Free and Premium users download all Spotify music locally. And it can convert Spotify music in popular output formats like MP3, FLAC, WAV, etc. It also preserves the lossless audio quality and original ID3 tags. Moreover, it supports transferring and playing Spotify music on any device or player for offline listening. In this way, you can rearrange your Spotify songs in any playing mode you like and prevent yourself from playing Spotify songs not on your playlist.
Can't help wondering how to use this powerful Spotify music converter? Here is a specific user guide for you.
- Step 1Import Spotify Songs to AudFree Spotify Music Converter

- Please install and launch AudFree Spotify Music Converter from your Windows or Mac desktop. Then sign in to your Spotify account. Later, find any content you want to download and tap it. Then click on the '+ ♫' icon at the right and tap 'Add to list' in the pop-up window to add files.
- Step 2Customize Relevant Parameters for Spotify Songs

- Hit the top-right toolbar to draw down a new menu. Then choose 'Preferences' > 'Conversion' to set output formats like FLAC, Lossless, WAV, MP3, M4V, M4B, and AIFF. Besides, you can set other parameters, including audio channels, sample rates, bit rates, etc., to create a phenomenal sound quality for Spotify without randomly playing songs not on playlist.
- Step 3Start to Download Spotify Songs

- All you need to do is to hit on the bottom-right 'Convert' button in the Converting window. Then the program will download Spotify songs at a fast speed and store them in a local folder on your computer. Tap the top 'Converted' icon and then double-click one Spotify song from the list to play it. You can add and listen to Spotify music offline with any device or player without any issue.
- Video GuideHow to Download Spotify Music Locally by AudFree Spotify Music Converter
Part 4. Summary
In this post, we have discussed possible reasons that lead to Spotify playing songs not in playlist and presented feasible troubleshooting on how to fix it. You can try the methods above one by one to solve the issue.
Most importantly, we provide an ultimate way to fix the problem. That is, use a third-party tool such as AudFree Spotify Music Converter. This Spotify converter allows Spotify users to download all Spotify music without Premium with original sound quality. With it, you can import and listen to Spotify tracks on all devices or players. In this way, you can avoid such Spotify playback issues as Spotify keeps playing random songs not on playlist and more forever. Just try it!

Charles Davis
Chief Editor










