Music is an extremely important part of the gaming experience for many of us, helping to create a more exciting gaming atmosphere. That’s why Microsoft has listened to fan feedback and added the Spotify widget to the Windows Game Bar.
Before, you had to switch between the game and media player to skip or change Spotify songs. This process was relatively cumbersome. But now, you can access and enjoy your favorite Spotify Music while playing PC games, which can be a great gaming experience. If you haven’t tried this superb feature yet, please come here. In this article, we’ll show you the official way as well as the advanced option to use Spotify on Windows Game Bar.

Part 1. How to Use Spotify in Game Bar on Windows - Official Method
Since the Spotify widget was added and configured to the Windows Game Bar, you can play, pause, or switch Spotify Music without leaving the game you’re playing. And this feature is available for the Spotify desktop client as well as the Spotify app on the Microsoft Store. If you want to set up Spotify in the Xbox Game Bar, please follow the steps below.
How to Link Spotify to Xbox Game Bar on Windows
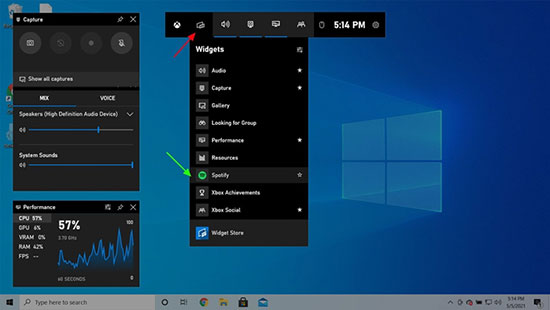
Step 1. First of all, download and install the Spotify application on your Windows computer.
Step 2. Launch the Xbox Game Bar and go to the widget menu. For example, use the Win+G hotkey to open the Game Bar. Then click the Spotify icon on the menu bar.
Step 3. Once the Game Bar is successfully connected to your Spotify account, you will see a small Spotify widget. Click on the Spotify widget to open Spotify app. Then just browse the Spotify playlist to select the songs you want to play while playing the game.
View also: How to Get Spotify Mini Player on Windows and Mac
Part 2. How to Use Spotify on Windows Game Bar - Advanced Method
Sometimes you may encounter problems such as the Spotify link in the Xbox Game Bar on Windows not working, or Spotify playback within the Game Bar is very erratic due to poor network. All these can greatly affect your gaming mood and experience.
To let you enjoy your favorite Spotify Music to a great extent while gaming on Windows, here is an advanced alternative for you, that is to use a dedicated third-party tool - AudFree Spotify Music Downloader - to download Spotify Music to your computer. In turn, just try to use Windows Media Player to play your Spotify Music offline.
This powerful software, in addition to its function of downloading Spotify Music, also acts as a converter to easily convert Spotify Music to MP3 and other widely supported formats. What’s more surprising is that the original ID3 tags and metadata information of Spotify Music are preserved intact during the conversion process. In short, with AudFree SpoDable, using Windows Media Player to play Spotify Music directly in the Game Bar becomes a reality.
AudFree Spotify Music Converter

- Convert and download Spotify Music to MP3 and other Windows Media Player supported formats
- Play Spotify Music offline on any device and player without Premium
- Download Spotify Music as local files for Windows Game Bar
- Preserve 100% of the original audio quality and ID3 tags of Spotify Music
How to Play Spotify in the Game Bar on Windows
- Step 1Import Spotify Music to AudFree SpoDable

- Please first download the appropriate version of AudFree SpoDable on your Windows computer. Two methods of importing Spotify Music are provided here. The most common method is to drag and drop Spotify Music into the conversion window of AudFree Spotify Music Converter. The other method is to copy and paste the URL of the track into the search box of this converter, and don’t forget to press the Add button next to it.
- Step 2Customize Spotify Music Output Format

- Please click the menu bar on the top right corner and click Preferences to open a new window. At this point, you can set the output format according to the audio parameters supported by Windows Media Player. Generally speaking, you can convert Spotify Music to MP3 and other Windows Media Player compatible formats. Of course, you are able to also customize the bit rate, sample rate, audio channels and other output parameters.
- Step 3Download and Convert Spotify Music for Windows Game Bar

- Please click the Convert button at the bottom right corner and AudFree SpoDable will automatically download Spotify tracks as local files on your Windows computer. After the conversion is done, you can freely listen to Spotify Music offline without Premium on any device or Windows Media Player.
- Step 4Enjoy Spotify on Windows Game Bar
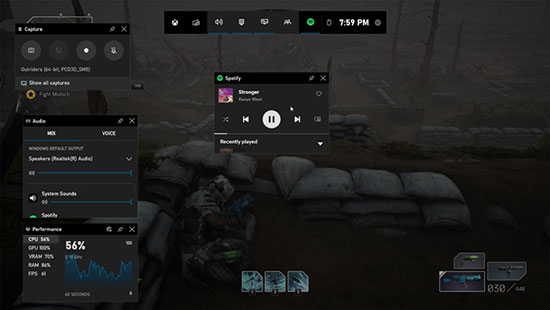
- Start Windows Media Player on your computer, then drag the Spotify songs from your local files to the Windows Media Player library. Thereupon then you can start playing Spotify Music directly from Windows Media Player in the Game Bar.
Part 3. FAQs About Spotify and Windows Game Bar
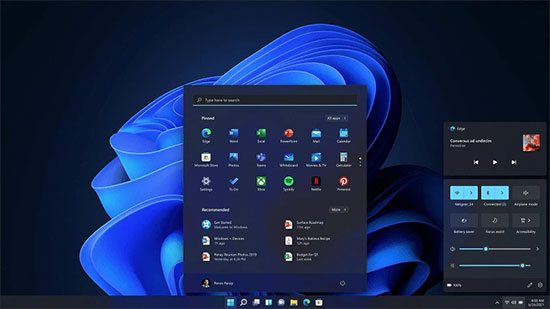
Q: What is the Windows Game Bar?
A: The Game Bar in Windows is an efficient tool designed to help gamers easily access and control various useful things during gameplay, such as sound controls, performance statistics or frame rates. It can also record all your gameplay, play games online and take screenshots. Besides, it even allows you to play your favorite Spotify Music in real time while you’re gaming.
Q: Why isn’t my Spotify on Windows Game Bar working?
A: When Spotify is not working on your Windows Game Bar, the most likely reason is that Spotify is experiencing a glitch. It could also be a Game Bar issue, but if you have access to other Game Bar services, it’s more likely a Spotify issue. The official recommended method is to simply uninstall and reinstall Spotify app. Meanwhile, here’s a better alternative, namely using AudFree Spotify Music Converter to easily and smoothly take full control of Spotify in Windows Game Bar.
Q: Can you use Spotify while playing games on Windows?
A: The answer unequivocally is yes. Since the Spotify widget has been added to the Xbox Game Bar in Windows 11/10, so now you can both control Spotify Music and continue to play games in full screen mode in Windows 11/10.
Part 4. In Conclusion
After reading the above content, you probably have a better understanding of how to use Spotify in the Windows Game Bar. Whether you use the official way or the advanced way, choose whichever one you prefer. Just go ahead and easily control Spotify while gaming without being interrupted, and enjoy the enrichment Spotify Music brings to your gaming process.

Charles Davis
Chief Editor










