Spotify, a popular music streaming platform, provides users with tens of millions of songs to comfort them with a music feast. Its strong compatibility makes it available on various devices like smarts TVs & streamers, smart speakers, gaming consoles, etc.
Among these integrations, smart TV Spotify is the hot topic as TVs perfectly meet users' expectations to enjoy Spotify music with ease. What about Vizio Smart TV? Does Vizio TV have Spotify app? Here are the answers you need. Keep reading to learn 6 effective ways on how to get Spotify on Vizio TV.
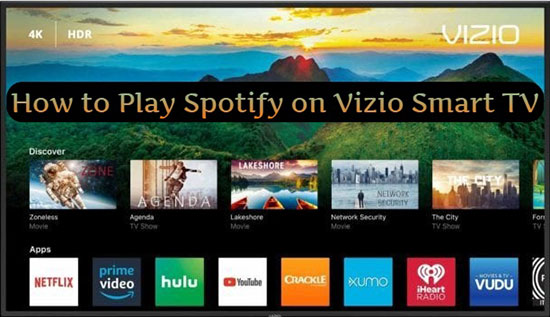
Part 1. Does Vizio Have Spotify App
Vizio offers a range of smart TV platforms, each with different capabilities when it comes to apps. While Vizio TVs come with different operating systems, and this affects whether or not they have a Spotify app. Here are the four categories and how they relate to Spotify app.
✅ VIZIO Internet Apps (VIA)
This operating system was used in Vizio TVs released before 2013. Fortunately, VIA supports the Spotify app.
✅ VIZIO Internet Apps Plus (VIA Plus)
This platform is an upgrade from VIA and includes some newer models. It was used in Vizio TVs released between 2013 and 2017. It does support the Spotify app as well.
✅ SmartCast with No Apps
This operating system corresponds to Vizio Smart TVs released between 2016 and 2017. This platform is found on Vizio's lower-end models and does not have any built-in apps, including Spotify.
✅ SmartCast with Apps
This platform is found on Vizio's higher-end models and is used in Vizio TVs released after 2018. It does not support installing apps but allows you to cast apps from your smartphone or tablet to your TV.
Now, you can refer to the corresponding method below depending on the model of your Vizio TV. If you find this a bit troublesome, you can also just skip to Part 4 to use a 100% valid method to get Spotify on Vizio Smart TV, regardless of your TV model.
Part 2. How to Download Spotify on Vizio TV Officially
As you can see from the above, if your Vizio TV is running on the VIA or VIA Plus platform, you can easily install the Spotify app from the app store. Here is how to install Spotify on Vizio Smart TV for streaming favorite music on the big screen.
For VIZIO Internet Apps (VIA)
![]()
Step 1. Open Vizio Smart TV and connect it to the Wi-Fi network.
Step 2. Click a "V" button on the Vizio TV remote to get into apps menu.
Step 3. Next, choose "CONNECTED TV STORE" >"All Apps" to access the App Store.
Step 4. Highlight the Spotify app and touch "OK" to install Vizio Spotify app.
Step 5. Now, you can open the app and play Spotify on Vizio using the remote control of Vizio TV.
For VIZIO Internet Apps Plus (VIA Plus)
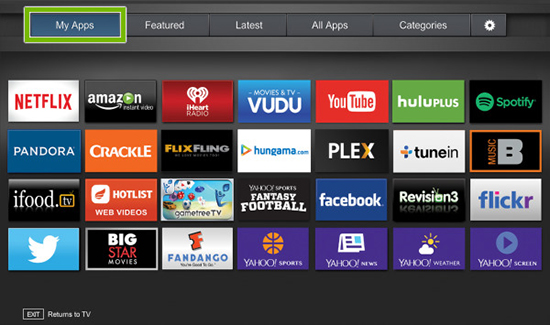
Step 1. Turn on your Vizio Smart TV and press the "V" button on your remote control to launch the Vizio Internet Apps menu.
Step 2. Navigate to the "Spotify" app using the arrow keys on your remote control and press "OK" to select it.
Step 3. If you don't see the Spotify app, select "All Apps" and then scroll down until you find it.
Step 4. Once you have selected the Spotify app, click on "Install" to download and install it on your Vizio Smart TV.
Step 5. Once the installation process is complete, you will find "[App Name] has been added to your My Apps list" tip.
Step 6. Now, launch the Spotify app and start enjoying your favorite Spotify tunes on TV.
Part 3. How to Get Spotify on Vizio TV - 4 Common Methods
If your Vizio TV doesn't support the Spotify app, don't worry, there are still ways to connect Spotify to Vizio Smart TV. Here are four common methods that you can try one by one.
Way 1. Spotify Connect
Spotify Connect is a feature that allows you to seamlessly stream your favorite music from Spotify to your Vizio TV. By using Spotify Connect, you can easily control your music playback from your smartphone or tablet, even if you are not in the same room as your TV. It allows you to access all of the features and functions of the Spotify app directly on your TV screen.
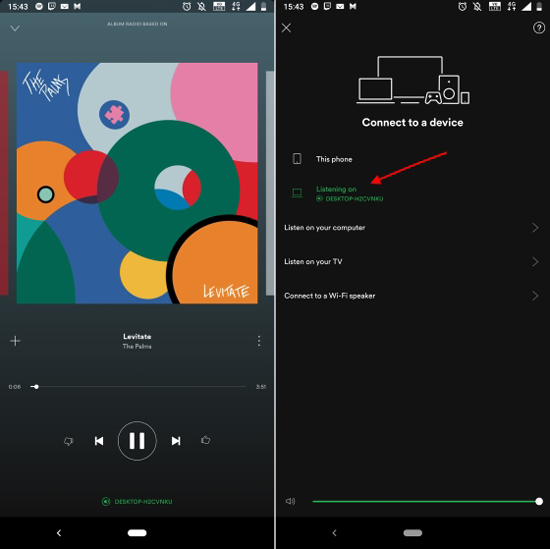
Step 1. Make sure your phone or tablet is connected to the same Wi-Fi network as your Vizio TV.
Step 2. Open the Spotify app on your phone or tablet and play a song.
Step 3. Click on the "Devices Available" icon at the bottom of the screen.
Step 4. Select your Vizio TV from the list of available devices.
Step 5. The music will start playing on your Vizio TV.
Way 2. Screen Mirroring
Screen mirroring is a convenient and easy way to to display the content of your mobile device on your TV screen. By mirroring your phone or tablet, you can easily add Spotify on Vizio TV without the need for additional hardware. All you need is a compatible mobile device and a Vizio TV with screen mirroring capabilities.
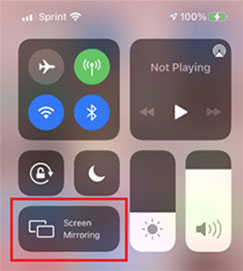
Step 1. Start by getting your device connected to the same Wi-Fi network as your Vizio Smart TV.
Step 2. Go to your phone or tablet's settings and select "Go to your phone or tablet's settings and select "Screen Mirroring".".
Step 3. Choose your Vizio Smart TV from the available devices that appears.
Step 4. Your phone or tablet screen will be mirrored on your Vizio TV.
Step 5. Run the Spotify app on your device, play a favorite song and it will automatically stream on your TV.
Way 3. SmartCast
SmartCast allows users to stream content from various apps, including Spotify. By using SmartCast to access Spotify, you can enjoy your favorite music, playlists, and podcasts on your Vizio TV. With it, you can easily navigate and control your music using the Vizio remote or the SmartCast mobile app.
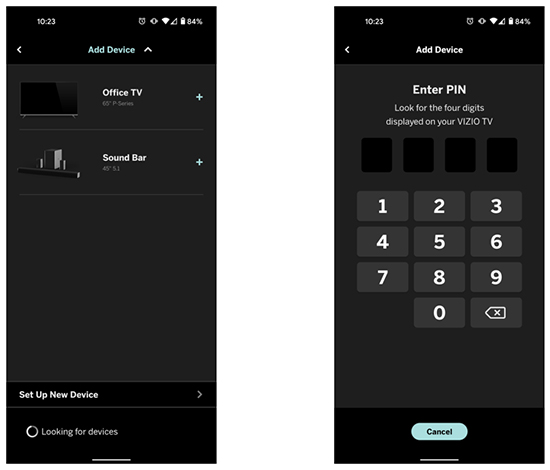
Step 1. Make sure both your mobile device and Vizio Smart TV are connected to the same network.
Step 2. Open the Spotify app on your mobile device and start playing the song you want to cast.
Step 3. Tap on the "Devices" icon within the SmartCast app.
Step 4. Select your Vizio Smart TV from the list.
Step 5. Once connected, you should see the Spotify content playing on your TV.
Way 4. AirPlay
AirPlay is also a great way to stream audio and video content from your Apple device to Vizio TV. If you're a Spotify user, you can use AirPlay to enjoy your favorite music on your Vizio TV. With AirPlay, you can easily control your music playback and volume from your phone or tablet, without having to switch back and forth between different apps or devices.
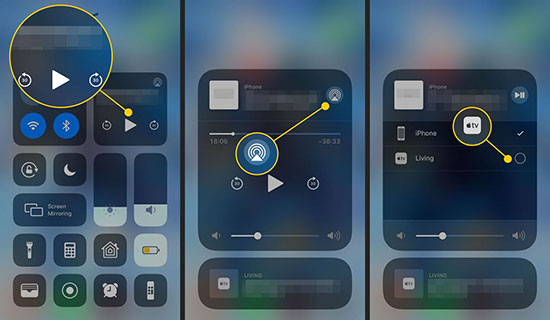
Step 1. To get started, ensure your Apple device and Vizio TV are connected to the same Wi-Fi.
Step 2. Then, start the Spotify app on your device and start playing your music.
Step 3. Swipe up from the bottom of the screen to access the "Control Center", then tap the "AirPlay" icon.
Step 4. Tap your Vizio TV from the list of available devices, and your music will start playing on the TV screen.
Part 4. How to Play Spotify on Vizio TV - Ultimate Method
You will find that the above methods are very dependent on a mobile device or tablet and also requires your network condition to be good enough for Vizio TV Spotify to work. For this reason, we have found a perfect way to get Spotify on Vizio Smart TV without any restrictions. You need to make use of AudFree Spotify Music Converter, which is used to download Spotify music to your computer locally. Then you can transfer it to USB for offline listening on Vizio TV without Spotify app.
Combined with 5X fast conversion technology, it supports converting Spotify music to MP3, M4A, M4B, AAC, FLAC, etc. without sacrificing the original sound quality. It also strives not to lose Spotify music metadata information during the conversion process. In turn, you can use Spotify content on all smart TVs and other devices offline for free.
How to Download Spotify to Vizio Smart TV
- Step 1Add Spotify music into AudFree SpoDable

- Initially, you should install and launch AudFree Spotify Music Converter. The Spotify app starts at the same time. After that, find Spotify music that you get ready to play on Vizio Smart TV and drag it to the main interface of the tool. Or, you can choose to copy & paste URL of Spotify music to the search box and click the "Plus" icon to upload.
- Step 2Set Spotify output format for Vizio TV

- Next, what is going to do is to visit a "Preferences" tab from the "Menu" option and open "Convert" window to set output format and parameters. According to your needs, freely choose MP3, M4A, M4B, WAV, AAC or FLAC as Spotify output format, and further adjust channel, sample rate, and bit rate to customize output quality.
- Step 3Download Spotify music for Vizio Smart TV

- Once set up, click to bring yourself back to the main window and press the "Convert" button on the bottom right to commence the process. Then go to the icon marked with a red number to access the "Converted" window, in which you can use a search icon to locate the downloaded Spotify files on your computer.
- Step 4Use Spotify on Vizio Smart TV

- To put local Spotify files on Vizio Smart TV for offline playback, you first have to transfer Spotify music to USB from computer. Then, plug the USB drive to Vizio Smart TV and move Spotify tracks to Vizio. After all of this, you get to get Spotify on Vizio Smart TV offline using the TV's media player.
Part 5. In Conclusion
This article lists 6 ways to play Spotify on Vizio TV depending on your TV model. If you have trouble choosing, you can just use AudFree Spotify Music Converter to download and convert Spotify music locally for offline use on any Smart TV via USB. Just start enjoying all of your favorite tunes on the big screen.

Charles Davis
Chief Editor











