Squeezebox is a functional music player, which is available for you to wirelessly stream music from computer to it wherever you are. Logitech Media Server (Squeezebox Server), a smart desktop software, will help you stream all local music that saved in the computer to the Squeezebox device without data cable's connection.
Now here comes the question that many people search on Google: does Spotify works on Squeezebox? Depressingly, the answer used to be yes. Spotify had built a friendly and mutually beneficial partnership with Squeezebox from 2011 to 2017. Then they broke up in the second half of 2017, and there is no sign of being together again at present.
So, what should the fans of both Spotify and Squeezebox do? Don't be worry, in this article, you will find an efficient and practical way to play Spotify on Squeezebox, which is suitable for both free and premium users.
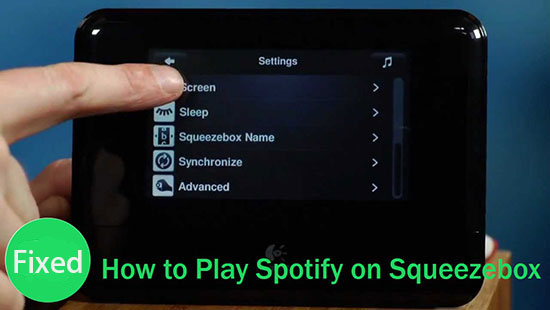
Part 1. Best Tool to Set Up Spotify on Squeezebox
Let's go straight to the point: Before you stream the Spotify songs to Squeezebox. You need third-party software, which is called AudFree Spotify Music Converter, to unlock the DRM limits in the Spotify's tracks. This versatile tool is proficient in ripping DRM from Spotify songs without losing any metadata, converting to common files' formats such as MP3, FLAC, WAV, AAC, M4A, M4B, and so on. And all raw metadata such as artist, album, genre, year, etc. will be 100% saved in the converted files.
Furthermore, this is converter is also a music editor, you can customize Spotify music's output quality, output format, bitrate, sample rate, etc. before converting. With the 5X faster-converting speed, you can add 100 songs at once and get a successful conversion within a short time. There is no doubt that AudFree Spotify Music Converter is the best choice to set up Spotify on Squeezebox.
Part 2. Use Spotify on Squeezebox via AudFree (For Free and Premium)
Here are some tips that you need to prepare before the conversion.
Tip 1. Download AudFree Spotify Music Downloader on the computer.
Tip 2. Make sure that the Spotify desktop app is not a Windows Store's version.
Tip 3. Install Logitech Media Server (Squeezebox Server) on your desktop.
- Step 1Find and drag songs from Spotify to AudFree

- Launch AudFree Spotify Music Converter. And the Spotify app will be opened as followed. Copy the URL of the song or playlist from Spotify, and paste it to the blank search box in AudFree. Then tap on the '+' button that is close to the box. Or you can directly drag and drop the track or playlist to the empty field of AudFree's interface. Seconds later, the music will be added to AudFree.
- Step 2Adjust output settings in AudFree for Squeezebox

- When using a Windows machine, you need to press on the menu icon on the upper edge sidebar of AudFree. Then check to "Preferences" > "Convert". When using a Mac machine, you have to find the "AudFree Spotify Music Converter" from the menu tab of the computer's system. With a settings window showing up, you can choose the output options like format, bit rate, sample rate, channel, etc.
- Step 3Download Spotify songs locally for Squeezebox

- Please press on the big 'Convert' bar on the bottom right corner of AudFree. Then it will start recording and converting Spotify songs to local music files. The converting relies on the network connection and the number of tracks in the playlist. After the program finishes working, please follow the on-screen prompts to go to the target folder where all of the local Spotify tracks saved.
- Step 4Load Local Spotify Tracks to Logitech Media Server (Squeezebox Server)
- Simply install Logitech Media Server on your computer. Just pick out any music from the local folder on the computer, and add it to your Squeezebox Server library. Don't forget to scan your library so that the Squeezebox Server can update its database. Now you are able to play Spotify Music on Squeezebox.
Tips: How to Use Spotify Plugins on Squeezebox (Premium Only)
Now you are already own a batch of local music from Spotify. Then please follow the steps below to control Spotify music on Magic Mirror.
Step 1. Download Logitech Media Server (Squeezebox Server) on your computer.
Step 2. Go to Settings > Plugin on the bottom right corner of the Squeezebox Server web page.
Step 3. Find "Spotty", which is actually a third-party plugin. Currently, there is no official Spotify plugin.
Step 4. Reboot the Squeezebox Server. Click "Spotty" > "Advanced". Then follow the on-screen instructions to authorized the app.
Step 5. After you logging in, please find "Spotty" from the items on the main menu of the Squeezebox Server's interface.
Step 6. Now it is available to play Spotify music on Squeezebox.

Charles Davis
Chief Editor











