Sharp Smart TV, one of the most popular Smart TV series, is known for its large screen and good sound quality. In addition to playing TV shows and movies, there is a new craze for streaming Spotify Music on Sharp TV, which brings a whole new music experience.
Since many Spotify fans have been looking for possible ways to play Spotify Music on Sharp TV, to meet this urgent demand, this article lists three perfect ways to get Spotify on Sharp Smart TV to make the integration of Spotify and Sharp TV work better.
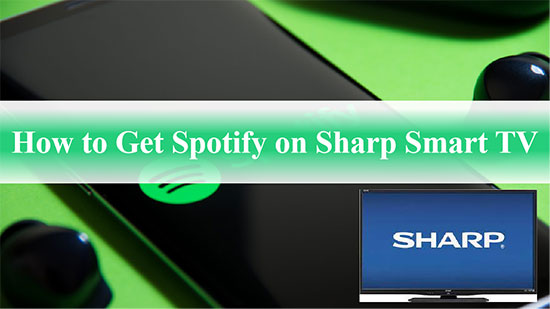
Part 1. Best Way to Get Spotify on Sharp Smart TV
First and foremost, almost all Smart TVs have a USB port to play media files from any USB stick, and Sharp Smart TV is no exception. In this case, why not try downloading Spotify Music as a local file and then sync it to Sharp TV via USB cable without any restrictions.
Meanwhile, you desperately need AudFree Spotify Music Downloader to help you out, as its name suggests, it is a professional tool carefully designed to download Spotify Music to your computer locally. It is worth mentioning that it can convert Spotify Music to MP3, FLAC, WAV in order to add Spotify to Sharp TV at ease. With an intuitive and simple user interface, it is fully geared towards Spotify Premium and free users, capable of downloading Spotify songs at 5X faster speed while retaining 100% original ID3 tags and metadata information.
How to Get Spotify on Sharp Smart TV
- Step 1Import Spotify Songs to AudFree SpoDable

- There are two ways to import Spotify songs and playlists that you’d like to play on Sharp Smart TV offline here. One is to drag and drop Spotify Music into the conversion window of AudFree SpoDable directly. The other is to copy and paste the URL of the track into the search box at the top and click the '+' tab.
- Step 2Customize Spotify Music Output Format for Sharp Smart TV

- Click the menu bar on the top right corner, tap Preferences > Convert Options to open the settings window. Generally, you can choose the output format as MP3, as it's the audio format supported by Sharp Smart TV. If you need to customize other output parameters, such as bit rate, sample rate, audio channels, etc., you can also do it in this window according to your needs.
- Step 3Download Spotify Music for Sharp Smart TV

- When the above settings are done, please click the "Convert" button and AudFree SpoDable will automatically start the download and conversion process. After conversion, navigate to the target folder on your computer to view the downloaded Spotify Music files that are compatible with Sharp TV directly.
- Step 4Listen to Spotify Music on Sharp Smart TV

- Insert a USB flash drive into your computer to transfer Spotify Music to USB, then connect the USB drive to your Sharp Smart TV so you can perfectly listen to Spotify Music on Sharp TV in offline mode.
Part 2. How to Download Spotify on Sharp Smart TV Officially
Since all Sharp Smart TVs are based on the Android operating system, you can get the Spotify app from the app store and install it on your Sharp TV, in turn, it’s able to play Spotify Music on your Sharp Smart TV directly.
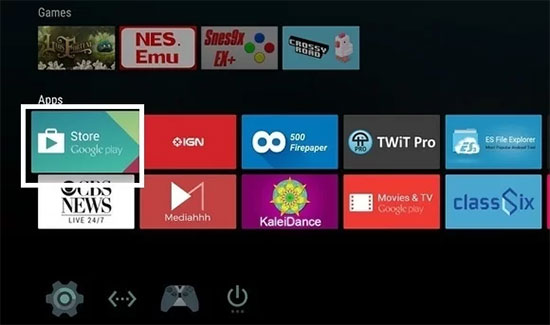
Step 1. Turn on your Sharp Smart TV and connect it to your WiFi network. Navigate to the Play Store on the Home screen and use the remote to select the Apps option.
Step 2. Enter Spotify in the search bar and select the Spotify app from the search results. Click on the Install button and press OK.
Step 3. After installing Spotify on Sharp Smart TV, run the Spotify app and sign in to your Spotify account. After that, you can start playing your favorite Spotify Music on Sharp TV.
Part 3. How to Connect Spotify to Sharp TV via Chromecast
In reality, you probably know that Spotify is compatible with Chromecast, and coincidentally Sharp Smart TVs are equipped with built-in Chromecast support. As a result, you have the privilege of casting the Spotify app to your Sharp Smart TV.
How to Add Spotify to Sharp TV for iOS/Android
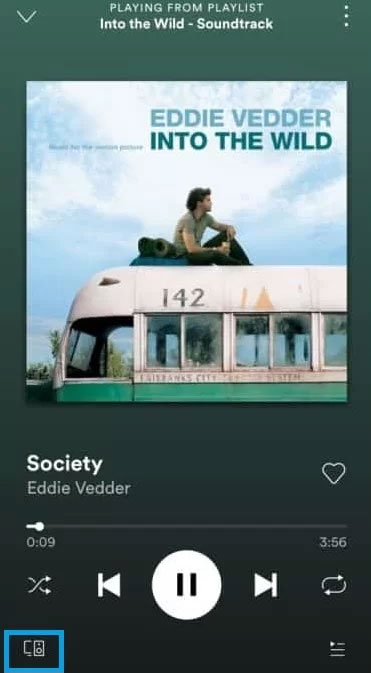
Step 1. Connect your iOS or Android smartphone and Sharp Smart TV to the same WiFi network.
Step 2. Download and run the Spotify app on your smartphone, then start playing any Spotify songs you prefer.
Step 3. Just tap the "Cast" button in the bottom left corner, which is an icon that looks like a miniature computer. Or find the Available Devices option at the bottom of the screen.
Step 4. Select the Chromecast device you want to cast Spotify to, and after successful connection, you can smoothly play Spotify Music on your Sharp TV as you wish.
How to Listen to Spotify on Sharp Smart TV for PC/Mac
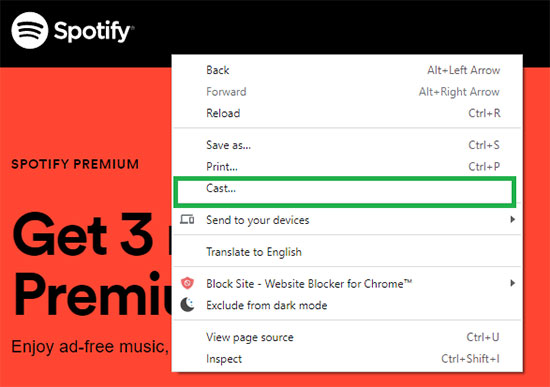
Step 1. Make sure your Mac or Windows computer is connected to the same WiFi network as your Sharp Smart TV.
Step 2. Open the browser on your computer and navigate to the Spotify website, then log in to your Spotify account.
Step 3. Right-click on the screen and select the "Cast" option, then choose the Chromecast device from the list of available devices.
Step 4. Click on the "Source" option and tap "Cast tab" from the drop-down menu. Once the connection is successful, it is free to stream Spotify on Sharp TV for musical enjoyment.
Part 4. In Conclusion
This article introduces three effective methods as well as detailed tutorials to get Spotify on Sharp Smart TV, just choose the most appropriate one based on your situation. By the way, if you want to listen to Spotify Music on Sharp TV offline without hassle, AudFree Spotify Music Converter is beyond question the optimal solution.

Charles Davis
Chief Editor











