Spotify is a music streaming service that has over 60 million songs in its collection with digital copyright. You can avail of the services in two forms: free and paid membership. Both have their advantages. Nonetheless, the significant difference between both the offerings is the absence of ads. As a premium member, you can listen to ad-free music, download Spotify music for offline listening with Spotify app.
Spotify is available for all Android phones. Nevertheless, there is a complication with the Google Pixel 2 and 2 XL phones. You cannot play Spotify on Pixel phone without Spotify app because of copyright restriction, even you subscribe to the premium service for $9.99 per month.
Thankfully, following this article, you can avoid all such hassle. The tutorial below not only tells you how to listen to Spotify music on Google Pixel without trouble but also guides you to download Spotify music to enjoy on other devices without joining as a paid member.
![]()
Part 1. How to Install Spotify App on Google Pixel 2/2XL
Installing Spotify application on Google Pixel 2/2XL is a simple procedure. After completing the installation procedure, you can sign-in to your account and listen to Spotify on Pixel phone to all the millions of songs available in the database. The steps to install Spotify are as follows:
Step 1. Open the Google Play Store on your Google Pixel 2/2XL;
Step 2. Type "Spotify" in the search bar;
Step 3. Tap "Spotify" and re-tap the "Install" button;
Step 4. The installation will take a few seconds, which depends on your Internet speed;
Step 5. After completing the installation, double-click the icon of Spotify app to launch it;
Step 6. Spotify will ask for login details. Please input your credentials. You can start listening to the Spotify songs on Google Pixel phone after creating an account, if you do not have one.
Part 2. How to Play Spotify Music on Pixel Phone Using Google Assistant
On Google Pixel 2/2XL, you can use Google Assistant to play Spotify music. The voice command makes it simple for you to launch the app and listen to your favorite music. The following steps will help you use the voice command to play Spotify on Pixel.
Step 1. Activate the Google Assistant on the Pixel by holding the "Home" button;
Step 2. Click on the blue drawer open the assistant menu;
Step 3. Click on the three-dots to open the sub-list from which you must tap on "Settings";
Step 4. In the same window, click on the "Music" option;
![]()
Step 5. On the next screen, you will notice all the services. Under the Spotify application, click the "Link" button;
Step 6. Input the account name and password to link the app;
Step 7. You can then use the voice command "OK, Google, play (song name) from Spotify" to allow Google Assistant to play the music. Additional commands will include pause, resume, skip, next, previous, find info, and more.
Part 3. How to Listen to Spotify on Google Pixel Offline without Premium
You can listen to Spotify on Google Pixel offline without paying for the membership by using AudFree Spotify Music Converter. The intelligent program uses the latest technologies to help you download and convert songs, playlists, and podcasts to MP3, WAV, FLAC, AAC, etc. without losing quality and metadata.
Spotify allows free and paid listening experience to its users. However, the encryption and protection make it impossible to play ad-free Spotify songs on any other device, let alone another application. With the software's help, you can sync Spotify music to Google Pixel with a few steps.
- Step 1Launch AudFree Spotify Music Converter
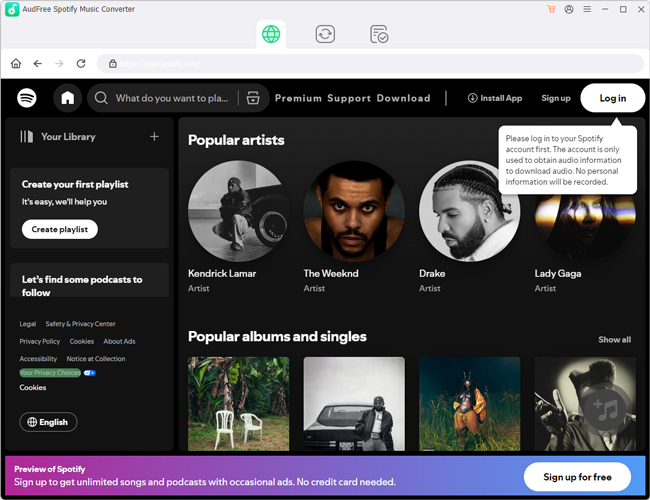
- AudFree Spotify Music Converter is available for Windows and Mac. Please download and install the right version. Click the icon from the desktop to start the program after completing the installation.
- Step 2Import Spotify songs

- The Spotify app will automatically start when you open AudFree. Then, locate the Spotify songs that you desire to play on Google Pixel, and then directly drag and drop to the main interface of AudFree. Of course, you can choose copy the link of Spotify content, put it in the search field, and touch "+" icon to load up.
- Step 3Set output preferences for Pixel

- In this step, click the menu icon and select the "Preferences" tab > go to the "Convert" panel, in which you can pick the output format and modify the output parameters, like sample rate, channel, and bit rate according to your own needs. To avoid unexpected errors, you can check the conversion speed of 1X.
- Step 4Convert Spotify music to play on Pixel

- Clicking the "Convert" button begins the conversion process. AudFree Spotify Music Converter will start the process and download the added Spotify songs to local computer. After completion, you can open the destination folder to preview the Spotify downloads.
- Now, you just need to connect your Google Pixel 2/2XL to computer using a USB cable and transfer downloaded Spotify songs to your Pixel phone. Then, you can listen to Spotify on Google Pixel and other devices offline.

Charles Davis
Chief Editor











