To get Spotify music on Philips Smart TV, you need the help of Spotify Connect, which enables Spotify premium users to access and control the music playback from the Spotify app on their phone.
But if you only have the Spotify free account, what can you use to play Spotify on Philips Smart TV? Apparently the Spotify Connect doesn't support Spotify's free users. But don't worry, you will obtain 2 solutions to play Spotify music on Philips Smart TV, one for the free users and one for the premium subscribers.
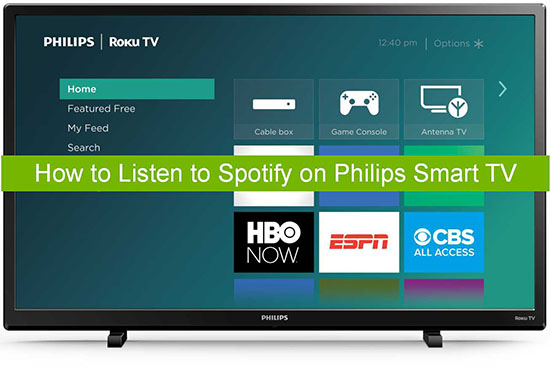
Part 1. Play Spotify Music on Philips TV without Limitation
What You Need to add Spotify to Philips Smart TV
This useful method is suitable for both Spotify free and premium members. To get this solution workable, you have to download another third party tool named AudFree Spotify Music Converter. Based on the latest converting technology, this converter is able to convert Spotify tracks to MP3, M4A, WAV, FLAC, AAC, and other most-used audio formats. Besides, every converted Spotify songs will be saved as unprotected music files on your local devices. In this way, you are able to get the ownership of the Spotify tracks, then save them as the private collection or sync them to your Philip Smart TV for playing.
Steps to Download Spotify Music to Philips Smart TV
This small software is totally safe and clean, offering 2 running modes for every user. The unregistered mode is available to convert the first 1 min of each song from Spotify. And the registered mode is allowed to convert 100 complete Spotify songs at once click. In the following instructions, I will take the registered mode as an example to show the details of the conversion. Now let's see how to import music from Spotify to Philips Smart TV.
- Step 1Select and input Spotify music to AudFree

Download and install AudFree Spotify Music Converter on the computer. Next, you can open the converter on your computer. Then the Spotify app will automatically load. In the Spotify app, find your favorite songs that you would like to play them on Philips Smart TV. Then drag and drop them to the empty place of AudFree' interface. If you want to add a whole playlist or album, you can also copy and paste the link of it to the search box in AudFree. Then click the "+" icon.
- Step 2Edit the output format and quality for Philips Smart TV

Before the conversion, you can reset the output music parameters in AudFree. Click the menu icon from the upper sidebar and open "Preferences". Then choose "Convert". There are six output formats for you to select. It is suggested to choose MP3 which is compatible with Philips Smart TV. In addition, you can also edit other settings like bit rate, codec, sample rate to change the output quality. Don't forget to save your changes.
- Step 3Convert Spotify music for Philips Smart TV

Now you can begin to convert music from Spotify. After clicking the "Convert" button, the program will run at 5X speed as default (If not, please check the network speed). Please wait until and all selected Spotify songs are converted to local MP3. After that, you can hit the "History" icon to find the converted Spotify audio files.
- Step 4Add Spotify music to Philips Smart TV via USB
At last, please copy the local Spotify songs to a USB drive. Then insert the USB into the side USB connector of the Philips Smart TV. Now just start to play your loved Spotify songs on Philips TV.
Part 2. Enjoy Spotify music on Philips Smart TV with Premium
If you have a Spotify premium account, here is the most convenient way for you to listen to Spotify on Philips Smart TV.
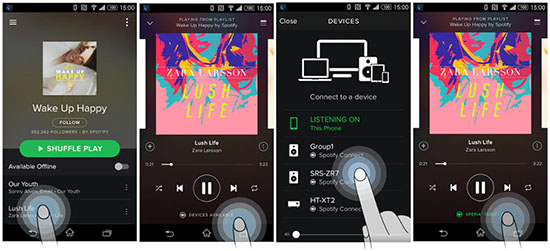
The first thing you need to do is to connect the Philips Smart TV to the Spotify app on your phone or tablet. Make certain two devices are in the same network connection. Then follow the steps below to get Spotify played on Philips Smart TV.
1. Update your Philips TV to the latest version (later than version 173.42.0).
2. Gp to the App Gallery and add the Spotify app.
3. Launch your account info in the Spotify App.
4. Turn to your smartphone or tablet, open the mobile client of the Spotify Music app.
5. Pick out your wanted Spotify tracks, playlists, or albums.
6. Choose the "Connect" icon and click the Philips Smart TV device.
Now you have successfully linked your premium Spotify account to the Philips Smart TV.

Charles Davis
Chief Editor











