"Can you get Spotify on Hisense smart TV?" Yes. Hisense TV offers good color balance, nice crisp images and decent black levels. So, it is a great device for playing music and other media content. Besides, there is a Hisense TV Spotify integration for most Hisense TV for music lovers to enjoy Spotify music on their smart TVs.
But how to make it? This article introduces 6 effective ways to get Spotify on Hisense VIDAA TV, Android TV, Roku TV or other models. Also, if you have problems with Spotify not working on Hisense Smart TV, here are available solutions for you to choose from. Let's start.

Part 1. Can You Get Spotify on Hisense VIDAA TV
Hisense is a brand of smart TVs. It offers a variety of operating systems, including VIDAA TV, Android TV, Roku TV, Fire TV, Google TV, and more. VIDAA TV is Hisense's proprietary operating system that provides a simple and intuitive user interface. Unfortunately, Hisense VIDAA TV does not support the Spotify app.
However, if you have a Hisense Android TV, Roku TV, Fire TV, or else, you can download the Spotify app from the app store. Then you can use your Spotify Free or Premium account to play music on TV.
So, how to get Spotify on Hisense VIDAA TV? Please don't worry. No matter which Hisense TV model you have, you can find the solutions in the following parts.
Part 2. How to Play Spotify on Hisense Smart TV [Available for All Models]
As mentioned above, not all Hisense Smart TVs are compatible with the Spotify app. Besides, if you want to listen to Spotify music offline on Hisense TV, you need to be a Spotify Premium subscriber. Moreover, you can only do that on selected Hisense smart TVs like Hisense Roku, Hisense Android TV and others. So, how to download Spotify on Hisense VIDAA Smart TV or other models? Here's a perfect free way for you.
You just need to make use of AudFree Spotify Music Converter. It is an amazing tool to convert Spotify music to MP3, FLAC, WAV, AIFF, Lossless, M4A or M4B on Windows and Mac computers. After using this tool, you can transfer Spotify songs to USB drive for offline playback on any Hisense TV. What's more, there is no quality loss in the converted Spotify tracks. This tool will retain the ID3 tags and metadata information of Spotify songs while running at 13X faster speed.
After that, you can keep Spotify music forever on your device. And you can get Spotify on Hisense VIDAA TV and all other models offline for free. So, you don't need to install Spotify app on your Hisense TV and use the Spotify Premium plan to enjoy Spotify music on your TV offline.
AudFree Spotify Music Converter

- Convert Spotify music to MP3, AIFF, M4A, FLAC, etc.
- Give you back lossless Spotify tracks for Hisense TV
- Run at 13X faster speed, customize output audio parameters
- Play Spotify music on Hisense TV, LG Smart TV, Vizio TV, etc. offline
How to Download Spotify Music for Hisense VIDAA TV and Other Models
Step 1. Install and open AudFree Spotify Music Converter on your computer, either Windows or Mac computer. Once opened, you can find the built-in Spotify web player on the screen. Then select the songs you intend to play on Hisense TV and drag them to the '+ ♫' section on AudFree program. Or you can touch the song and hit the '+ ♫' icon. Then press the 'Add to list' button.

Step 2. Press the "Menu" and "Preferences" option on the top-right corner on AudFree program. You are inspired to define the output format, channel, bit rate and sample rate to make Hisense VIDAA Spotify work. In addition, you can also archive the output Spotify tracks by Artist or Album. Once set, apply your settings by hitting on the 'OK' button.

Step 3. Hit the "Convert" button in the Converting section to download Spotify songs for free locally for Hisense TV. The data of the songs, like title, genre, year, group, album cover, etc. will be saved during the process. In the end, the converted Spotify tracks can be located in the output folder on your computer.

How to Play Spotify on Hisense TV via USB Drive
Step 1. Insert the USB flash drive into the USB port on your Windows or Mac computer.
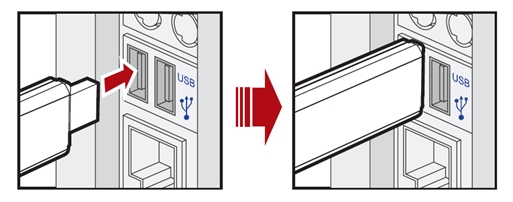
Step 2. Locate and transfer the Spotify songs to a USB drive from your computer. Once transferred, disconnect your USB stick from your computer.
Step 3. Insert the USB drive into the USB port of your Hisense Smart TV. Then power on your TV and go to its home screen by using your TV remote.
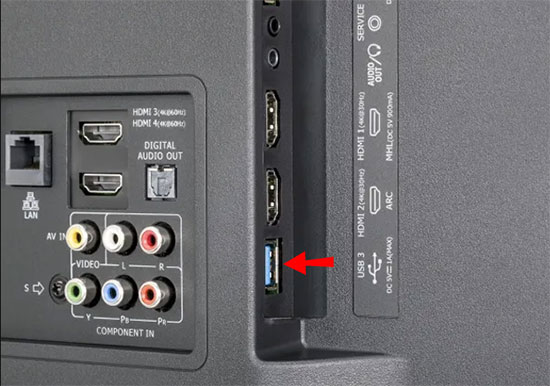
Step 4. Select the media type on the "Media Player" or "USB" screen to access the converted Spotify music on your Hisense TV. Then you can choose and start to play Spotify music on Hisense TV offline anytime.
Part 3. How to Download Spotify on Hisense Smart TV [For Selected Roku/Android TV]
If you have a Hisense Roku/Android/Google TV, you can install Spotify app on Hisense TV. Besides, downloading the app will be different on different TVs. But no worries. Here we will show you how to install Spotify on Hisense Smart TV different models. Please choose the right step according to your TV model to start.
Section 1. Download and Install Spotify App for Hisense Smart TV
1. For Hisense Roku TV
Step 1. Power on Hisense Roku TV and click on the Streaming Channels option on the home screen.
Step 2. Scroll down and select Search Channels, then enter Spotify in the search box.
Step 3. Find the Spotify app in the search suggestion list. Then tap Add to Channel to install Spotify app on Hisense Smart TV.
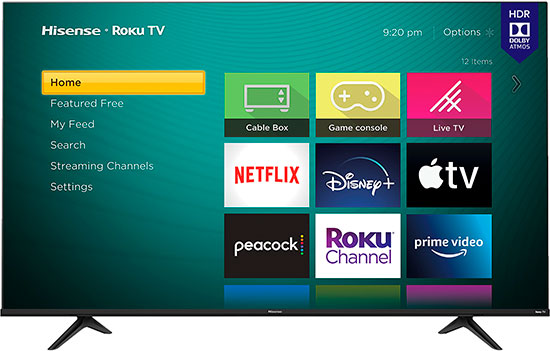
2. For Hisense Android/Google TV
Step 1. Turn on your Hisense Android TV or Google TV and connect it to a stable network.
Step 2. Tap the Apps and Google Play Store options.
Step 3. Navigate to the search bar and type Spotify.
Step 4. Select the Spotify app from the search results and tap on the Install button.
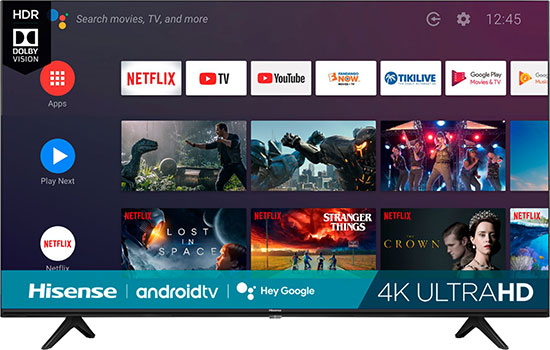
Section 2. How to Connect Spotify to Hisense TV with Spotify App
Now, you've successfully installed the Spotify app on Hisense TV. It's time to sign in to your Spotify account on TV to explore millions of high-quality songs. Here are three available log in methods for your reference.
Note: If you want to enjoy Spotify music on Hisense TV offline, you need to sign in to your Premium account. If you don't have one, you need to get Spotify Premium for free first.
Option 1. Log in with Spotify Account Credentials
Step 1. Launch the Spotify app on your Hisense TV. Then enter your Spotify account's username or email address and password by using the remote control and on-screen keyboard.
Step 2. Later, choose the 'Log in' button to complete the login.
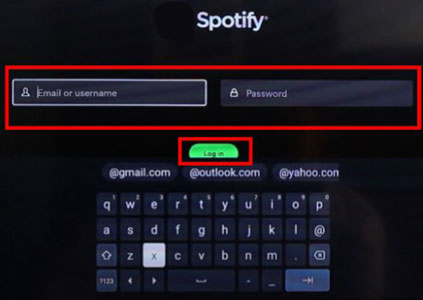
Option 2. Use Spotify Connect Feature
Step 1. Run the Spotify app on your iOS or Android mobile device and log in to your account.
Step 2. Power on your Hisense TV and connect it to WiFi. Then connect your mobile device to the same network.
Step 3. Choose and play any track on Spotify. Then tap the 'devices' icon on the Now Playing page.
Step 4. Pick up your Hisense TV from the device list and the Spotify music will be streamed to your TV.
![]()
Option 3. Use Code
Step 1. Choose LOG IN WITH PIN on your TV.
Step 2. Navigate to https://www.spotify.com/pair on another device that has a Spotify account. Then enter the code on the TV screen.
Step 3. Then click 'Next' > 'Pair Now'.
Note: You can also scan the QR code to log in to your Spotify account.
View also: How to Use Spotify Code
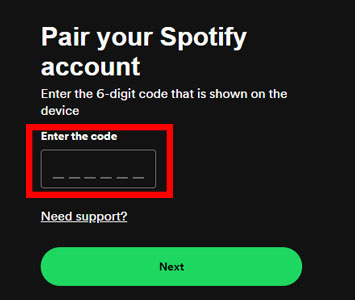
Section 3. How to Play Spotify on Hisense TV with Spotify App
After logging into your Spotify account in the Spotify Hisense TV app, you can start to browse your Spotify music library. Then pick up a song you like and play it on your Hisense TV.
📌Note: If you have a Hisense XClass/Xumo TV, you can directly open the built-in Spotify app on your TV to enjoy Spotify music.
Part 4. How to Connect Spotify to Hisense TV via Screen Mirroring
You can also use Spotify Connect, AirPlay, Chromecast, etc. to screen mirror Spotify music to Hisense Smart TV. Let's see how to control Spotify playback on Hisense TV in detail.
📺 Method 1. Connect Spotify to Hisense Smart TV via Spotify Connect
Note: You need to ensure that your Hisense TV and desktop or mobile device are connected to the same WiFi network.
Step 1. Open the Spotify app on your phone, computer or tablet.
Step 2. Play the song you want to stream to Hisense TV.
Step 3. Go to the Now Playing screen and click on Devices Available.
Step 4. Select your Hisense TV and Spotify will automatically play music on your TV.
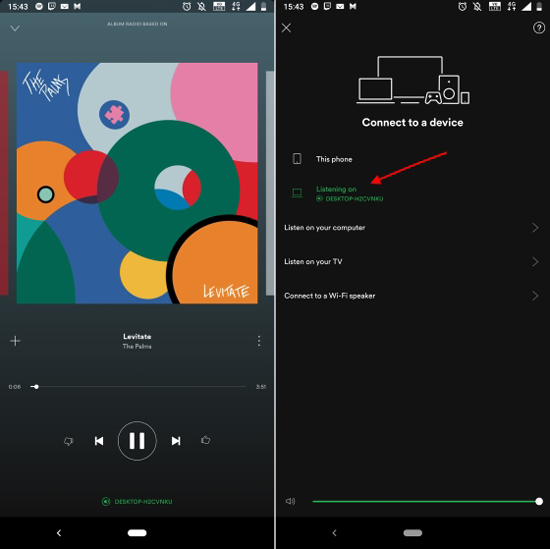
View also: How to Use Spotify Connect
📺 Method 2. Cast Spotify on Hisense TV with AirPlay
Step 1. Make sure your iPhone and Hisense TV are connected to the same Wi-Fi network.
Step 2. Go to the main Menu of your Roku and select Settings > Apple AirPlay and Homekit.
Step 3. Turn on AirPlay on your Hisense Roku TV.
Step 4. Tap Screen Mirroring on iPhone and select the name of Hisense TV to connect your iPhone and Hisense Smart TV.
Step 5. Play your favorite song on Spotify app and it will be automatically streamed to your TV.
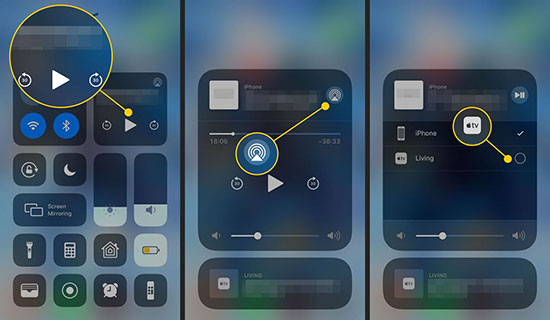
View also: How to Play Spotify through AirPlay
📺 Method 3. Play Spotify on Hisense Smart TV via Chromecast
Step 1. Please connect Chromecast with an HDMI port or connect Chromecast Audio with an optical input port.
Step 2. Play Spotify music on your personal computer.
Step 3. Click Now Playing and then select the Devices tab.
Step 4. Under Connect to a device, select Chromecast or Chromecast Audio as the device to play Spotify music.
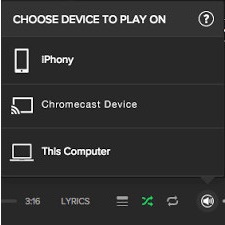
View also: How to Cast Spotify to Chromecast
Part 5. How to Play Spotify on Hisense TV via Spotify Web Player
Besides using Spotify app to enjoy music on your Hisense Smart TV, you can also make it via Spotify Web Player on your TV. Here we will show you the detailed steps. Follow us.
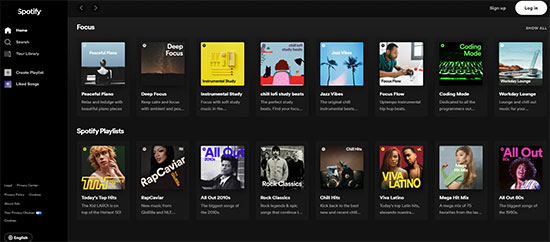
Step 1. Power on your Hisense TV, then head to its home screen via the remote.
Step 2. Locate the web browser app on your TV and choose it.
Step 3. Type 'https://music.spotify.com' in the search box via the on-screen keyboard. Then search and enter the Spotify Web Player.
Step 4. Log in to your Spotify account to access your Spotify music library.
Step 5. Now, you can pick up the track you like via the remote and start playing it on your Hisense Smart TV.
Part 6. How to Enhance Spotify Experience on Hisense TV
With the above methods, you can well listen to your favorite Spotify music on Hisense TV. But that's not enough. In this part, we will show you how to take your Spotify music listening experience to the next level on your Hisense TV with simple tips. So, let's dive in and explore.
💡 Use Voice Commands
Hisense TVs come with built-in voice control, which allows you to control your TV and apps hands-free. To use voice commands on your Hisense TV, you need to have a remote with a built-in microphone or connect an external microphone to your TV. For example, you can say "Hey Google, play my Discover Weekly playlist on Spotify" to easily control playback, adjust volume, and search for music without touching your remote.
View also: How to Make Spotify Sound Louder
💡 Connect External Audio Device
While Hisense TVs come with built-in speakers, they may not provide the best audio quality for music streaming. By connecting an external audio device, such as a soundbar or a speaker system, you can enjoy high-quality sound and bass when streaming music on Spotify. You can use an HDMI cable, an optical cable, or a Bluetooth connection depending on the type of device you have. Once connected, all audio output from your Hisense TV, including Spotify, will be played through the connected audio device.
View also: How to Play Spotify through Bluetooth
Part 7. How to Fix Spotify Not Working on Hisense TV
Are you having problems with Hisense Smart TV not playing Spotify, Spotify on Hisense TV no sound, Spotify Hisense not working or else? If so, don't worry. Several factors can cause these problems, such as software failure, poor internet connection, setup issues, etc. You can refer to the following few troubleshooting steps to get Spotify on Hisense TV well.
For Spotify Not Working on Hisense Smart TV:
1. Check the Network Connection
Hisense Smart TV's apps need an active and stable internet connection to work properly. If your Internet connection is slow, or your TV is not connected to the Internet at all, there is a chance that the Spotify app will not play songs. So, just go to check if the network connection is stable or not. If not, try to connect to another one. Or, turn off your router and turn it on again, then connect your device to it again.
2. Restart Hisense Smart TV and Spotify App
When you encounter Hisense TV Spotify app not working, there will be something wrong with your TV and the Spotify app. So, restarting the TV and the app can usually refresh the app and get rid of some corrupted temporary data. Once done, you can try to check if the Spotify app is working properly on your Hisense TV.
3. Update Hisense Smart TV Software and Spotify App
If you are using the old version of Hisense smart TV and Spotify app, then you can update them to let Spotify work well.
To update Hisense TV, please connect Hisense TV to the Internet and select Settings on the remote control. Then select Software Update to start updating your Hisense Smart TV.
To update Spotify app on Hisense TV, go to the app store or channels to make it. After that, see if you can play Spotify songs on Hisense Smart TV.
4. Reinstall Spotify App on Hisense TV
If you have a broken or outdated Spotify app installed on your TV, then you will also experience Spotify playback issues. The most straightforward way is to uninstall and reinstall the app on your TV.
For Spotify on Hisense TV No Sound:
1. Increase the Sound on Your TV
If the sound on your Hisense TV is low or mute, then you may not hear the music from Spotify. If so, you can try to turn the volume up on your TV. You can directly do that on your TV or use the TV remote.
2. Check the Audio Settings on Your Hisense TV
You can go to the Settings section on your Hisense TV to check if the audio setting is set to 'TV Speakers'. If not, reset it and try playing Spotify songs again.
3. Connect a Soundbar to Your Hisense Smart TV
You can also try to connect to a soundbar to your TV for better listening. You can use Bluetooth or WiFi to connect them.
View also: How to Connect Spotify to Samsung Soundbar
Part 8. FAQs about Spotify Hisense TV
Q1: Why Can't I Get Spotify on My Hisense TV?
A: First, you need to check if your Hisense TV runs with VIDAA OS. If yes, then you can't get Spotify app on it as it doesn't support Spotify app now.
Q2: How to Install Spotify on Hisense VIDAA Smart TV?
A: You can't install Spotify app on Hisense VIDAA TV as there is no Spotify app for Hisense VIDAA TV. But you can still play Spotify on Hisense VIDAA TV without using Spotify app. That's to use AudFree Spotify Music Converter to download and play Spotify music on Hisense VIDAA TV via USB drive. Also, you can add Spotify music to YouTube Music or Deezer to enjoy music on your VIDAA TV.
View also:
How to Transfer Spotify Music to YouTube Music
How to Transfer Spotify Music to Deezer
Q3: Can I View Spotify Lyrics on Hisense TV?
A: Yes. You can open the Spotify app and play Spotify tracks on your Hisense TV, then enter the Now Playing section. Next, tap the Lyrics icon and you can see Spotify song lyrics on the screen.
View also: How to View Lyrics on Spotify
Part 9. In Conclusion
Here are 6 effective ways to use Spotify on Hisense TV for Spotify free and premium users. If there is a Spotify app available on your Hisense TV, then you can directly install it on your TV and listen to music online. Or, you can use Spotify Web Player on your TV to stream music. Besides, you can cast Spotify to Hisense TV from your mobile or desktop devices via Spotify Connect, AirPlay and Chromecast. These methods all allow you to play Spotify music on Hisense TV online. But they have limits, like offline playback, etc.
So, to get Spotify songs on any Hisense Smart TV offline, you'd better use AudFree Spotify Music Converter. With it, you can download and save Spotify to USB drive for use on Hisense TV. Then it is a blissful thing to play Spotify on TV for endless enjoyment.

Charles Davis
Chief Editor










