As the best music streaming platform, Spotify is available for various devices such as smartwatches, gaming consoles, smart TVs and more. If you happen to have a popular Google TV at home, you can not only watch movies and play games, but also enjoy wonderful Spotify Music on this impeccable HD screen.
Many people will have this question, can Google TV connect to Spotify? To be honest, the answer is yes. Here, this article will tell you various effective ways to play Spotify on Google TV. Let's follow the tutorial below to stream our favorite acoustic music with Spotify on Google TV.
View also: How to Play Spotify on Google Home
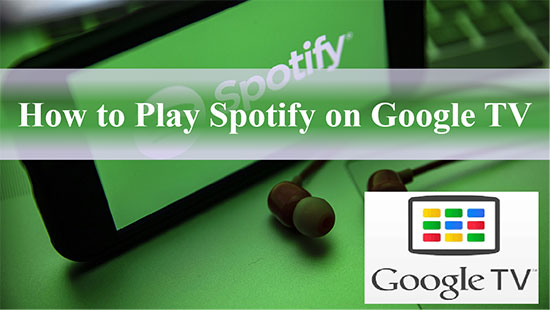
Part 1. How to Connect Spotify to Google TV via Spotify Connect
In fact, Spotify app is compatible with more and more TVs like Google TV, Android TV, Roku TV, Samsung TV, Amazon Fire TV, etc. You can install Spotify on Google TV from the store officially and enjoy your favorite tracks on Google TV through Spotify Connect.
How to Install Google TV Spotify App
Step 1. Launch Google TV and press the Home button on the provided remote control.
Step 2. On your home screen, select App Store on the menu.
Step 3. Click on the "Search Apps" option and use the on-screen keyboard to type and search for Spotify.
Step 4. Select the Spotify app from the search results and click the Install button to start installing the Google TV Spotify app on your TV.
How to Stream Spotify to Google TV via Spotify Connect
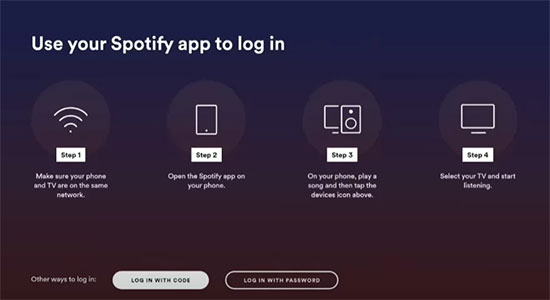
Step 1. Make sure your phone or tablet is connected to the same WiFi network as Google TV. Then launch the Spotify app on your mobile device and play your favorite Spotify songs.
Step 2. Touch the "Available Devices" icon at the bottom of the screen to view available devices.
Step 3. Please select your Google TV as the target device, after that you can play Spotify Music on Google TV without any problem.
Part 2. How to Cast Spotify to Google TV via Chromecast
The standout feature of Chromecast is that it allows you to cast Spotify to your TV using your phone or tablet as a remote control. So, you can also cast Spotify to Google TV as it has the built-in Chromecast facility.
View also: How to Play Spotify on Chromecast
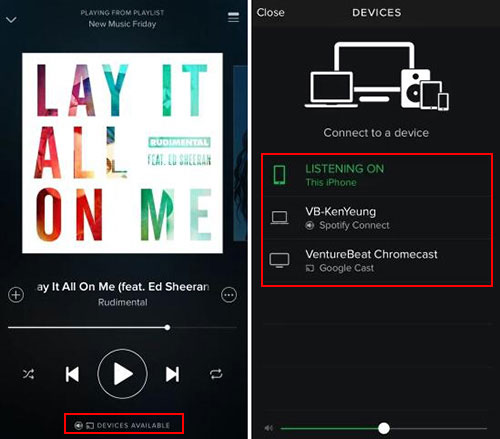
Step 1. Please first connect your device to the same Wi-Fi network as Chromecast. After that, open the Spotify software on your smartphone, tablet or desktop and select the Spotify content you want to play.
Step 2. In the bottom left corner of the screen, you can see a "Devices" icon, click it and the devices with Chromecast will appear in the list.
Step 3. Select your Google TV device from the list of devices, and when the casting is done, your Spotify Music can start playing on the big screen. Then you can control Spotify on Google TV remotely from your smartphone.
Part 3. How to Play Spotify on Google TV Offline without Premium
As you may know, Spotify has both free and Premium versions, and Spotify Premium users can approach more features like ad-free playback, offline download, etc. To enable free users to enjoy Spotify Music on Google TV offline without ads as well, here is a perfect solution just for you - AudFree Spotify Music Downloader.
Whether you are Spotify Premium or free users, you can take advantage of this professional tool to download and convert Spotify to MP3, AAC, FLAC and other formats. And then you’re able to listen to Spotify Music offline without being disturbed by ads, as a result, you have the privilege to play Spotify Music on Google TV as you like.
AudFree Spotify Music Converter
How to Get Spotify on Google TV Offline without Premium
- Step 1Import Spotify Music to AudFree SpoDable

- Launch AudFree Spotify Music Downloader from your computer and you will find the Spotify app will open automatically at the same time. After that you can drag and drop your favorite Spotify Music to the conversion window directly. Or copy and paste the links of the songs into the search box and press the Add button.
- Step 2Set Spotify Output Format for Google TV

- Please select the top menu bar and tap "Preferences" > "Convert" option to launch the settings window. At this time, you can define Spotify Music output format as MP3, AAC supported by Google TV. In this window, it is able to change other Spotify Music parameters such as bit rate, sample rate, etc.
- Step 3Download Spotify Music for Google TV

- Press the "Convert" button at the bottom right corner to start the downloading and conversion process. Once it's done, you can find all the Spotify offline downloads in your computer folder. In turn, you have the ability to listen to Spotify Music on any desired device like Google TV.
- Step 4Play Spotify Music on Google TV Offline
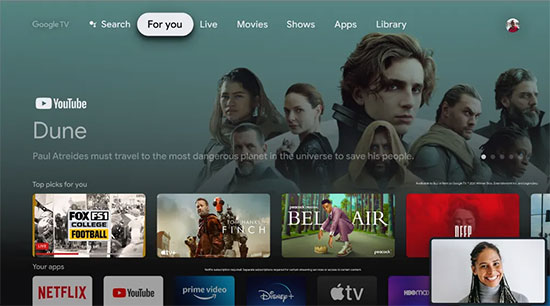
- Now that you have downloaded Spotify Music to your computer, it's time to transfer Spotify Music to USB flash drive. After that, as long as you connect the USB to Google TV, you will be able to play Spotify Music on Google TV offline without any restrictions.
Part 4. In Conclusion
Indeed, linking Spotify to Google TV has created a whole new idea of music playback. Here, you can find several ways to play Spotify Music on Google TV, such as Spotify Connect and Chromecast. Overall, if you seek to listen to Spotify offline without Premium on Google TV, AudFree Spotify Music Downloader might be the best option in the long run.

Charles Davis
Chief Editor











