Resemble Facebook Portal and Google Nest Hub, Echo Show is designed as a smart display developed by Amazon with all benefits of smart speakers but also with additional features such as a visual touchscreen, video calls, displaying of news or weather information, etc. With both voice commands and touch-based gestures, it allows you to enjoy live streams or music from streaming services such as Spotify and Amazon Music easily.
But how to play Spotify on Echo Show? This is what we will talk about in this post. Two methods to link Spotify to Echo Show 5/8/10/15 will be presented in step-by-step instructions. Please never miss it!
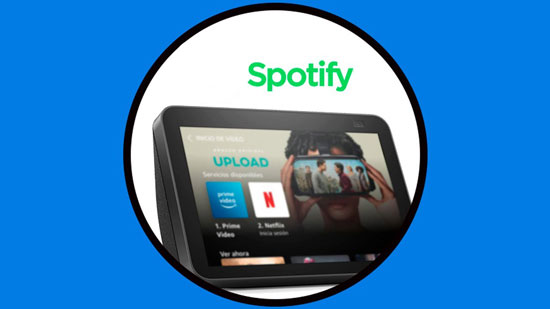
Part 1. Can Echo Show Play Spotify?
Of course. Since the Echo Show belongs to one of Alexa devices and Spotify integrates with most Alexa speakers and displays, it is recognized that Spotify does work with all Echo Show displays such as Echo Show 5 (3rd Generation), Echo Show 8(2nd Gen), monitor-tracking Echo Show 10, and latest Echo Show 15.
Just by linking your Spotify account to Echo Show, users can use Spotify with Echo Show in available countries including the UK, the US, Australia, Brazil, Canada, France, Germany, India, Ireland, New Zealand, Spain, Austria, Italy, Mexico, etc.
However, please note, Spotify podcasts on Echo Show are only accessible to people who live in the US, UK, Germany, France, Mexico, Italy, Canada, India, Spain, Austria, Brazil, and Ireland.
Part 2. How to Set Up Echo Show for Playing Spotify
Considering that many users may be new to Echo Show, thus, before adding Spotify to Echo Show, we will take you to get Amazon's Echo Show smart displays set up. Here, we will take Echo Show 15 for example, and present the how-to guide as follows. Please make sure your Spotify Premium account is active.
Step 1. Plug in Echo Show 15 with included power adapter.
Step 2. Select a using language for the new smart display.
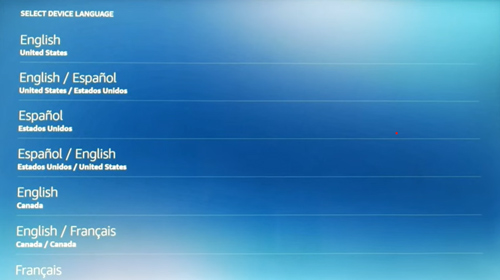
Step 3. Connect the touchscreen device to your Wi-Fi network.
Step 4. Log into your Amazon account and enter your Amazon login details like username and password. And you need to go to amazon.com to create a new Amazon account if you have not. Also, it is allowed to switch to other accounts.
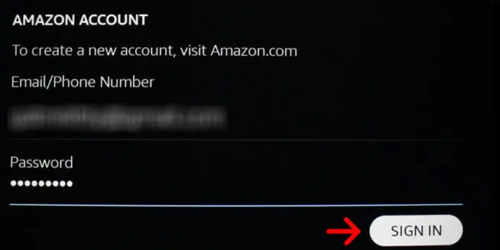
Step 5. Type the verification code you received from your phone or registered device.
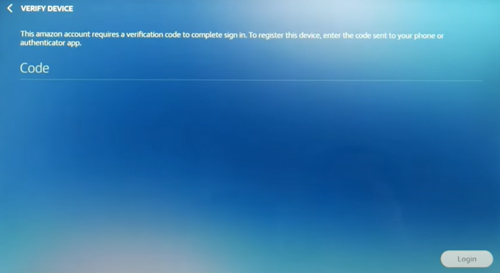
Step 6. You will be asked to confirm your time zone, address, your device location. Then create a name and select a wallpaper for the new Echo Show. Please follow the instructions to complete those works.
Step 7. Refer to the on-screen instructions to review the available offers you set. Now, you can start using this smart device. You can update the Echo Show 15 to the latest version. Afterward, you can set up the voice commands and touch-based gestures on Echo Show 15.
Part 3. How to Connect Spotify to Echo Show with Premium
After the setup process is completed, we can start to link Spotify to Echo Show by following the below steps. It is worth mentioning that your Echo Show smart display will appear in the Amazon Alexa app automatically once you log in to your Amazon account.
How to Put Spotify on Echo Show 5
Step 1. On the Amazon Alexa app, click on 'More' > 'Settings'.
Step 2. Scroll down to the 'Alexa Preferences' section, and then choose 'Music & Podcasts'.
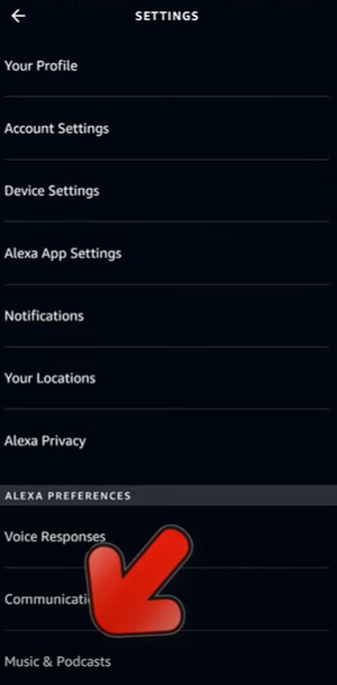
Step 3. On the new page, tap on the plus icon to 'Link New Service'.
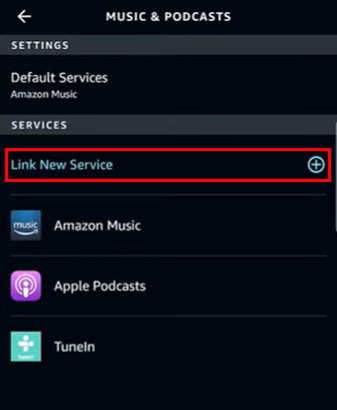
Step 4. Select Spotify from the 'LINK SERVICE' section and follow the on-screen instructions to connect your Spotify account to the Alexa app.
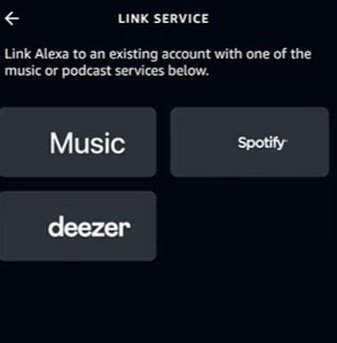
Note: If you prefer to listen to music from Spotify with voice commands on the Echo Show, you can set Spotify as the 'Default Services' of Echo Show from the 'Music & Podcasts' window.
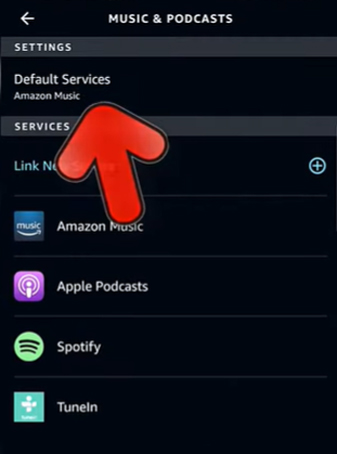
How to Put Spotify on Echo Show 5
Once Spotify is enabled on Echo Show, it is recommended to use voice commands or on-screen gestures to control Spotify music playback. For instance, say "Alexa, play [songs name]". Alternatively, swipe left from the screen's right side and touch 'Music' to stream Spotify playlists or tracks on Echo Show.
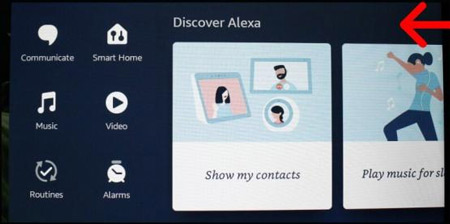
Part 4. How to Play Spotify on Echo Show without Premium
As we stated above, it requires an active Spotify Premium account to put Spotify on Alexa Echo Show. Once your Spotify subscription is expired, you have to resume renewing the subscriptions for playing Spotify music on the smart display, which is costly.
Fortunately, there is also an alternative to cast Spotify music on the touch-screen device. That is to download and transfer Spotify music to Echo Show. To achieve this, you need a professional music downloader.
When it comes to this, AudFree Spotify Music Converter is a great shot. It works to download and convert protected Spotify music as local files in common formats such as AAC, FLAC, MP3, etc., which is compatible with Echo Show displays. The features of this powerful software go beyond this. It is also capable of preserving lossless audio quality for Spotify music after conversion with full ID3 tags. By the way, you can complete those works with the help of this converter with a Spotify Free account.
Most importantly, the converted Spotify audio won't disappear since it is stored as local files on your computer, even if you cancel the Spotify Premium plan. Amid such benefits, it enables you to play Spotify music on Echo Show and other devices whenever you want.
How to Download Spotify Music for Echo Show
If you first access to AudFree Spotify Music Converter, you can refer to the following user guide to download songs from Spotify for free. But notice that with a free version of this tool, you can only get 1-minute audio for each Spotify track while the full version allows you to access all features.
- Step 1Put Spotify Music on AudFree Spodable

- Install and open the AudFree Spotify Music Converter on your PC or Mac, and the Spotify app will launch in sync. Drag and drop songs or playlists from Spotify to AudFree Spodable, which is a common way. Alternatively, copy and paste the link of Spotify music into the converter's search box and then click the plus icon to add files.
- Step 2Customize Spotify Music Output Formats for Playing on Echo Show

- To listen to Spotify songs or playlists on Echo Show successfully, you need to ensure compatibility between Spotify music and Echo Show. So, please head over to the toolbar that looks like three horizontal lines in the top right corner of the AudFree Spotify Music Converter. Then from the drop-down menu, select 'Preferences' > 'Convert'. Then you will be taken to the setting menu. Please set the output format of Spotify as MP3, AAC, and FLAC which are supported by Amazon's Echo Show. If you make a point of lossless quality, you can change the bit rate and sample rate.
- Step 3Export Compatible Spotify Music for Echo Show

- After those works get done, hit the bottom-right 'Convert' button to start the conversion process. Afterward, tap on the bottom 'Converted' tab to find the converted Spotify files. Now, you can upload Spotify downloads to the display.
How to Add Spotify Music to Echo Show
Generally speaking, Echo Show sets Amazon Music as its default music service automatically with displayed and real-time lyrics. Therefore, you can upload Spotify to Amazon Music by login with your Amazon account. Please make sure you have changed Amazon Music as the default service on Echo Show. Then refer to the steps below:
1) Go to the Amazon Music app and log in with the same Amazon account you used in Echo Show.
2) Tap on your profile picture and select 'Settings'.
3) Scroll down to 'Automatically Import Music From' and click on it.
4) Choose the 'Select Folder' button to open the target folder where Spotify downloads are saved and add those downloaded files to Amazon Music. Afterward, you can browse and play Spotify tracks on Echo Show after login with your Amazon account on it.
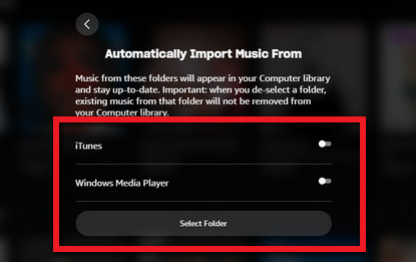
Part 5. FAQs about Echo Show and Spotify
Q1: Echo Show won't play Spotify. Why?
The reason behind this 'Echo Show not playing Spotify' issue comes down to several factors such as the glitch of Echo Show, or you don't change Spotify to the default service before using voice commands. So, you can refer to the below troubleshooting fixes:
- Unplug Echo Show for seconds and then plug in it again
- Restart Echo Show smart display
- Add Spotify to the default service
- Disconnect Spotify from Echo Show and link it to the device again
- Connect the device to another Wi-Fi network
- Check the update of the Echo Show
If none of those works for you, please try using AudFree Spotify Music Converter to download and import Spotify music to Echo Show for offline listening.
Q2: How to view Spotify lyrics on Echo Show?
It is a pity that Spotify cannot display lyrics on Echo Show. In other words, except for Amazon Music, other music services like YouTube Music, Tidal, and more are not supported to show lyrics on the display.
Q3: How do I add Spotify widget to Echo Show 15?
To get Echo Show Spotify Widget, please look at the detailed steps:
Step 1. Say 'Alexa, what widgets can I add' to your Echo Show 15.
Step 2. Then the Widget Gallery will appear automatically. You can select the Spotify Music Widget from the list.
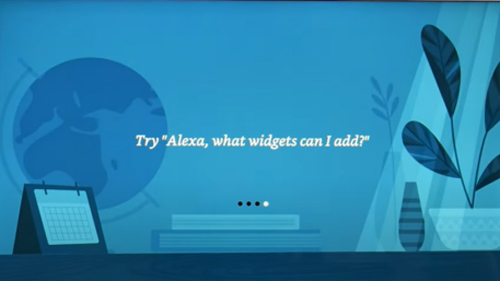
Part 6. Wrapping Up
It is easy to play Spotify on Echo Show in an official way but with restrictions. For instance, you are not allowed to see the Spotify lyrics on the device and need to get a Spotify subscription. But AudFree Spotify Music Converter offers you all you need. You can listen to Spotify songs on Echo Show forever with original lyrics and ID3 tags such as title, year, etc., which does not require Spotify Premium.

Charles Davis
Chief Editor










