Can you stream Spotify on Discord? Yes. There is Discord Spotify integration so you can listen to Spotify music and chat at the same time. You can also see and play what your friends are listening to. And if you have a Spotify premium account, you can even play Spotify songs on the Discord voice channel at the same time. All you have to do is connect Discord to your Spotify account.
Read on to learn how to link Spotify to Discord on your Mac/Windows/iOS/Android device. In addition, you will learn how to use other features, like listening along with someone, installing a Spotify music bot, and sharing Spotify without premium. You will also learn how to fix the problem of Spotify not showing on Discord.
See also: How to Connect Amazon Music to Discord
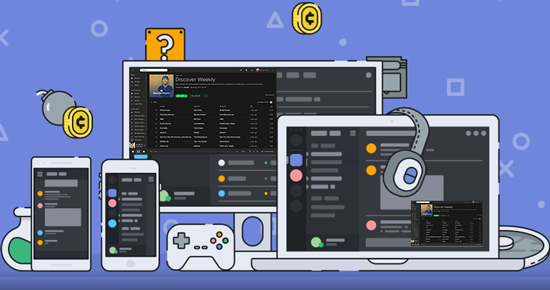
Part 1. How to Connect Spotify to Discord
Discord is well-designed for the video gaming communities and is used to chat by text, image, video and audio communication. When Spotify for Discord is available now, you can do many things you want on Discord.
Please be well noted that you will need a Spotify premium account to use Spotify Discord. Then follow the steps below to connect Discord to Spotify on desktop/mobile.
How to Link Spotify to Discord on Desktop
Step 1. Run Discord on your PC and log in to your account.
Step 2. Click on the 'Settings' icon to go to your 'User Setting'.
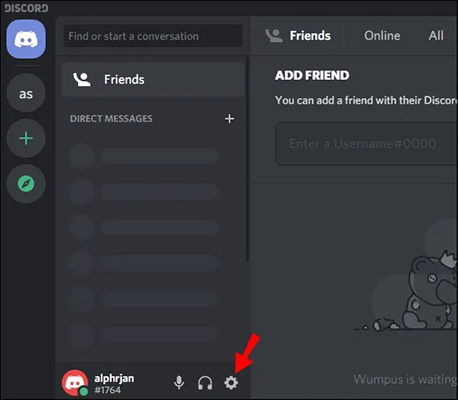
Step 3. Click on 'Connections' under 'My Account'.
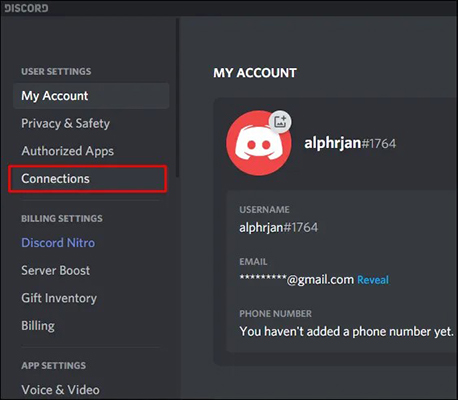
Step 4. Then click on the 'Spotify' icon.
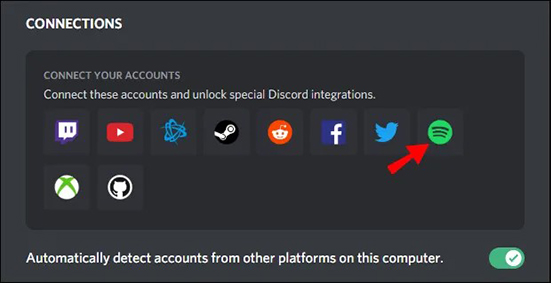
Step 5. You will be led to a Spotify web page and you should click 'Confirm'.
Step 6. Return to Discord and you have successfully added your Spotify account to Discord.
How to Connect Discord to Spotify on Mobile
Step 1. Open Discord on your Android/iOS device and log in.
Step 2. Tap on the 'three lines' icon at the top left corner.
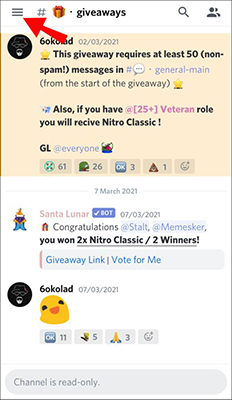
Step 3. Tap your 'profile picture' at the bottom right.
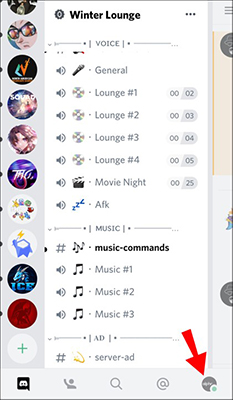
Step 4. Choose the 'Connections' option.
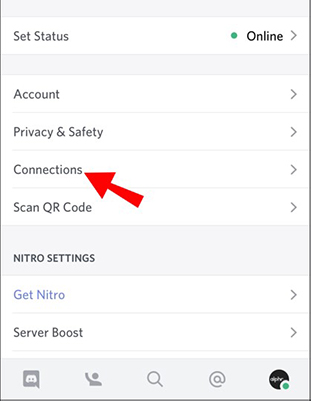
Step 5. Tap 'Add' at the top-right corner.
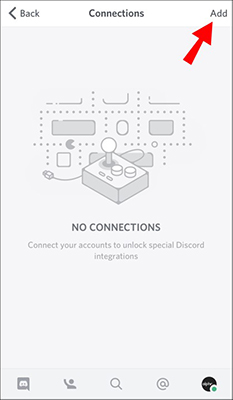
Step 6. Choose 'Spotify' from the list and log in to your Spotify account.
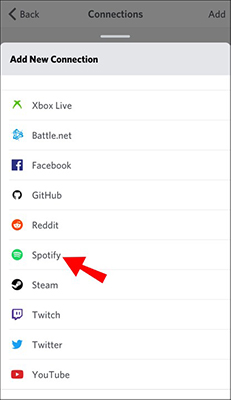
Step 7. Tap on 'Done' and you have put Spotify on Discord.
Part 2. How to Listen Along on Spotify Discord
After connecting your Spotify account to Discord, you can share your music taste with your gaming friends. You are allowed to invite your friends and enjoy music together with the 'Listen Along' feature. Follow the steps below on how to invite someone to listen to Spotify in Discord.
Note: Your friends will also need to have Spotify premium. Or, they will receive an error.
Step 1. Open Discord and make sure Spotify is playing.
Step 2. Click the '+' icon next to your text box to invite your friends.
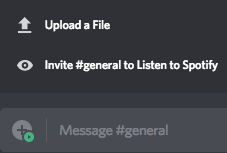
Step 3. You will get a preview of your invite and you can add a comment. Then click 'Send Invite'.
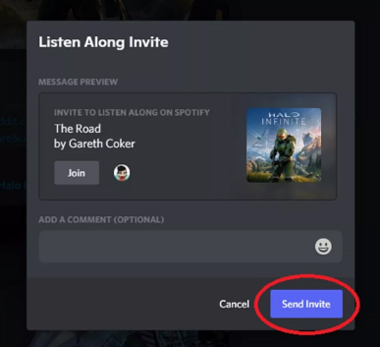
Step 4. Your friends can listen to Spotify music together with you by clicking 'Join'.
Part 3. How to Play Spotify on Discord Bot
As we have said above, you and your friends will need to have Spotify premium to listen together. However, if you use a Discord music bot Spotify, you don't require a premium account. A Spotify discord bot will allow you to send commands to the server. You can rock the same music as your friends. You can also start a voice chat while listening to Spotify. Here's how to get a Spotify bot on Discord.
Step 1. Open Discord and then go to a web browser to select a Discord Spotify bot.
Step 2. Click 'Invite to Server'. Then click 'select a server' to choose the Discord server you want to install the bot.
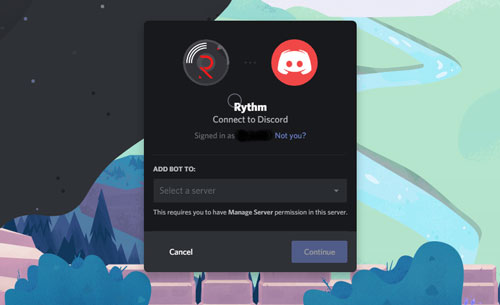
Step 3. Click 'Authorize' and check 'I am human' to verify.
Step 4. Click on the 'Login with Discord' button and log in.
Step 5. Click the bot in Discord and choose 'Add to Server'.
Step 6. Now you can use a command to play Spotify music.
Part 4. How to Share Spotify on Discord without Premium
When you invite friends and share your music on Discord, the premise is you and your friends are using Spotify paid account. What if you don't have a premium account? Take it easy! Here, we will introduce another way to share Spotify music on Discord without premium.
Here, we can meet AudFree Spotify Music Converter, which allows you to download Spotify tracks without premium. You can use it to remove Spotify's protection and save Spotify songs as local files. It's also able to convert Spotify music to popular audio formats including MP3, FLAC, WAV, AAC, M4A, and M4B.
With the help of this tool, you can share local Spotify music files with your friends on Discord. You and your friends can listen to the same songs when chatting and playing games.
AudFree Spotify Playlist Downloader

- Download Spotify playlists to MP3, FLAC, WAV, M4A, etc.
- Share Spotify playlists with your friends on Discord without Premium
- Run at 5X faster speed when downloading a Spotify playlist
- Keep the original sound quality and all metadata info of Spotify
How to Listen Along Spotify on Discord without Premium
- Step 1Add Spotify music to AudFree SpoDable

- Install this AudFree Spotify Downloader on your PC and launch it. There are two ways to add Spotify music to this software. One is to drag and drop songs directly to AudFree SpoDable's main interface. The other is to copy and paste the Spotify track link into the search bar of AudFree SpoDable. Then you need to click on '+' to load them.
- Step 2Define Spotify output format as MP3

- Open the setting window by clicking the top 'menu' bar > 'Preferences'. Then please go to the 'Convert' section. You are allowed to choose the output format and change other parameters as shown above. To share Spotify on Discord, you can choose the MP3 output format. When all the settings are done, click 'OK'.
- Step 3Download Spotify music as offline files

- Finally, click the big 'Convert' button and it will download Spotify songs at a 5X speed. When it is over, you can find the offline Spotify files by clicking the 'history' icon. You are ready to put these downloaded Spotify songs on Discord and share them with your friends.
- Step 4Share Spotify music on Discord without premium
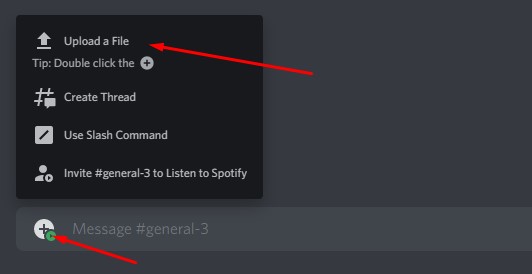
- Find the friend that you want to share Spotify music with, then click on the '+' button next to the chat box. Choose 'Upload a File' and then you can choose your downloaded Spotify audio file. Finally, press 'Send' and your friends can click on the link to listen to the Spotify songs you share. (Alternatively, you can simply drag and drop the Spotify file from your computer to the message box.)
Part 5. How to Fix Spotify Not Showing on Discord
"Why does Discord pause my Spotify?" Many users have reported different problems of Spotify Discord. If you have met issues of Discord not showing Spotify, the reasons could be different. Maybe it is because Spotify is not properly linked to Discord. Or, your Discord status is offline, or Spotify is not detected Discord, and so on. Anyway, you can try the fixes below to solve your problem.
1. Discord Spotify Status Not Showing
- Connect and add Spotify to Discord properly. (You can skip to Part 1 to check the detailed tutorial.)
- Disable currently running game.
- Relink Discord to Spotify.
- Delete Discord and Spotify cache.
- Reinstall the Spotify and Discord applications.
- Force stop Discord and Spotify, then reopen them.
- Update both applications to the latest version.
- Enable device broadcast status.
- Enable Spotify status settings.
2. Discord Spotify Listen Along Not Working
- Make sure both of you have Spotify premium.
- Make sure your device is connected to the internet.
- Turn off all voice activity.
- Disable crossfading on Spotify.
- Re-connect to your Spotify account.
- Use a third-party Discord music bot Spotify.
3. Spotify Not Showing on Discord
- Renew your Spotify connection.
- Disable game status on Discord.
- Clear the browser cache on Discord.
- Make sure your Discord status is Online.
- Reinstall both Spotify and Discord.
- Turn on the device broadcast status on Spotify.
Part 6. To Sum up
Today we've shown you how to connect Spotify to Discord, stream Spotify on Discord, and share Spotify in Discord. To do all of these things, you need to have a Spotify premium account.
However, we've shown you a better way to do all of these things. That is, you can use the AudFree Spotify Music Downloader to download Spotify songs as local music files. Then you can share them with your friends on Discord without any problem. The best part is that neither you nor your friends need Spotify premium.
Not only that, you can also use this tool to solve the problem of Spotify not showing on Discord. Besides, if you want to listen to Spotify on any incompatible devices, AudFree Spotify Converter is your best helper.

Charles Davis
Chief Editor










