Q: Hello! I need your help to solve the issue of Spotify not working on Android Auto. I'm trying to listen to Spotify via the Android Auto feature in my car, but after various attempts, I find that Spotify does not work on Android Auto. What is going on here? Is there any way to fix this problem?
No worries, here are the answers you are looking for. This article will explain why Spotify is not working on Android Auto and its solution. Moreover, you will know the two perfect ways to play Spotify on Android Auto smoothly while driving.
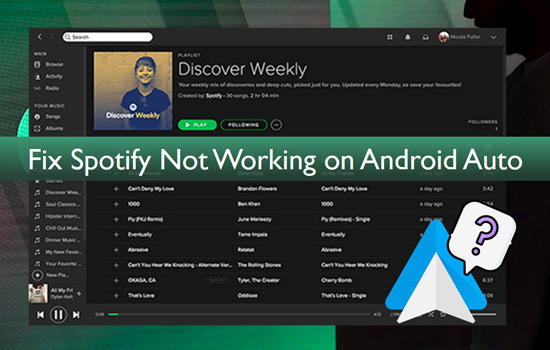
Part 1. Why Is Spotify Not Working on Android Auto
Generally speaking, like other music streaming, Spotify works effectively on Android Auto. But sometimes users complain that Spotify on Android Auto suddenly doesn't work, the reasons for this event may be various, some common factors that may cause Android Auto Spotify not working are listed below.
- Your Android Phone has a connection glitch.
- You have an unstable Spotify account.
- Spotify cache is creating connection problems.
- Your Spotify app is outdated.
- Your Android Auto needs to be updated.
Move to the next section for the possible solutions to solve the problem of Spotify on Android Auto not working.
Part 2. How to Fix Spotify Not Working on Android Auto
The common and frequent issues that users experience with Spotify Android Auto include:
- Spotify is not connecting to Android Auto.
- Spotify Android Auto does not have any audio.
- Spotify Android Auto keeps pausing.
- The prompts of Android Auto Spotify are not working.
We will provide you with some of the best solutions for solving these problems.
Fix 1. Restart Your Android Phone
Sometimes, users encounter connection issues between Spotify app and Android Auto, this could be the reason for any glitch in your Android phone. Restart your phone and connect your Android Auto to Spotify to check if the issue of Spotify not working with Android Auto is resolved.
Fix 2. Clear Spotify Cache
A possible reason for Spotify on Android Auto not working is corrupted files in the Spotify application. You can fix this problem by deleting Spotify cache. To clear Spotify cache, open Spotify on your phone and head towards the settings,then select "Clear Cache" from the list. All listening cache corrupted files will be removed from the app and the problem of Spotify on Android Auto not working will be solved. If not, try the next solution.
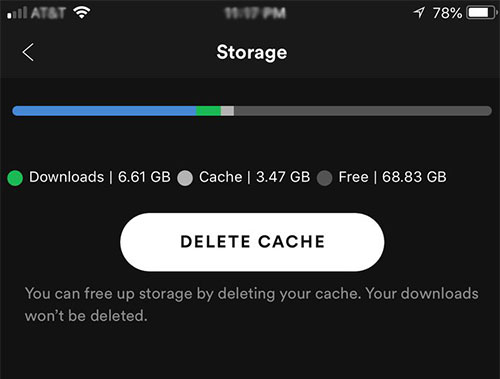
Fix 3. Reinstall Spotify Application
The application does not work effectively, which may be due to a software problem. Suppose you are still experiencing problems with Spotify not working on Android Auto 2022, in this case you have to uninstall your Spotify app and reinstall it to update all its features.
Step 1. Open your Android phone, tap and hold the Spotify app.
Step 2. Some options will appear on the screen, select "Uninstall" and delete the app from your device.
Step 3. Reinstall it from Google Play Store and check if the problem is resolved.
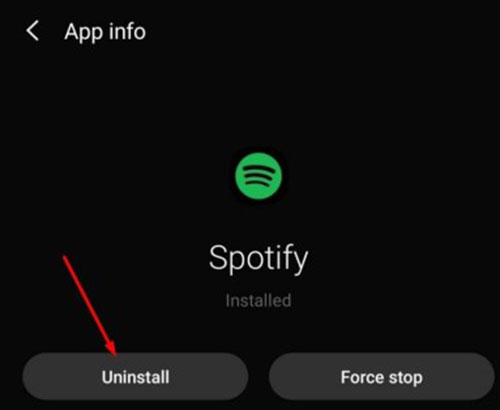
Fix 4. Update Your Android Device
Another reason why Android Auto Spotify is not working is the outdated OS system, as your Phone's operating system can also cause some connection problems. Update your Android phone and connect it to your auto. Try playing Spotify music in your Android Auto and see if the Spotify issue still exists.
Fix 5. Disable Battery Optimization for Spotify
Application Optimization balances the performance of the apps running on your device. To play Spotify with Android Auto, you must turn on the Spotify app while playing the music, which can cause the issue with Spotify not working on Android Auto because of the battery restrictions. In order to play Spotify Music smoothly on Android Auto, you have to change the background settings of your device.
Step 1. Open settings and navigate "apps", in the applications list, choose 'Spotify'.
Step 2. Then click on Battery saver, and set background settings to "No Restrictions".
Now, your device will allow you to play Spotify in the background even if you use other applications.
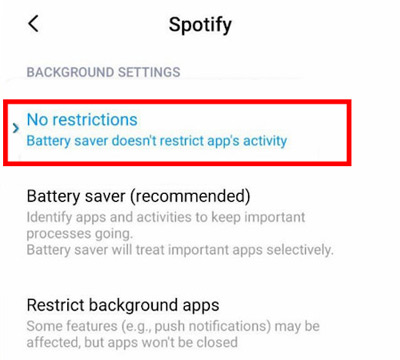
Fix 6. Update the Spotify App and Android Auto
Outdated versions of your Spotify app and Android Auto may cause the problem of Spotify not working on Android Auto. You must update your Spotify app and Android Auto with the latest versions to fix the issue. After updating both, check to see if the problem is solved.
Part 3. How to Play Spotify on Android Auto Officially
To play Spotify music on Android Auto, you must have successfully installed two apps on Android phone. The first is the Spotify app and the other is Android Auto. Make sure to run a stable Spotify account on the app to avoid connection issues. The official process for playing Spotify on Android Auto is very simple and as follows:
Step 1. By using a USB cable, connect your Phone to your Android Auto.
Step 2. Locate the Android Auto option on your car's dashboard display screen.
Step 3. Choose 'Spotify' and play Spotify music from your music library in your car. The list of all music services from your Android phone will appear on the screen.
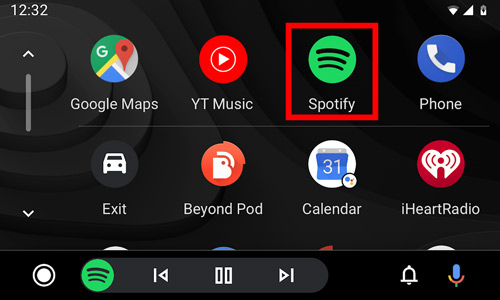
Part 4. Best Way to Play Spotify on Android Auto
In fact, you can play Spotify music on your Android Auto by continuously turning on your Spotify app. Also, a stable internet connection and a Spotify Premium subscription are necessary. Have you ever thought about listening to Spotify on Android Auto offline or without premium? This time, a professional third-party app is your booster.
We pick the best AudFree Spotify Music Converter, which is dedicated to remove Spotify restrictions and download Spotify music to your computer as local files. Once you've downloaded Spotify songs, you can transfer them on your Phone and play Spotify music on Android Auto via Bluetooth or USB cable without worrying about the internet status or subscription situation.
Main Features of AudFree Spotify Music Converter
How to Play Spotify on Android Auto
- Step 1Import Spotify Music to the AudFree SpoDable

- Open the converter and add Spotify music by dragging and dropping tracks to the conversion window directly. You can also copy and paste the links of the tracks into the search bar of the converter and click the "+" icon to add the songs.
- Step 2Set Spotify Output Preferences for Android Auto

- Click the 'Menu' icon at the top, select 'Preferences' and then tap the Convert option. Here you can choose the audio format of Spotify songs to the format supported by Android Auto, like MP3, FLAC, AAC, etc. You are also allowed to set some other Spotify parameters, including channels, sample rate and bit rate.
- Step 3Download and Convert Spotify Music for Android Auto

- After making all changes in Preferences setting, click the "Convert" button in the bottom right corner. The converter will start downloading Spotify songs automatically, and wait patiently for the process to finish. After that, navigate to the target folder on your computer to view all Spotify music files.
- Step 4Play Spotify on Android Auto
- Once the songs are downloaded to your local computer, transfer them to your Android phone via USB cable or Bluetooth. In turn, connect your phone to your Android Auto and play Spotify in car offline without any problem.
Part 5. The Verdict
When you'd like to listen to Spotify on Android Auto, you may face the problem of Spotify on Android Auto not working, so this article provides effective solutions for this purpose. Additionally, we describe best ways and detailed tutorials to play Spotify on Android Auto. Just try to solve the "Spotify not working on Android Auto" dilemma and start enjoying Spotify on Android Auto freely.

Charles Davis
Chief Editor











