Q: "Why doesn't Spotify show on my lock screen? It works well when I play Spotify music on my opening Android phone. But when I want to control the Spotify playback on my locked screen on an Android device, it doesn't show the Spotify toolbar. What's going on here? And how to make Spotify show on lock screen?" - From Reddit
You are not alone here. All Spotify users are still waiting for an acceptable response to the Spotify not showing on lock screen issue. When you're listening to Spotify on lock screen of your phone, you should have been able to see a Spotify lock screen widget with some information. Unfortunately, Spotify doesn't offer it.
But take it easy here! This article will solve this dilemma for you. We'll explain the reasons behind this Spotify not showing issue. On top of that, we will help you go through different options for showing Spotify on lock screen of Android and iPhones. Please never miss it.
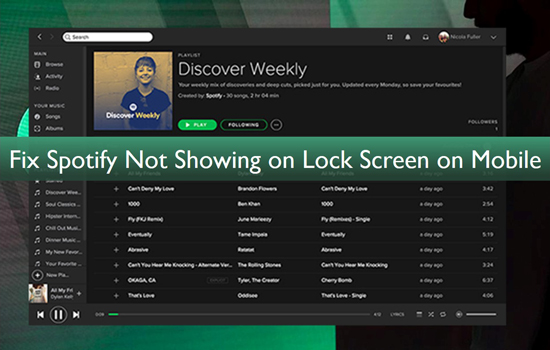
Part 1. Why Doesn't Spotify Show o?n My Lock Screen
You may be curious and wonder: "why doesn't Spotify show up on my lock screen?" Is Spotify down? With 422 million monthly active users, it's logical that a service with such a massive user base would be prone to glitches and poorly developed features. According to users, it is common that Spotify doesn't show on lock screen on Android or iPhones such as iOS 16 or Android 11/12 currently.
So, why can't we see a media gadget with a few playback statistics under ordinary situations when listening to Spotify on lock screen? Spotify's response to users has been inadequate, but we have collected possible reasons causing Spotify doesn't appear on locked screen for Android and iPhone. Please check with your mobile.
1.1 Inappropriate Logging Status
Inappropriate logging status plays a role in Spotify music not appearing on lock screen . Because it leaves Spotify without a smooth response and running.
1.2 Music Widget is Off
Most smartphones provide widgets for users such as music, weather, map, etc. If the music widget is off, Spotify won't show on lock screen.
1.3 Enable Battery Setting
If you turn on the battery-saver mode, Spotify will be restricted while running and possibly does not show on lock screen. So you need to adjust the power setting.
1.4 Configuring Data Security Alerts
Each application you download on your Android mobile seems to have alert options that determine what occurs whenever the phone is locked. Perhaps the app's alerts are disabled. Check out Spotify's alert options. Go to the options menu and select Alerts & Status Bar. Ensure the Show notifications icons and Display on Lock screen settings are enabled. However, no alerts or links to any apps will appear on the lock screen. Select Notifications from the App.
1.5 No Spotify Refresh
If Spotify isn't making an appearance on your home screen, it's possible that you haven't refreshed the Spotify application. Uninstall Spotify and start over.
1.6 Spotify's Cache and Data are not Being Cleared
If the Spotify not playing on the lock screen issue continues, you must first clear your cache and cookies. This could be the case. Just go to Settings > Applications > Manage apps > Spotify. Then delete and clear Spotify caches and information.
You'll effectively restart the application this way. Please remember, though, that wiping the data locally will remove all downloaded Spotify songs.
Part 2. How to Get Spotify to Show on Lock Screen for Android / iPhone - Common Methods
We'll go over some other ways to get Spotify to appear on your smartphone home screen. Several customers have been reporting for a long time that Spotify does not get on lock screen of Android, even though they haven't found an official solution from Spotify. Nevertheless, we've put together a list of remedies for why Spotify doesn't show on the lock screen on Android and iPhone.
2.1 Log Out and Log Back in
First, you need to look into the login problem and see if logging out and again assisting you in resolving Spotify won't show up on the home screen. Then you may pick to stream music from Spotify and watch if Spotify's music gadget appears on your smartphone's home screen.
Step 1. To sign off, go to 'Settings'. Scroll down to the bottom of the display and click 'LOG OUT'.
Step 2. After signing out with the app, log back in with your Gmail or Facebook profile.
Step 3. Now, see if your Spotify app appears on your device's home screen.
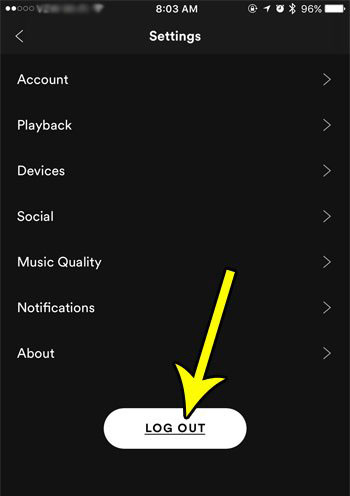
2.2 Adjust Notifications Setting
Because the lock screen is created to display what occurs on your smartphone even when it is closed, alert options may impact how Spotify operates on the home screen. Whenever you want your smartphone to display Spotify on the lock screen, you can now manage the notifications of each application on your Android smartphone.
Step 1. Slide and click the Home screen widget, then hit 'Notifications' and select 'Spotify' from the list.
Step 2. Switch on the button near 'Allow Notifications'.
Step 3. Select the Spotify app, and click on 'More' > 'Newest' > 'All'.
Step 4. After toggling it on, choose 'Lock Screen' and turn on 'Badges'.
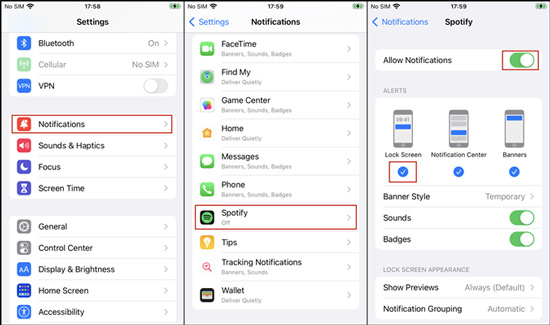
2.3 Remove Spotify from Sleeping Apps
Sleeping applications conserve battery life by stopping a program from running in the background. It will maintain your applications in line and exit them periodically, ensuring that they do not consume too much energy. Check if Spotify has been put on your mobile phone's sleep apps list. You can follow the following steps to remove Spotify from the sleeping apps list:
Step 1. Navigate to Settings on your Android or iPhone. Then tap on 'Device care' (or 'Battery and device care' on other phones) to open a new menu.
Step 2. On the new menu, click on 'Battery' > 'Background usage limits' (or 'App power management' sometimes). Then you will see the 'Sleeping apps' option.
Step 3. From the list, find Spotify. Press and hold this option until the Remove option reveals. Then hit the 'Remove' button.
2.4 Turn Off Energy Conservation Mode
An energy-saving option is a handy tool before it stands in the way of software. When the device is closed, the energy saver mode maintains your programs under management and stops them from utilizing too many assets like CPU, GPS, and battery capacity needlessly. To make Spotify appear on the lock screen, you can refer to the instruction below:
Step 1. Head to 'Settings' and select 'Battery and Efficiency' from the drop-down menu on your phone. Your cell phone may have different options such as 'Battery & performance' based on your brand and model. Then tap on 'Battery saver'. Also, to adjust different application options, you can click on 'Choose programs'.
Step 2. Look for Spotify or scroll down and open it. To access it, tap it. To keep your cell phone getting Spotify to show up on lock screen and running correctly in the background when the phone is locked, click on 'No Limits'.
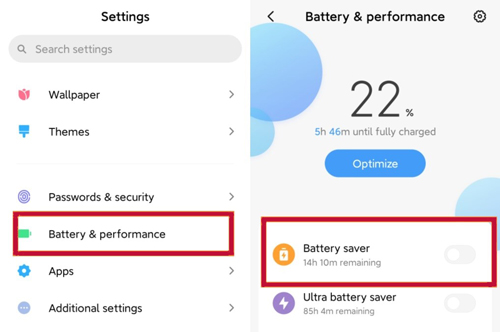
2.5 Enable Music Widget on Screen Manager
The Android operating system has the advantage of being endlessly configurable. This indicates that a program may manage and customize the home screen widget. This strategy has worked for several of the customers. You may check if it let you show Spotify on lock screen of Android phones and iPhones.
By clicking 'Settings' > 'Lock screen' > 'FaceWidgets' and toggling on the right button of the 'Music' option, you can enable the music widget on lock screen for Spotify.
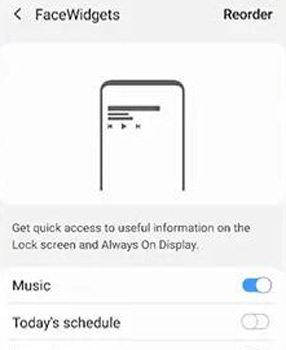
2.6 Reinstall and Clean Spotify App
Spotify saves all your tracks and albums on its servers, so it would be harmless to remove the application. However, we want to make a fresh install. First, log out of Spotify. To uninstall Spotify on your phone, go to 'Settings' and select 'Downloaded Apps'. Next, go to the Play Store/App Store to redownload and reinstall it. Or press the Spotify app on your phone until it joggles and tap on the top-left little icon to uninstall it.
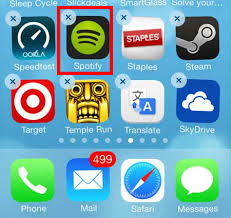
Part 3. Fix Spotify Not Showing on Lock Screen for Android and iPhone Forever
When none of the above procedures works, you could trial another way. Download Spotify music as local files and play Spotify songs via built-in music players on your Android or iPhone. It's simply since this pre-installed program on your Android or iPhone device may be handled appropriately and altered. As a solution, Spotify's appearance on the lock screen will no longer be an issue, which helps display Spotify on lock screen on other players with the music widget.
To listen to Spotify songs on your device's built-in music player, download and transform Spotify songs to a commonly used output format supported by your device. Due to Spotify's song limitations, this particular procedure will require the use of third-party applications such as Spotify music converter. For obtaining Spotify songs forever, here is the best recommendation for you - AudFree Spotify Music Converter.
AudFree Spotify Music Converter is a powerful downloading program for both Spotify Free and Premium users. It includes a full set of versatile and upgraded techniques for downloading and converting Spotify music to MP3, FLAC, AAC, WAV, and other formats. Most importantly, it keeps 100% original quality loss. With this all-in-one Spotify converter, you can easily listen to Spotify music offline on all your devices and music players without Spotify playback issues such as Spotify not showing on lock screen or Spotify album art not showing. Here's everything you need to know about AudFree Spotify Music Converter.
Main Features of AudFree Spotify Music Converter

- Spotify music offline downloading with a free account
- Avoid any Spotify playback issues including Spotify not showing up on lock screen
- Download and convert Spotify songs in bulk at a 5X or 1X faster speed
- Keep Spotify tracks ID3 tags and metadata information in their original form
- Give a quick access to all Spotify playlists and songs with an easy and simple interface
Whether you have a Spotify Premium membership or not, you are allowed to use AudFree Spotify Music Converter to download Spotify music without Premium and transfer them to your iPhone or Andriod device. If you want to install it, the process is straightforward. Please download the appropriate and latest version of AudFree Spotify Music Converter on your desktop in advance. Then follow the instructions below to give it a try.
- Step 1Add Spotify Songs to AudFree Spotify Music Converter

- Drag and drop songs from Spotify into the conversion window of the AudFree Spotify Music Converter. Or copy and paste the URL of a track or a playlist into the tool's search box. Then press the '+' tab.
- Step 2Customize Spotify Output Audio Formats and Other Parameters

- Click the top-right 'Menu bar' to pull down the setting menu. Then select 'Preferences' > 'Convert' where you can set the output format for Spotify music to MP3, FLAC, among others. In general, this gadget sets MP3 as the default output format. Meanwhile, personalizing other output parameters, such as bit rate, sample rate, audio channels, etc. can be achieved in this step.
- Step 3Convert Spotify Music for Spotify Lock Screen Widget

- Click the 'Convert' button to start the conversion process to download Spotify songs to MP3, or the format you selected. After the conversion, you can find the converted Spotify music files on your computer locally. Subsequently, transfer the downloaded Spotify audio files to your Android/iPhone. Then play these Spotify music tracks on your phone and you will be surprised to find that your phones display Spotify on lock screen. This smart tool also facilitates resolving other Spotify playing errors such as the Spotify black screen error.
Part 4. More FAQs about Spotify on Lock Screen
Q1. How to Make Spotify Bigger on Lock Screen
The process can be quite easy if you follow the steps described:
Step 1. On Spotify, put a song on currently playing mode. Then lock your iPhone.
Step 2. Lift up your phone to wake it and swipe down from the top.
Step 3. Then click the Spotify song's cover art, then you will see Spotify showing bigger on the lock screen.
Q2. How to Make Spotify Not Show on Lock Screen
Distinct from finding solutions on how to make Spotify appear on lock screen, you only need to disable the ''Display on lock screen' for Spotify. Please have a look if you don't know how to make it:
Step 1. Enter into the 'Settings' section on your Android or iPhone. Then click on 'Security & Privacy' > 'Permission Management'.
Step 2. Look through the bottom to find Spotify. Select it and tap 'Single Permission Settings'. Next, proceed to switch on the 'Display on Lock Screen on' option.
Q3. How to Make Spotify Full Screen on Lock Screen
The way is the same as the solutions on how to make Spotify bigger on lock screen. If you have allowed Spotify to appear on lock screen, when you wake up your mobiles, you will see Spotify shows album art in full screen on Android or iPhone locked screen.
Part 5. Conclusion
That's all there is to it. After reading, you should be able to figure out the underlying factors behind Spotify not showing on lock screen for Android and iPhone. You can feel free to try the above methods to fix the problem and control Spotify from lock screen of Android and iPhone.
However, AudFree Spotify Music Converter is more a viable option than the above-mentioned fixes to fix Spotify not displaying on lock screen. Without needing to try those troubleshooting tips one after another, this time-efficient program will save time and help you preserve Spotify music permanently, even if you get your Spotify Premium canceled. And it supports you to enjoy Spotify music on multiple devices and players at will. It should not be missed. Just try it!

Charles Davis
Chief Editor










