"Does Spotify have a mini player on a desktop so that I can control basic music playback?" There are many users who ask such a question and want to know the answer. The good news is that now there is a mini player for Spotify Windows, Mac, Linux and Chromebook desktop apps. What is Spotify mini player? It is a small window that stays on the top and floats over other applications on your device, which allows you to easy access music playback. With a mini player on desktop, you can change the tracks, select playlists, adjust the volume and watch videos & podcasts in the floating window.
In this article, we'll cover the ways to get and use Spotify mini player on Windows, Mac, Android and even online. In this case, you can control Spotify music playback at your fingertips with ease. Now, let's get started.
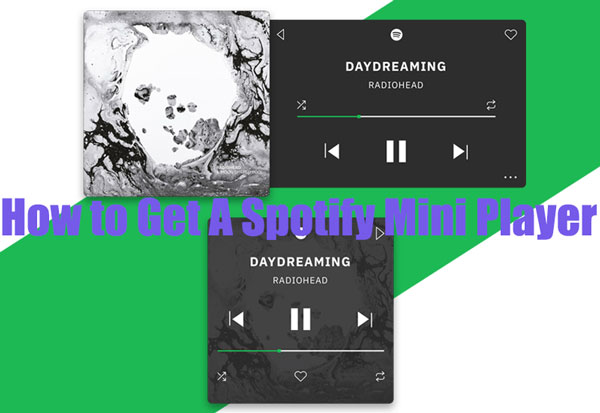
Part 1. How to Use Spotify Mini Player on Windows/Mac [For Premium Users]
Now, Spotify desktop app offers the mini player feature for Windows 10, Windows 11, Mac, etc. But it is limited to Spotify Premium users. If you don't know how to minimize Spotify on Mac and Windows, then you can follow the guide below. To do that, please make sure that you are using the latest version of the Spotify app.
How to Get Spotify Mini Player on Windows 10/Windows 11/Mac
Step 1. Start the Spotify app from your Windows/Mac computer and log in to your Premium account.
Step 2. Locate the song or podcast that you want to play and then play it.
Step 3. Head to the Now Playing section on the bottom bar. Locate the square icon or 'Open Miniplayer' button at the bottom-right side.
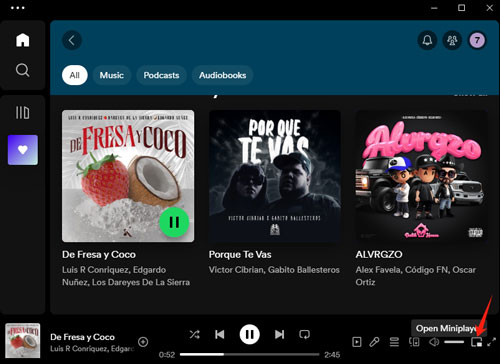
Step 4. After that, a small Spotify pop-out player will show on the screen of your Windows 10, Windows 11, Mac, etc. In the mini player for Spotify, you can see the cover art, track info, and playback controls. At last, you can control Spotify music playback with the mini player with ease.
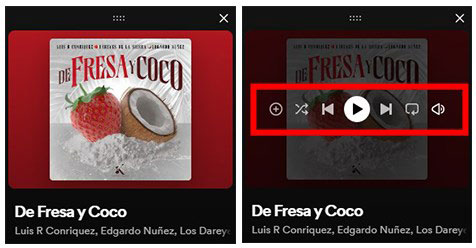
In this way, you can run and play Spotify in the background while doing other activities on your computer without switching between apps.
Part 2. How to Make Spotify Small on Mac [For All Users]
If you are a free Spotify user, you can check this part. Here are some recommended third-party widgets or apps to make Spotify small player on Mac. This way, you are able to perform simple controls on your screen such as pausing, skipping music, adjusting volume, etc. Read on to find out more about them.
1. Via SpotMenu Mini Player
The default behavior of SpotMenu is to bring a 'Now Playing' interface made specifically for Spotify to the menu bar on Mac. If you click on it, a Spotify small player with album art pops up, making it easy to interact with Spotify music. It allows you to pause music, play the previous/next track, and drag the music playing forward/backward. Here is how it works.
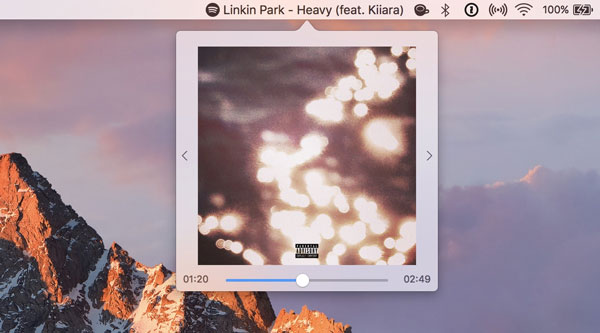
Step 1. Download the latest version of SpotMenu as a zip file from GitHub, or from the Mac App Store directly.
Step 2. Unzip the archive and run the SpotMenu app on your computer.
Step 3. Open the Spotify app and log in to your account. Afterwards, the metadata of Spotify music should be displayed in the menu bar. Then you can control Spotify songs playback easily.
2. Via MiniPlay for Spotify and iTunes
MiniPlay shows you what's currently playing in your favorite Spotify music app and there's no more switching between Spotify and iTunes. You can see what songs are playing, control the music app's playback and adjust the sound level in the notification centre. What's even more surprising is its ability to preview full-size album artwork.
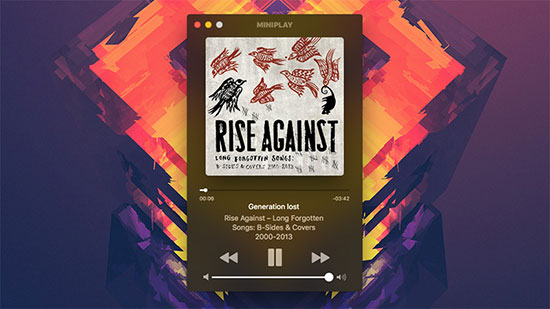
Step 1. Download and install MiniPlay for Spotify and iTunes on your computer. And then start it.
Step 2. Launch the Spotify program and sign in with your account to connect Spotify to MiniPlay.
After that, you can manage Spotify music and control its playback.
Part 3. How to Use Spotify Mini Player Windows 10/11 [For All Users]
Want to make a Spotify mini player for Windows computers? Check out the tools below for a great pop out player that facilitates simple music controls such as pause, play, skip and rewind.
1. Via Windows Xbox Game Bar
On Windows computers, there is an Xbox Game Bar that can let users connect to Spotify and play music while playing games. Now, let's see how to use it.
Step 1. Search for 'game bar' in the search section on your Windows bottom bar. Or click on the 'Start' menu and look for 'Game Bar' from the list.
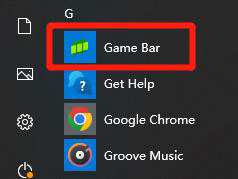
Step 2. Click on the 'Game Bar' option in the search result to launch it.
Step 3. Hit on the 'widget' icon and click the 'Spotify' option.
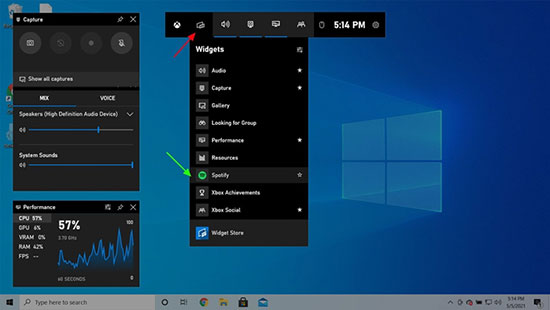
Step 4. When the Game Bar is connected to your Spotify account, you will get a small Spotify player.
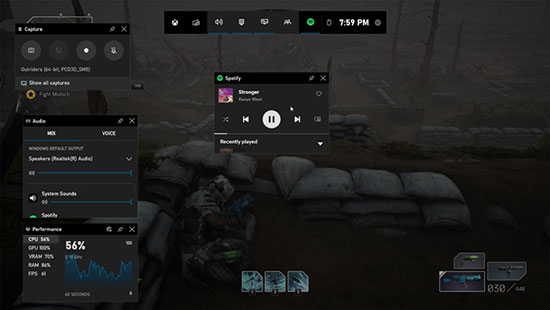
Step 5. Click on the mini player to start the Spotify app. Then you can start playing and controlling music while playing games.
View also: How to Use Spotify on Windows Game Bar
2. Via Lofi Spotify Mini Player
Lofi is a lightweight and free open-source application. It is a minimalist Spotify player with 4 visualizations. But it does not replace the Spotify desktop application, nor does it play music independently of the Spotify app. Lofi provides more intuitive and enjoyable access to frequently used functions, including pause/play, and previous/next track.
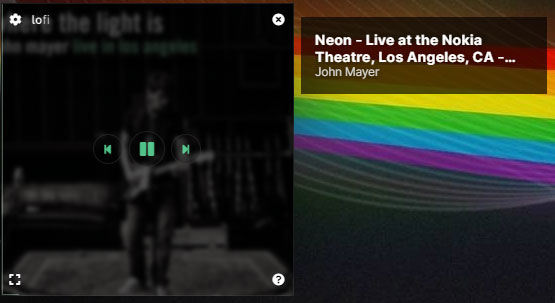
Step 1. Launch the Spotify desktop app and sign in with your account. Then open Lofi mini player for Spotify.
Step 2. Click Sign in on the Lofi screen. You will then be directed to a new tab where you will be asked to authorize Lofi to access Spotify.
Step 3. Once connected, Lofi should be able to sync the music you are playing within the Spotify app, including album art, titles, and artists. You can switch to Spotify music visualizer and go into full-screen mode.
3. Via Alfred Spotify Mini Player
Alfred Spotify mini player is free and open-source. It offers various features such as full control over your playlists, online fuzzy search for tracks, albums, playlists and more. It can be a bit complicated to set up before experiencing all the features. If you are interested, you can visit its official website to download the latest version of this application and learn the detailed setup steps. Here we will also provide the steps for your reference.
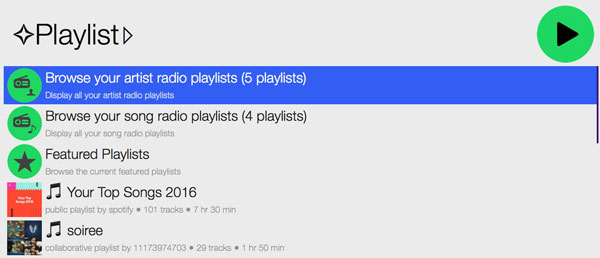
Step 1. Download, install and open Alfred Spotify mini player on your computer.
Step 2. Create an app, then set a description and name for it. Next, pick up the 'Desktop' app.
Step 3. Choose 'No' and touch 'Submit'.
Step 4. On the app screen, choose 'Edit settings'. Then click on 'Add' once you finished Redirect URLs.
Step 5. Hit 'Save' and then you can play Spotify songs on Alfred mini player for Spotify.
Part 4. How to Make Spotify Mini Player Android/iPhone [For All Users]
If you use Spotify on Android or iOS device and want to get a mini player, then you can refer to the steps below.
For Android:
Step 1. Power on your Android device and long-press the blank area on the screen. Then you will see some options.
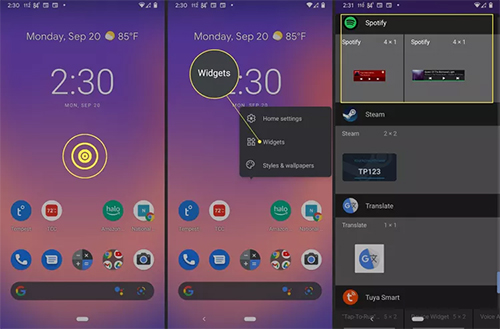
Step 2. Tap on 'Widgets' and locate the Spotify widget.
Step 3. Long-press the Spotify widget and then drag it to your desired place on the screen.
For iOS:
Step 1. On the home screen of your iPhone or iPad, swipe left to get the widget screen.
Step 2. Click on the '+' icon at the top-right corner of the screen.
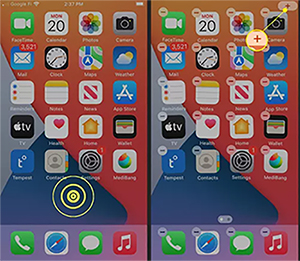
Step 3. Find the Spotify music mini player you want from the list and choose the size for it.
Step 4. Hit on 'Add Widget' to get mini player on Spotify iOS. Then you can enable it to start playing Spotify music.
After that, you can play Spotify songs and control music playback via this widget.
Part 5. How to Get Spotify Mini Player on Chrome [For All Users]
The Spotify miniplayer is also available in the Spotify web player. Whether you are a free or premium user, you can easily access the Spotify web player and use the mini player. Without further ado, let's get started with the detailed steps on how to make Spotify mini player with Spotify web player in Chrome on your computer.
Way 1. Via the Built-in Spotify Web Mini Player
Step 1. Launch Google Chrome web browser on your Mac or Windows computer. Then visit open.Spotify.com to the Spotify web player webpage.
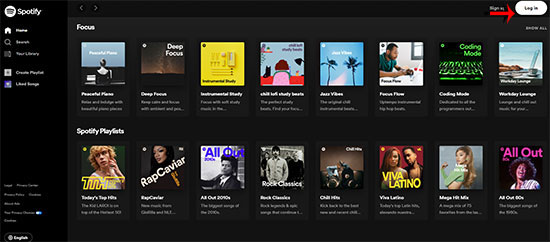
Step 2. Sign in with your Spotify account and start playing some music. From the bottom control bar, click on the 'picture in picture' icon at the right side.

Step 3. A mini Spotify player with album artwork now appears. You are allowed to move this Spotify mini player PC/Mac around on the screen. Then you can enjoy the basic functions, such as pausing the music, playing the previous track or the next track.
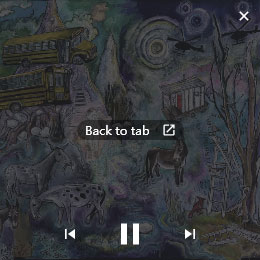
View also: How to Fix Spotify Web Player Not Working
Way 2. Via Chrome Extention
There are some extensions on Google Chrome that can help you get mini player for Spotify online. Now, follow the easy steps below to make it.
Step 1. On the Google Chrome browser, search for extensions like Spotify Mini Player, etc.
Step 2. Choose one of the extensions from the result and enter its detailed page.
Step 3. Touch the 'Add to Chrome' button to install it to your Chrome browser.
Step 4. Visit Spotify web player and sign in to your account. Then activate the extension to get mini player on Spotify web.
Part 6. How to Play Spotify Music on Any Mini Player
Truth be told, there will be pros and cons to the methods outlined above. But one thing is for sure, if you get Spotify mini player through a free Spotify account, you have to put up with the limitation of not being able to skip the ads. To further improve the listening experience with mini Spotify player, we have come across AudFree Spotify Music Converter to save you from this hassle.
It is an excellent tool that will help you download Spotify music in its original sound quality without Premium. With it, Spotify Ogg Vorbis audio format will be turned into plain audio formats like MP3, FLAC, WAV and so on. Also, it will retain all the songs' ID3 tags information such as album cover, artist, genre, title, etc. Thus, you are able to play Spotify music offline on other media players with built-in mini player feature without ad disturbance.
AudFree Spotify Music Converter

- Download Spotify music with or without Spotify Premium
- Convert Spotify to MP3, AIFF, WAV, FLAC, etc.
- Play Spotify music on any media player with mini player
- Work at 13X faster speed, edit output music parameters
How to Download and Play Spotify Music with Any Mini Player
- Step 1Add Spotify Songs/Playlists/Albums to AudFree SpoDable

- Launch AudFree Spotify Music Converter on your computer and you will see the built-in Spotify web player. To import Spotify music, you can click on any Spotify music and hit the big '+ ♫' icon. Then press 'Add to list'.
- Step 2Set Output Format for Spotify Mini Player

- Please click on the Preferences and Conversion section in the top-right corner. Here you can customize the output parameters including output format, channels, sample rate and bit rate. We recommend that you select the output format as MP3 to ensure that your downloaded Spotify music is compatible with all media players.
- Step 3Convert Spotify Music for Mini Spotify Player

- Once all the settings have been saved, click the "Convert" button in the bottom-right corner of the Converting interface to start the conversion process. It will work at 13X faster speed, so you don't have to wait long. When the conversion is complete, you can find the downloaded Spotify music files in your local output folder.
How to Play Spotify Music on Any Mini Player
On Windows: Open Groove Music, then drag and drop the downloaded Spotify music to its interface. Then play one of the Spotify songs and click on the 'Play in mini view' button to set up the Spotify small player.
View also: How to Put Spotify Music on Groove Music
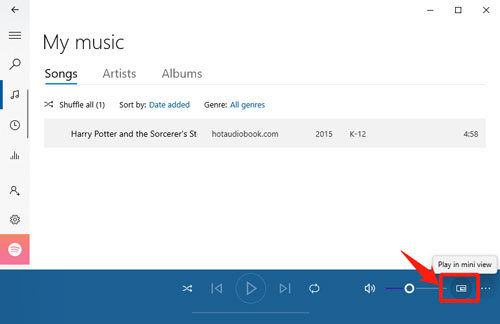
You can also transfer Spotify music to iTunes to get mini player on your Windows PC.
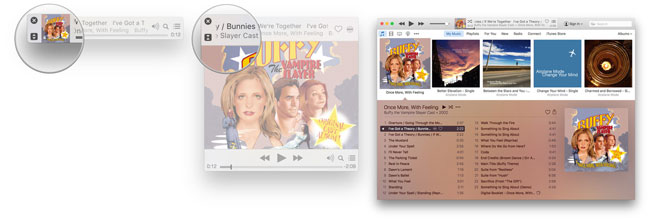
On Mac: Launch Apple Music app and transfer your Spotify music to Apple Music. Then play your favorite Spotify song, hover over the album cover and click the 'Mini Player' button.
Part 7. FAQs of Spotify Mini Player
Q1: What Is Spotify Mini Player?
A: The mini Spotify player takes up very little space on your screen and allows you to adjust the volume, search for songs, choose which songs to play next and much more. With it, you can view the album art of the song you're playing directly without having to go back to the Spotify music app.
View also: How to View and Change Spotify Album Cover
Q2: Is There a Mini Player for Spotify Desktop App?
A: Currently, the Spotify mini player desktop is available. Unfortunately, it is only for Spotify Premium users. But you can use Spotify web player to get mini player for Spotify on Mac and Windows. Also, you can seek help from some third-party tools.
Q3: Can You Minimize Spotify?
A: Spotify's minimization options can be set simply. You can go to Settings/Display Advanced Settings and find the "Close button should minimize Spotify to the tray" option.
Q4: Why Is Spotify Mini Player Not Showing on Desktop?
A: While you use Spotify on your desktop and can't see the mini player option, then you should check if you are a Spotify premium user as this feature is only available for premium users now. If not, please upgrade your plan. Also, you can try to uninstall and reinstall the Spotify app.
Part 8. In Conclusion
You've learned about the various ways to get Spotify mini player on Windows, Mac, Android and iOS. Which method do you prefer? You can try them out and choose the right one. By the way, to enjoy ad-free Spotify music on any mini player offline, AudFree Spotify Music Converter is definitely a good choice to surprise you. It can download Spotify songs without premium and output them as MP3, WAV and more formats with lossless quality. With it, you can save the Spotify music files on your computer forever. Also, you can transfer them to other media platforms to play offline with ease.

Charles Davis
Chief Editor










