Q: "I repeatedly get the firewall error message - Spotify error code 30 when I prepare to listen to Spotify music. That's really an awkward encounter. Is there any solution that helps me get my Spotify back to normal? Thanks in advance." - from Spotify Community
Such error code 30 in Spotify is not uncommon. If you go to Google for this Spotify issue, you will notice that you are by no means the only one who is experiencing the error code 30 of Spotify. There are a respectable number of users confronted with the same Spotify issue as you. Although frequent, it is actually not hard to fix. Here, in this article, 7 tried-and-true troubleshooting solutions are covered.
View also: How to Fix Spotify Something Went Wrong on PC/Mobile
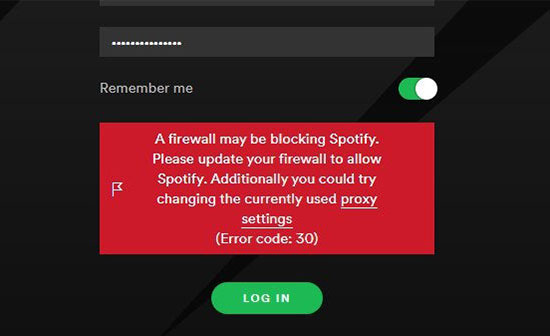
Part 1. Fix Spotify Error Code 30 - Reinstall the Spotify App
When faced with the error code 30 in Spotify, the primary thing you'd better do is to thoroughly uninstall the Spotify app on your device and then re-install it. It is arguably the easiest solution to almost all Spotify issues. There is no harm in trying it.
On Windows:
Step 1. Please quit the Spotify app first;
Step 2. Click "Start" button at the bottom left corner > "Settings" > "System";
Step 3. Choose "Apps & features" and then locate Spotify;
Step 4. Tap "Uninstall" option to remove Spotify app from your computer;
Step 5. After that, restart your computer and re-install Spotify app from Windows apps store.
There is another method to delete Spotify app on Windows. You just close Spotify > right-click the Spotify shortcut icon > "Open file location" > right click the Spotify option > choose "Delete".
On Mac:
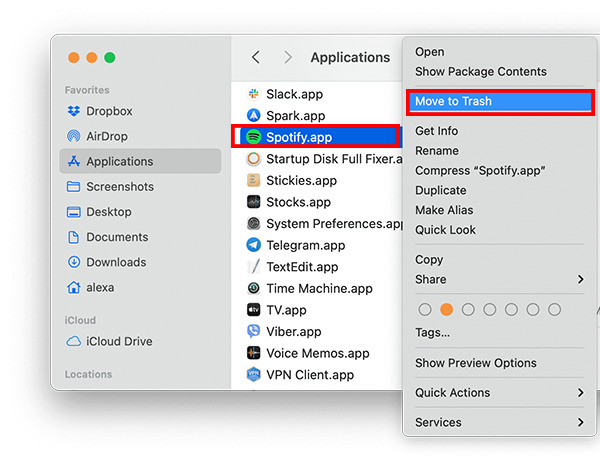
Step 1. Similarly, the first thing is to quit the Spotify app;
Step 2. Go to "Finder" and then to "Application" from the left menu bar;
Step 3. Find and right-click Spotify, then choose "Move to Trash" to uninstall Spotify app from your Mac;
Step 4. Afterward, download and install Spotify app from Apple App Store after restarting your Mac computer.
Part 2. Connect to Network through Mobile Hotspot
This is a quick and simple way to troubleshoot the problem of Spotify error code 30. Trying to connect your computer with mobile hotspot can identify whether or not something wrong with Wi-Fi network contributes to the error code 30 issue. If Spotify works well with mobile hotspot, that indicates that your network is the trigger of this Spotify error code. If you still have the same error code through mobile hotspot, proceed the following solutions.
Part 3. Check Firewall to Fix Error Code 30 in Spotify
We all know that firewall is a secutiry system on computer to secure the network connection and monitor network traffic. For malevolent software and website, it will automatically block them. Chances are that firewall mistakes your Spotify app as malware, thereby resulting in the issue of Spotify error code 30. Therefore, when the above performance cuts no ice, try checking firewall on your computer to make sure that the Spotify app is whitelisted.
On Windows:
Step 1. Type "firewall" in the search bar at the lower left corner of the screen;
Step 2. Choose "Windows Defender Firewall" and hit on "Allow an app through firewall";
Step 3. All allowed apps and features on your computer will be listed on the next window;
Step 4. Find "Change settings" option and then locate Spotify;
Step 5. Check to enable Spotify app to be allowed on both "Public" and "Private" network. Once done, click "OK".
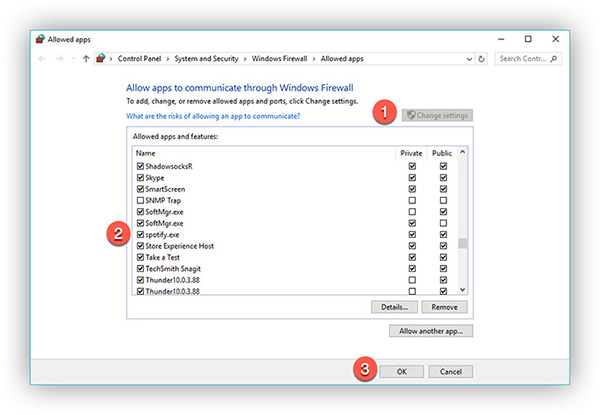
On Mac:
Step 1. First of all, open "System Preferences" > "Security" > "Security & Privacy";
Step 2. Choose "Firewall" option and click the lock icon at the bottom left to turn on firewall as a administrator;
Step 3. Navigate to "Firewall Options" and click "+" icon to add Spotify app to the whitelist;
Step 4. As soon as finished, remember to touch "OK" to save your changes.
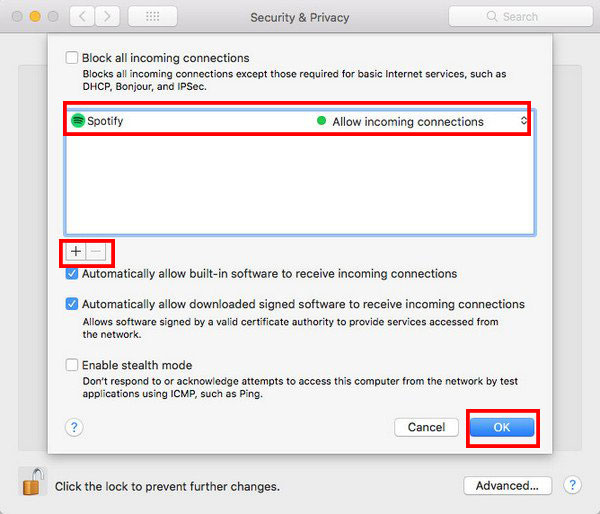
Part 4. Rectify Spotify Error Code 30 - Remove Entries from Hosts File
Windows users, especially Windows 10 users can also have a shot at removing Spotify entries from your hosts file to fix error code 30 of Spotify. This is a useful technique that frees quite a few Spotify users from the trouble of error code 30. When the above methods refuse to work, it's worth a try. Next comes how to perform the steps of deleting entries in hosts file.
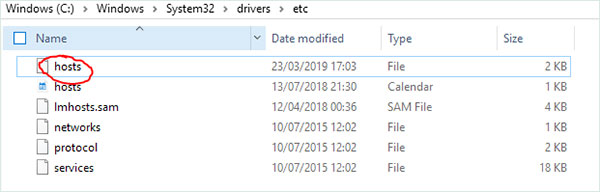
Step 1. Open a Notepad on your Windows by searching "Notepad" in the search field at the lower left corner of your computer;
Step 2. Head to "File" > "Open" and then follow C:\Windows\System32\drivers\etc;
Step 3. On the new window, click the drop-down button of "Text Documents" to select the "All FIles";
Step 4. Next, you will be guided to the interface of "hosts Properties". Now, open hosts.ics and delete all Spotify entries. Upon completion, touch "OK".
Part 5. Disable Spotify Proxy Server for Error Code 30 Spotify
The inbuilt proxy server of Spotify is also one of the possible factors contributing to Spotify error code 30. When sometimes you unknowingly do wrong Proxy settings in Spotify, then the error code will appear. In the circumstances, disabling Spotify Proxy Server is the obvious solution.
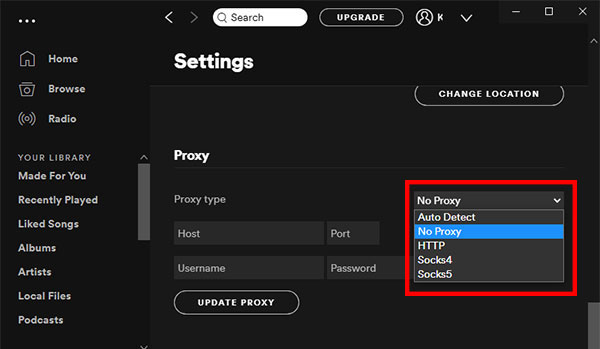
Step 1. Open Spotify app and log in to your account;
Step 2. Click "Menu" icon and choose "Settings" from drop down menu;
Step 3. Scroll down to "Show Advanced Settings" and locate "proxy";
Step 4. Touch the drop-down icon next to "Proxy type" and select "No Proxy";
Step 5. Then, restart Spotify and play a song to see if the error code 30 is reported again.
Part 6. Solve Spotify Error Code 30 - Uninstall Ad-blocker App
Conflicts between Spotify app and some ad-blocker app, to a great extent, are causes behinds the error code 30 issue on Spotify. This may sound incredible. However, there are a number of users who have addressed this Spotify 30 error code with this easy method. If the occasion should arise, you might as well give it a whirl.
Part 7. Locally Save Spotify Music for Offline Playback
In case that none of the aboe works, don't get discouraged. Here is a be-all and end-all solution that definitely gives a hand in the issue of Spotify error code 30. This method is fairly simple, requiring nothing but a professional tool - AudFree Spotify Music Converter. With the help of it, you can listen to Spotify music offline outside of the Spotify app without subscription. Like this, that 30 error code will nerve happen while listening to Spotify.
AudFree Spotify Music Converter
Step 1. Download, install, and launch AudFree Spotify Music Converter. Then, search any Spotify song, playlist, album, artist and import to AudFree. You can copy and paste the link to the search bar of AudFree or directly drag and drop to unload Spotify files;
Step 2. When Spotify songs are uploaded, click the menu bar on the top right and then to "Preferences" > "Convert" to select output format and customize channel, sample rate, bit rate and other parameters;
Step 3. Once set up, return to the main interface and touch the bottom-right "Convert" button to start converting and downloading Spotify songs to computer;
Step 4. Now, you can transfer Spotify songs to any player and device to enjoy offline without Spotify app, thereby avoiding Spotify error code 30 for good.

Charles Davis
Chief Editor











