Spotify queue is a useful feature that helps listeners quickly add and line up the tracks that they would like to listen to. No matter how many tracks you want to play, the queue can accommodate them. But you may be tired of listening to the same tracks in the queue all the time. Have you ever thought about clearing the Spotify play queue? It will be a great start to refresh your queue.
In this article, you will find multiple methods on how to see and clear queue on Spotify for both mobile and desktop users, alongside the feasible workarounds to resolve the Spotify Queue not working issues.
View also: Amazon Music Queue
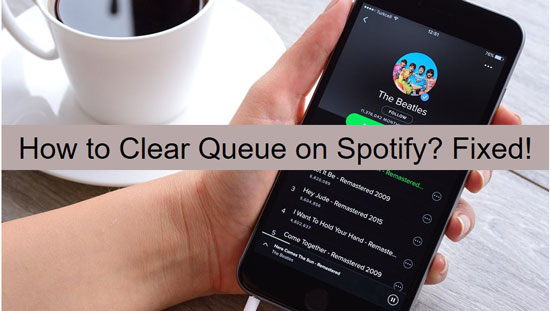
Part 1. How to See Queue in Spotify
Some people may have no idea where is the queue in Spotify. Therefore, in this part, we will take you through the detailed steps to view Spotify queue on iPhone, Android, and desktop.
Spotify Add to Queue
It is worth mentioning that if you don't add songs to Spotify queues, you will fail to view the 'Next in queue' part and the 'Clear Queue' button. If you don't know how to add songs to queue on Spotify, please read on.
Step 1. Click on the right '...' icon on the track or the upper three dots icon under the cover art of the playlist, album, podcast, audiobook, etc. you want to queue.
Step 2. From the newly popup list, choose 'Add to queue'.
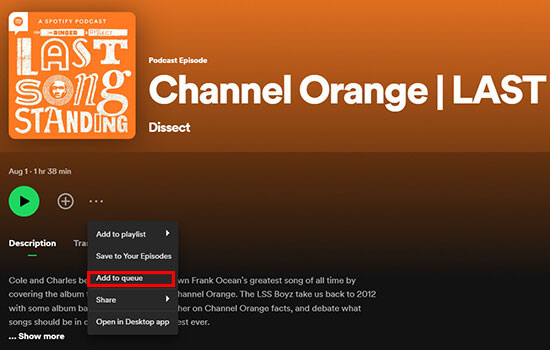
How to View Spotify Queue on iPhone/Android
Step 1. On the Spotify mobile app, play a song and tap on the bottom Now Playing bar to put the song into fullscreen mode.
Step 2. On the bottom right corner of the fullscreen, click on the Queue icon (which looks like a three-line icon). Then you will see all the tracks you added to the Spotify play queue before.
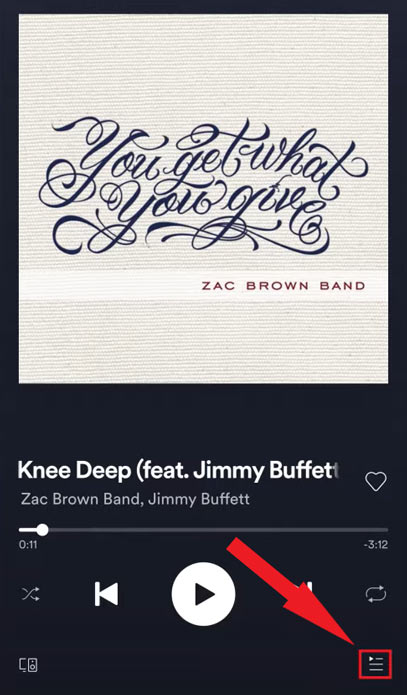
How to View Queue on Spotify on Mac/PC
Step 1. On the Spotify desktop app, start playing a song.
Step 2. Then touch on the Queue button next to the Spotify Lyrics icon at the bottom Now Playing bar.
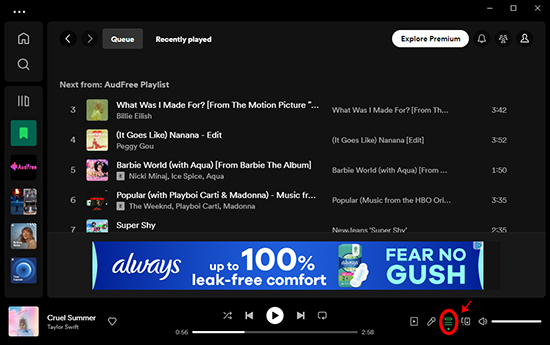
Part 2. How to Make Spotify Clear Queue iPhone/Android/iPad
Now you make sense of where is queue on Spotify. It's time to demonstrate how to remove songs from the Spotify queue and add new songs to it on different devices. Without further ado, let's see the step-by-step instructions for iOS and Android users as follows:
Step 1. On the Spotify iOS or Android device, start to play any song you like and click on the bottom Now Playing bar.
Step 2. Click the Queue icon in the lower right corner of the fullscreen to check the whole tracks in the Spotify queue.
Step 3. From the 'Next...' list, you can tap on the little Circle icon in front of the tracks you want to remove and click the bottom-left 'REMOVE' option. Or, hit the upper-right 'Clear queue' button to remove all items from it directly.
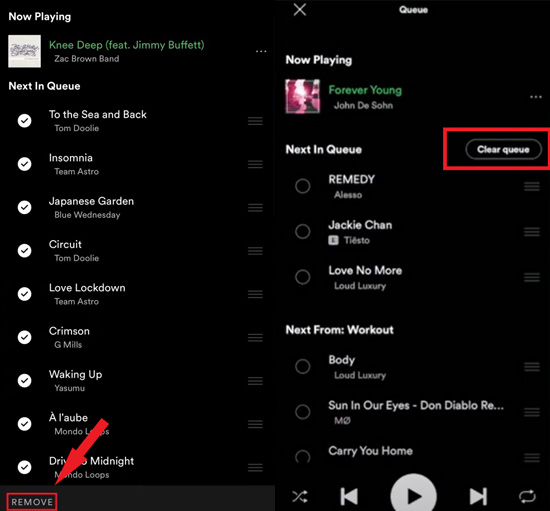
Tips: If you would like to clear the entire queue, just scroll down to the bottom of the queue. Then choose the Blue Circle beside the final track. It will help to select all the tracks in the list. After that, tap the Remove button to clear them away.
Part 3. How to Clear Queue on Spotify Desktop
On account that some users may prefer to listen to Spotify music on their computer, we have also listed the stepwise guide about how to delete queue on Spotify Mac and Windows apps in this part.
Step 1. Fire up the Spotify app on your PC or Mac. Then hit the Queue button from the bottom Now Playing area to open the 'Play Queue' pane next to your Spotify play history.
Step 2. Proceed to click on the right 'Clear queue' button to delete the entire tracks from the queue. Alternatively, right-click on the song you don't want to play anymore from the queue and choose 'Remove from Queue' from the pull-down list.
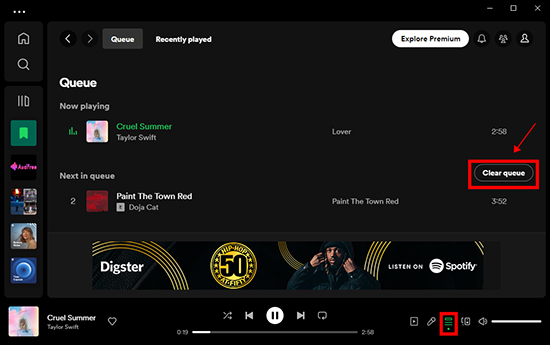
Part 4. Fix: Spotify Queue Not Working
From the Spotify Community and other forums like Reddit, Quora, etc., we noticed that many Spotify users said they had encountered the Spotify queue not working issues, for example, Spotify queue not showing, Spotify Clear Queue button missing, Spotify can't queue songs, and the like. But they don't know how to solve those tricky problems.
If you get stuck in such queue issues, don't fret but look no further than this part. Please give priority to the following working fixes to troubleshoot them.
Fix 1. Clear Spotify Cache or Reinstall the Spotify App
If you can't see queues on Spotify, it is likely to relate to corrupted cached files on the Spotify app. You can go to Spotify Settings > scroll down to the 'Storage' section > hit the 'Clear cache' button to delete those cached files. Or delete and reinstall the Spotify app directly.
Fix 2. Sign Out Spotify Everywhere and Sign In Back
Spotify Duo and Family subscribers probably signed into the same account on different devices. Amid such a situation, the queued songs may not sync on those devices. To solve it, please log out of Spotify on all devices and then sign into the account only on the current device:
Just click on your Spotify Profile and select 'Account' from the popup. Then Scroll down to the 'Security and privacy' section and click on 'Sign out everywhere'.
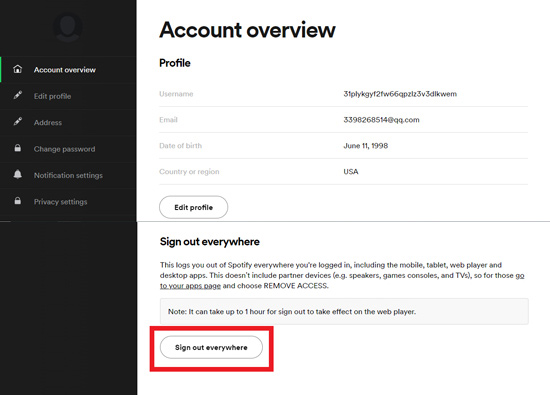
Fix 3. Remove Songs from Queue and Save Space for Newly Added Songs
Spotify allows users to add up to 10000 tracks to the queue. If what you have added exceeds the limit, then Spotify can't queue songs. Simply follow the above several methods to delete songs from your Spotify queue to save more space for newly added tracks.
Fix 4. Not Queue Songs on Spotify Song Radio & Daily Mix
You won't see the 'Clear Queue' button on a Daily Mix playlist and Song Radio since they are curated by the Spotify official unless you add a song from them to the queue.
Fix 5. Restart Your Device or Spotify App
This is an overlooked workaround that's capable of getting rid of many Spotify not working on Windows or Mac issues.
Fix 6. Contact Spotify Customer Support
If none of the above fixes works, please contact Spotify Customer Support, the Spotify official team will help you look further into your trouble and provide solutions to you.
Part 5. How to Get Spotify Queued Songs for Offline Playback Forever
Sometimes, the Spotify queue button may not work, or even disappear on the screen. Apart from restarting or reinstalling the Spotify app, there is a practical method to completely solve this problem. That is, download your Spotify music collections as local files and transfer them to an all-in-one music player to queue those songs. This way also contributes to keeping downloaded Spotify songs for offline playback forever on all devices you have even though you cancel your Spotify Premium.
What you need is just a delicate smart software called AudFree Spotify Music Converter. Based on the latest converting skills, this program is customized to convert Spotify music to MP3, M4A, WAV, FLAC, AAC, and the most common formats. The converted songs will save on your local computer without losing any quality or metadata info such as title, artists, cover art, and other ID3 tags. In this way, you are free to select and download the tracks you like from the Spotify queue, then schedule and create your favorite Spotify playlist locally.
How to Download Songs from Spotify Queue without Premium
Step 1. Add Spotify Queued Songs to AudFree SpoDable
Download the AudFree Spotify Music Converter on the computer. Open it with the Spotify app auto-launched. Import your loved songs from the Spotify queue by dragging and dropping them. Alternatively, copy the song URL, paste it to the Search box of the converter, and tap on the '+' button.

Step 2. Choose Output Format and Quality for Songs on Spotify Queue
Click on the Menu tab like three horizontal lines at the top right on AudFree's interface. Choose 'Preferences' from the pop-up list and switch to the 'Convert' window. Reset the output settings to MP3, 320kbps, and 48000 Hz to get the best sound quality. Or you can modify them as other formats and change Spotify bitrate, sample rate, etc. according to your needs.

Step 3. Tap the 'Convert' button to start the conversion. This Spotify downloader will work at a fast 5X speed and save the converted songs to the local drive on your computer. Once the process is done, press the bottom 'Converted' button with a red bot to view and play the conversions offline.
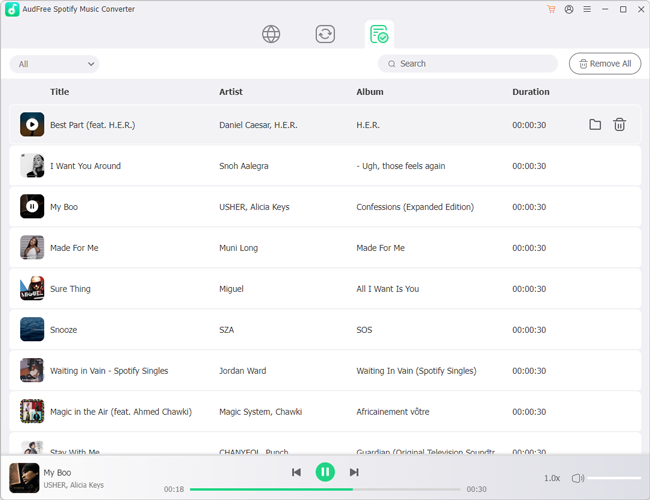
Part 6. Summary
When you complete reading, you probably make sense of how to clear queue on Spotify on iPhone, Android, and desktop now. You are also provided with 6 solutions to fix the Spotify queue not working issues and a feature-rich tool AudFree Spotify Music Converter to download Spotify songs without Premium for playing and queuing on all devices without restrictions.
Now, try adding or clearing your songs from Spotify queues and download them to listen to Spotify offline without Premium. If you have any questions, please leave your words in the below comment area.

Charles Davis
Chief Editor










