Have you played Spotify in the car before? Maybe yes. Now, due to the integration of Apple CarPlay and Spotify, a majority of people are using Apple CarPlay to listen to Spotify music while driving their cars. However, gradually, many users in the Spotify Community or other forums complain that Spotify Apple CarPlay not working. They have been getting "Spotify is offline", "Spotify no sound", or unable to see Spotify displayed on the Apple CarPlay.
In fact, since 16.2, lots of people have encountered this issue with Spotify on CarPlay, be it iPhone 8 or iPhone 13. Can you use Spotify on Apple CarPlay well? If you are also undergoing such issues, please never miss this post. We will talk about almost everything about Spotify CarPlay. You will learn how to add Spotify to Apple CarPlay, why is Spotify not working/not playing/not showing/no sound on Apple CarPlay, and how to fix these issues. Let's explore together and learn more in the following parts.
View also: How to Connect Spotify to Volvo

Part 1. How to Get Spotify on Apple CarPlay
Since Spotify and Apple CarPlay are integrated, but how does Spotify work on Apple CarPlay? In the beginning, we will introduce how to connect Spotify to Apple CarPlay with detailed instructions. If you just started controlling and using them, it is worth having a look.
Section 1. How to Add Spotify to Apple CarPlay
Step 1. Open the Spotify app on your iPhone and log in to your account.
Step 2. Connect your iPhone to your car's infotainment system compatible with Apple CarPlay through a USB cable.
Step 3. On your iPhone, tap 'Settings' > 'General' > 'CarPlay' > 'Available Cars' and select your car from the list.
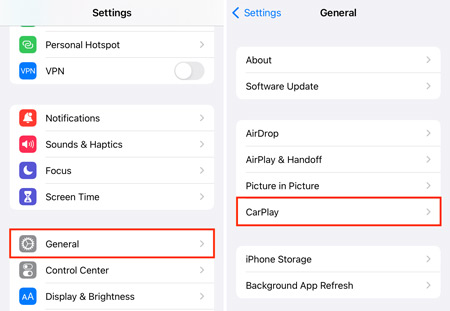
Step 4. Click 'Customize' to add and get Spotify show on the home screen of your Apple CarPlay.
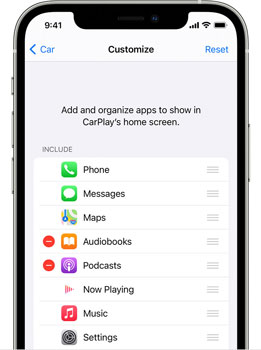
Section 2. How to Connect Spotity with Apple CarPlay
You can choose to use a USB cable or the Wireless connection to use Spotify on Apple CarPlay according to your car system. Now, let's learn the tutorials.
Way 1. Via USB Cable Connection
Step 1. Connect your iPhone to your car via an Apple USB cable.
Step 2. Then you need to allow Apple CarPlay to access your phone while it is on a lock screen.
Way 2. Via Wireless Connection
Step 1. Press the voice command button on your steering wheel and hold on it. Also, please make sure that your stereo is in wireless or Bluetooth mode.
Step 2. Power on your iPhone, go to the Settings app > Wi-Fi to enable it.
Step 3. Click on the CarPlay network and ensure the Auto-Join function is activated.
Step 4. Head to iPhone's Settings > General > CarPlay, then pick up your car.
Section 3. How to Use Spotify on Apple CarPlay
Step 1. After following the steps above, you will see the CarPlay interface on your car's display screen. Or, you can tap the 'CarPlay' option in your car's menu to enable it if you can't see it.
Step 2. Click on the Spotify app icon on the car's CarPlay screen to start it.
Step 3. At last, browse and play any Spotify music in your car.
💡Tips: You can also enable Siri on your iPhone to control Spotify Apple CarPlay music playback. Please go to your phone's 'Settings' > 'Siri & Search' > 'Listen for 'Hey Siri''. After that, you can ask Siri to play Spotify music in your car via voice command.
Part 2. Why Is Spotify Not Working on CarPlay
While using Spotify with Apple CarPlay, some users complain that they don't work sometimes. For example, there is no sound while playing Spotify on CarPlay, Spotify music won't play on CarPlay and so on. So, in this part, we will walk you through the reasons to this issue.
There are some possible causes that may lead to Spotify CarPlay not working/displaying/loading/playing. You can check them out below.
- Unavailability of Car & CarPlay
- Wired Connection to Apple CarPlay Stereo
- Something Wrong with Car Infotainment System
- Outdated Spotify App or iPhone System
- Siri is Disabled
- The screen Time Limit Is On
- Battery Saver Mode Is Active
- CarPlay Is Not Allowed While Locked
Part 3. How to Fix Spotify Not Working on Apple CarPlay
After learning the reasons, now, let's check the methods below to fix the Spotify CarPlay not working issue one by one.
Fix 1. Check Availability of Car & CarPlay
On account of the copyright policies of Spotify, Spotify songs or playlists is not available in some regions. Also, it is likely that Spotify music is not supported by this type of car or your car does not support the Apple CarPlay. So, it is necessary to check whether the region you are living in now supports both CarPlay and Spotify by visiting Apple CarPlay Feature Availability. Also, check whether your car is compatible with CarPlay through checking CarPlay Available Models.
Moreover, Spotify Free users can change the region or country of their Spotify profile to resolve the problem:
Step 1. Navigate to the 'Account Overview' on the Spotify website.
Step 2. Click 'Account Profile' > 'Edit profile' > 'Country or region'.
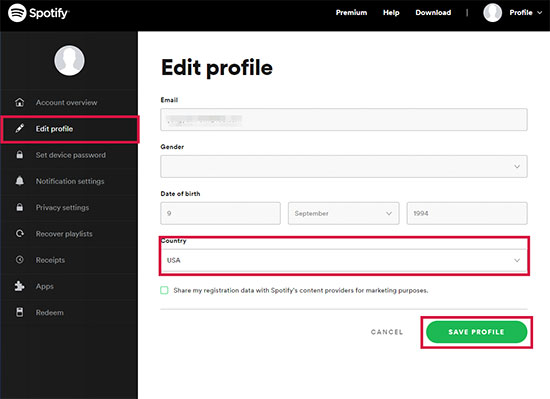
Step 3. Change into a place where Spotify is available and tap on the 'Save' button.
💡Tips: You can also upgrade to Spotify Premium since it removes such limitations for Spotify Premium users.
Fix 2. Check Connection to CarPlay Stereo
With a wired connection to CarPlay stereo, Spotify will also fail to work on Apple CarPlay. So you are required to check the connection to the CarPlay stereo again. On your iPhone, visit 'Settings' > 'Bluetooth' or 'Settings' > 'Wi-Fi' to make sure the Bluetooth or Wi-Fi is on. Besides, click the CarPlay network, and make sure that Auto-Join is active.
Fix 3. Enable Siri
Most people are using a shortcut - Siri and voice commands to control Spotify playback on Apple CarPlay. So, if Siri has been turned off, Apple CarPlay won't play Spotify. Take a look at the following guidance, you will understand how to play Spotify on Apple CarPlay with Siri:
Step 1. Make sure that you have turned on the "Listen for Hey Siri" feature. To make it, you can click on 'Settings' > 'Siri & Search'> "Listen for Hey Siri" on your iPhone.
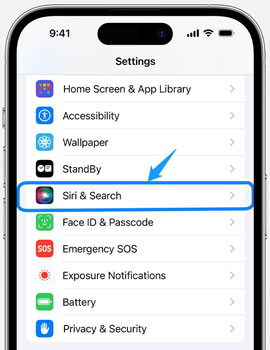
Step 2. By speaking out "Hey, Siri" or pressing the 'Home' button, you can wake up Siri. Then dictate the text of your commands to Siri with the voice commands, for example, "Hey, Siri, play [the name of songs] on Spotify". Then you can run Spotify with Siri.
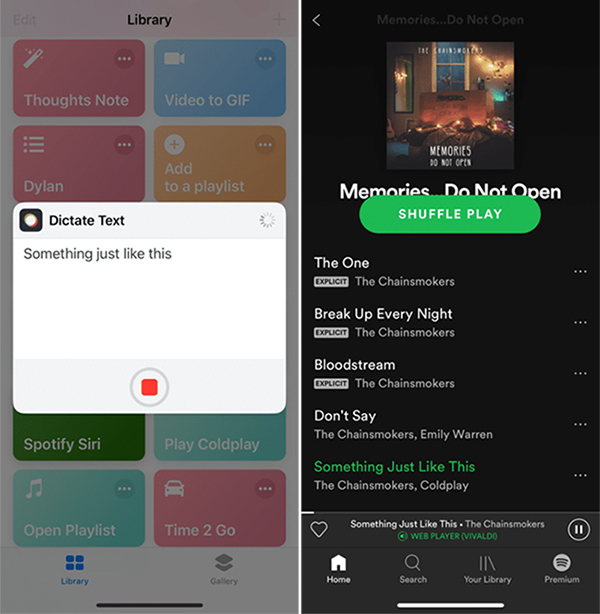
Fix 4. Turn Off Screen Time Limit
You may disable CarPlay while using the Screen Time Limit feature on your iPhone. You can remove the restriction from Apple CarPlay by the following steps:
Step 1. Navigate to Settings and scroll down to 'Screen time'. Then toggle it off.
Step 2. Tap on 'Content & Privacy Restrictions' > 'Allowed Apps' > 'CarPlay'. Then the CarPlay is enabled.
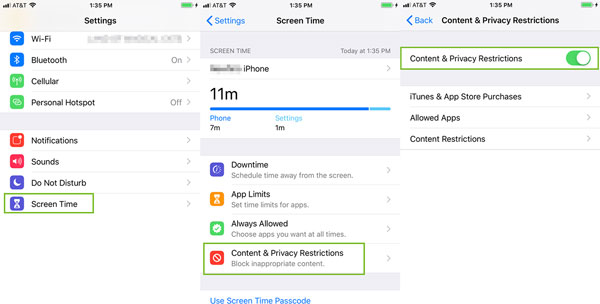
Fix 5. Deactivate Low Power Mode
Enabled the battery saver setting will restrict the smooth running of both iPhone and Spotify. It should be responsible for Spotify stops playing on CarPlay problem. So, deactivate this setting in the steps below:
Step 1. Go to 'Settings', find and select the 'Battery' option.
Step 2. Under Battery, toggle off the right button near 'Low Power Mode'.
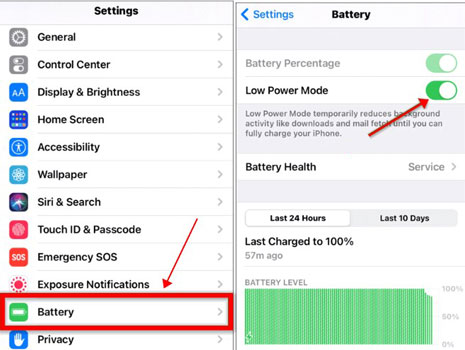
Fix 6. Allow CarPlay While Locked
Disable the 'allow CarPlay while locked' feature is also a culprit behind Spotify Apple CarPlay not working issue. You can resolve it this way:
On iPhone's Settings, click 'General' > 'CarPlay', then you will see the 'Allow CarPlay while locked' option. Switch the option on to allow it.
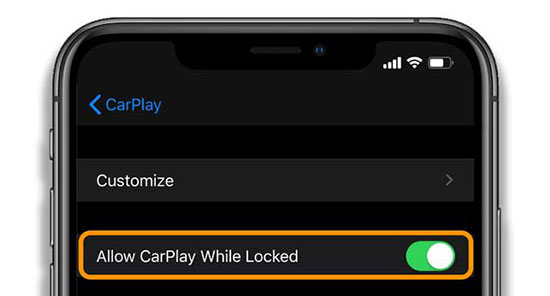
Fix 7. Reset and Restart Infotainment System of Cars
You can go to check the settings in your car infotainment system and then reset it. To make it, you need to contact and ask the vehicle manufacturer for help. You can also check and follow your car's manual to do that.
Fix 8. Force Close and Restart Spotify App
Sometimes, force quit the current app will fix errors. So, you can try to force close the running Spotify app on your iPhone from the App Switcher screen. Then restart the Spotify app to see if it works well with Apple CarPlay.
Fix 9. Disable VPN on Mobile
In the Spotify Community, some users offer an issue to fix Spotify CarPlay not working is to turn off VPN service on the device. If you enable the VPN service to access Spotify, please turn it off first and then see if Spotify works with Apple CarPlay again.
Fix 10. Restart iPhone and Your Car
You can also try to restart your iPhone and your car to solve Spotify not working on CarPlay issue. Please follow the steps below.
Restart Your iPhone:
Step 1. Find, press and hold the power button on the right side or on the top for a few seconds. Later, you will see the 'Slide to power off' slider on the screen.
Step 2. Slide the slider from the left side to the right side to power off your phone.
Step 3. Once powered off, press and hold the power button again to restart your phone.
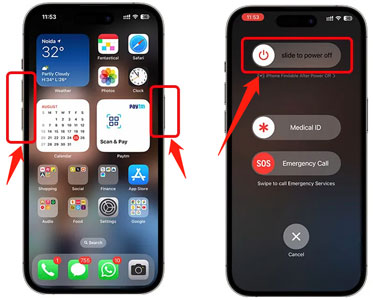
Restart Your Car:
Step 1. Drive your car to a safe place and park it.
Step 2. Turn off the engine or turn off the ignition. Then let your car power down.
Step 3. Turn on the ignition or start the engine, then allow your car to reboot.
At last, your car will be restarted and you can try to connect your iPhone to CarPlay for use again.
Fix 11. Update iPhone System & Spotify App
If you use an old version of iOS for your iPhone or an outdated Spotify app, then you may get the Spotify on CarPlay not working issue. In this case, you should go to check your phone's system and your Spotify app version.
To update phone system, go to 'Settings' > 'General' > 'Software Update' > 'Download and Install'.
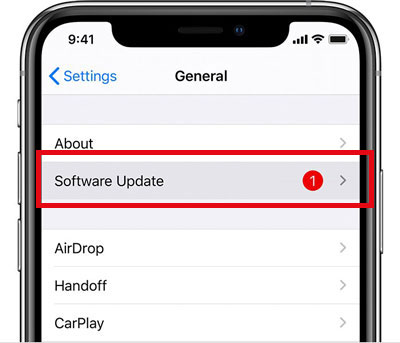
To get the latest version of the Spotify app, go to 'App Store' and then find 'spotify' > 'Update'.
Fix 12. Clear Spotify Cache
Clearing cache on Spotify will also fix the Spotify Apple CarPlay doesn't work issue. Here you can go to the Spotify app's settings > 'Storage' > 'Clear cache' to remove cache files. Or, you can go to iPhone's Settings > 'General' > 'iPhone Storage' > 'Spotify' > 'Offload App'.
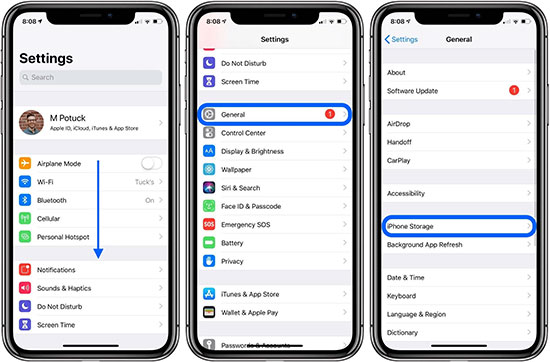
Fix 13. Reconnect CarPlay
Step 1. First, please disconnect your iPhone from your car's infotainment system.
Step 2. On your iPhone, go to Settings > General > CarPlay.
Step 3. Under 'MY CARS' section, find and tap on your car's name to forget the connection.
Step 4. After that, reconnect your phone to your car and reconnect the CarPlay connection.
Fix 14. Reinstall Spotify App
If the methods above still can't fix the issue, you can try to remove and reinstall the Spotify app on your device. Here you can follow the steps below to make it.
Step 1. Locate the Spotify app on your iPhone's screen. Then tap and hold its icon for a while till it shakes.
Step 2. Now, you will see an 'x' or '-' icon near the Spotify app icon. Please tap on it and you will delete Spotify app from your phone.
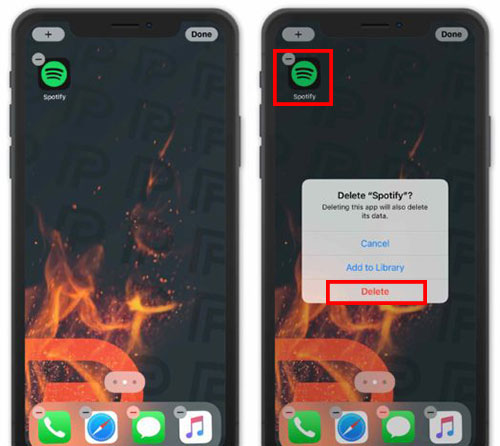
Step 3. Once deleted, go to App Store and find the Spotify app.
Step 4. Touch the 'download' icon next to Spotify to reinstall it on your phone.
Fix 15. Check Volume on Your Phone
If you meet the Apple CarPlay Spotify no sound issue, you can go to check the volume on your device is up or not. If it is low, then you may not hear the sound well. So, just use the volume up button on your phone to turn the volume up.
Part 4. Best Way to Fix Spotify Not Working on Apple Carplay
If the above-mentioned troubleshooting tips are not feasible, you can choose to contact Apple Support. But it will take you a lot of time and it is not sure to work. Take it easy. Why not consider downloading songs from Spotify and transferring them to your iPhone for offline listening forever in the car? Without needing to try all the fixes above one by one, all you need is only a third-party music converter or downloader. Here, we'd like to recommend you use AudFree Spotify Music Converter. It is a perfect solution to avoid Spotify not playing, showing or working on Apple CarPlay.
This time-efficient gadget works to download and convert all types of Spotify music such as songs, playlists, albums, audiobooks, podcasts, etc. as local files with LOSSLESS sound quality. Through converting Spotify OGG Vorbis audio format to commonly used output formats such as MP3, WAV, FLAC, etc., you are able to play Spotify music on all portable devices and players offline.
Besides, it allows you to download Spotify music for FREE for offline listening, be it Spotify Free or Spotify Premium subscription. With an intuitive and ads-free interface, this software is quite easy to use for beginners. By the way, it is compatible with both Windows and Mac.
How to Download Spotify to MP3 with AudFree Spotify Music Converter
Wonder how to use AudFree Spotify Music Converter? Here is a user guide prepared for you.
- Step 1Add Spotify Music to AudFree Spotify Music Converter

- Launch AudFree Spotify Music Converter after installation. Choose your favorite Spotify audio that you get ready to enjoy in your car with Apple CarPlay. Then tap on '+ ♫' icon at the right > 'Add to list' to load Spotify music files for converting.
- Step 2Set Output Format as MP3 for Spotify Audio

- Head to the top-right toolbar of the converter and click on 'Preference' > 'Conversion'. In this way, you will be given access to customize output formats as MP3 for Spotify audio. Also, you are allowed to set the output audio format such as Lossless/FLAC/WAV/AIFF/M4A/M4B which are supported by Apple CarPlay. At the same time, you can personalize the Spotify bit rate, audio channels, sample rate, and other parameters for lossless Spotify audio.
- Step 3Start to Convert Spotify Music as MP3 to Play on Apple CarPlay

- Simply hit the bottom-right 'Convert' button in the Converting window to commence the process of converting music from Spotify and wait for a while. Once the Spotify songs are saved into the destination folder, proceed to transfer the downloaded Spotify music to your iPhone or USB drive. After that, you can listen to your loved Spotify music in your car offline without Spotify Apple CarPlay not working or showing issues. Also, you can change Spotify playback speed at random.
Video Tutorial: How to Convert Spotify Music for Apple CarPlay
Part 5. FAQs about Spotify CarPlay
Q1: My Apple CarPlay Shows "Spotify Is Offline". However, I Am Not Offline. What's Wrong with It?
A: In fact, the message "Spotify is offline" is followed by a prompt "You can play downloads from Your Library". But there is no content at all displayed on the Apple CarPlay. To solve this problem permanently, we recommend you download Spotify music with the third-party tool - AudFree Spotify Music Converter. Then import the Spotify downloads to iPhone for playing on Apple CarPlay via Bluetooth.
View also: How to Fix Spotify Says Offline
Q2: How to Turn on CarPlay Mode On/Off Spotify?
A: Here is a step-by-step instruction for you:
Step 1. On Spotify, tap on the gear icon at the very top right.
Step 2. On Settings, look about midway down, and tap on the 'Car' option.
Step 3. On the new menu, there are two options: Car Thing and Car View. Toggle on/off the right button next to 'Car View'.
Q3: How to Search on Spotify Carplay?
A: The process can be quite easy if you follow the instructions below:
Once added Spotify app to Apple CarPlay, from the home screen of Apple CarPlay, tap on the Spotify app to open it. Then type the name of songs on the search box of Spotify as you did before on your mobiles. But to ensure security while driving, most Apple CarPlay users will choose the voice control assistant - Siri to control Spotify music playback. With Siri, you needn't divert your attention during driving.
Q4: How to Make Spotify the Default Music App on Apple CarPlay?
A: You can follow the tutorial below to make it.
Step 1. Connect your iPhone with your car via a USB cable.
Step 2. Tap the 'Apple CarPlay' option on your car's screen. Then you will see the CarPlay home page on the screen.
Step 3. Press and hold the Spotify app icon till it shakes.
Step 4. Hold and drag the Spotify app icon to the upper-right corner of your car's display.
Part 6. In Conclusion
In this post, we have nailed down almost everything about Spotify Apple CarPlay. For example, we have talked about the trick to add Spotify to Apple CarPlay, and potential reasons behind the Spotify Apple CarPlay not working or showing issue as well as solutions to fix it. Most importantly, we have found out the best way to troubleshoot the problem. That is to use the third-party gadget - AudFree Spotify Music Converter.
This program serves as a downloader and converter for Spotify Free and Premium members. It is capable to download and convert all types of Spotify music to various output audio formats. With it, you can listen to Spotify music on Apple CarPlay and other devices or players offline without such Spotify playback issues anymore. Just give it a try!

Charles Davis
Chief Editor










