The alarm clock that goes off on time every morning is truly a spell, but nothing is more annoying and irritating than that cheesy alarm clock ringtone. Would you like to wake up accompanied by your favourite Spotify Music? Congratulations, thanks to the integration of Samsung clock Spotify, you can use Spotify Music as your alarm easily, which is indeed a boon for Spotify fans.
It sounds really cool, doesn't it? Therefore, this article will present the best methods to set Spotify Music as alarm on Samsung clock so that you can replace those random and tacky alarm ringtones. Besides, if your Samsung clock can't play Spotify very well, here are some effective solutions for you to consider.
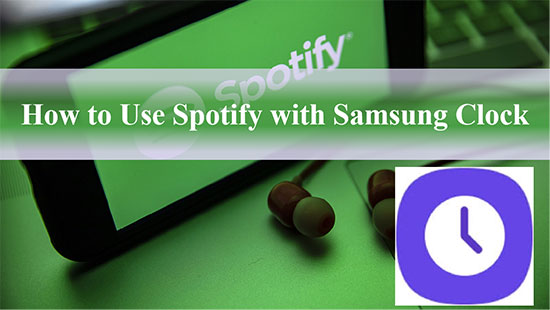
Part 1. Best Way to Set Spotify as Alarm on Samsung Clock
In reality, if you want to set Spotify as an alarm on Samsung clock without limit, you'd better download Spotify Music locally in advance for offline use whenever you want. In this case, AudFree Spotify Music Downloader will be your indispensable assistant. As its name suggests, it is a professional tool designed to download and convert Spotify Music to MP3, FLAC, AAC and more.
With the aid of this comprehensive downloader, you can download Spotify songs to your computer locally whether you have a Spotify subscription or not, and then it’s simple to transfer them to the phone for easy use on your Samsung clock. It is worth noting that it retains 100% original audio quality for Spotify Music, including ID3 tags, so there is no need to worry about any Spotify quality issues.
AudFree Spotify Music Converter
How to Set Spotify as Alarm on Samsung Clock
- Step 1Import Spotify Music to AudFree SpoDable

- Make sure you have AudFree SpoDable and Spotify app downloaded and installed on your computer. Run AudFree SpoDable and drag your preferred Spotify Music into the conversion window directly. Alternatively, copy and paste the URL of the song into the search box at the top and press the "+" tab next to it.
- Step 2Set Spotify Output Format for Samsung Clock

- Please click on the menu in the top right corner and select Preferences > Convert section to open the settings window. You can choose MP3, FLAC, AAC etc. supported by Samsung clock as the output formats for Spotify Music. In general, if you want to customize other output parameters, you can set the bit rate, audio channels etc. to suit your needs.
- Step 3Download Spotify Music for Samsung Clock

- Click the "Convert" button in the bottom right corner and it will automatically download Spotify Music to the destination folder on your computer. After that, you can use Spotify Music on as many alarm clocks as you want with freedom, including Samsung clock.
- Step 4Use Spotify with Samsung Clock
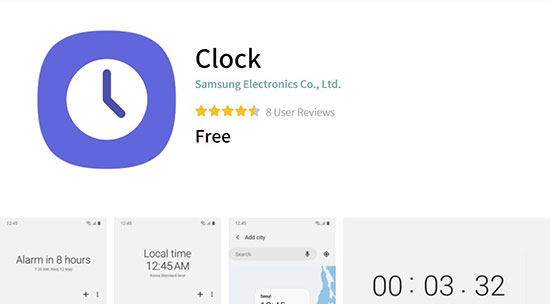
- After transferring Spotify songs from your computer to your Samsung phone, launch the Samsung Clock app. Tap on the Alarm Clock option and then select Add > Ringtone option. Find your local Spotify Music in the Ringtones option and add it to your Samsung clock. Then it’s able to use Spotify Music as your wake up alarm as you wish.
Part 2. How to Connect Samsung Clock to Spotify Officially
If the above method is suitable for all Spotify users, then the official solution is only available for Spotify Premium users. Make sure you have upgraded to a Spotify Premium account and then you can connect Samsung clock to Spotify to customize your alarm by following the instructions below.
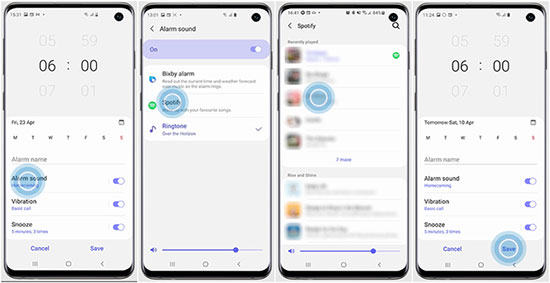
Step 1. Open the Spotify app on the Samsung phone and log into your Spotify account. Open the Samsung Clock app, after which you will need to click on the Alarm tab at the bottom of the screen.
Step 2. Tap the Add icon to add or edit your alarm. Click on the Alarm Sound in the menu and tap on Spotify from the options that appear..
Step 3. Browse the list of Spotify songs, then select and set Spotify Music as an alarm sound on Samsung clock. Tap the backward arrow twice and then select the Save option, after that you have successfully got your favourite Spotify alarm.
Part 3. Samsung Clock Spotify Not Working - How to Fix
It's indeed a wonderful thing to use the preferred Spotify Music as alarm on Samsung clock, but some users often complain about the Samsung clock Spotify not working, which is really distressing. Fortunately, possible solutions to this situation are listed below.
1. Ensure a Good Internet Connection
Actually, for Samsung clock Spotify to work well, a stable and good internet connection is necessary. In this instance, try to check the status of your network and make sure everything is in order.
2. Reset Samsung Clock and Spotify App
Usually, try to clear the Spotify and Samsung clock data or reinstall the Spotify app. Then follow the steps in part 2 to create a new Spotify alarm on the Samsung clock.
3. Reboot Your Samsung Phone
As a matter of fact, rebooting your Samsung phone will generally fix most of the problems that occur on your phone, including the problem with Samsung clock Spotify not working. Once the reboot is complete, check if you can connect the Samsung clock to Spotify smoothly.
4. Update Operating System and Spotify Software
As you probably know, the operating system and applications of your Samsung phone need to be updated to the latest version in a timely manner. In this way the various software on your phone can work properly without problems.
Part 4. In Conclusion
Whether you're Spotify free or Premium users, you'll find the right way to set Spotify as alarm on Samsung Clock. Take action to make Samsung clock Spotify a reality and the next time your alarm goes off, you'll wake up to your favourite Spotify Music instead of conventional alarms.

Charles Davis
Chief Editor











