As the world's largest streaming music service provider, Spotify provides many high-quality audio resources for users worldwide. However, only Premium users can play tracks on Spotify smoothly, while free users will have ads when listening to songs. Therefore, several Spotify music converters, such as Sidify Spotify Music Converter, the Viwizard Spotify Music Converter, have been developed to extract Spotify's audio and remove the protection in audio files.
Is Sidify Music Converter for Spotify easy to use and worth it? Read this full Sidify Spotify Music Converter Review to get your answers!
See also: AudFree SpoDable vs NoteBurner Spotify Music Converter
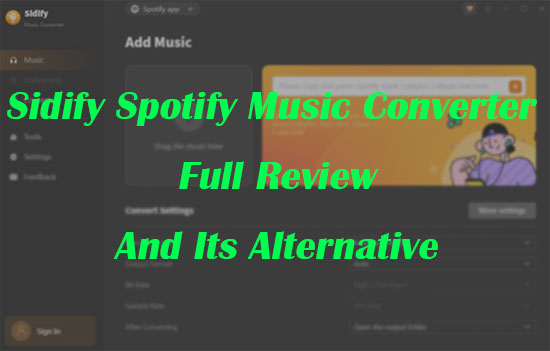
Part 1. Overview of Sidify Music Converter for Spotify
Sidify Spotify Music Converter is a popular tool for recording Spotify tracks in MP3, WAV, AAC, and other plain formats among premium users. It supports both Windows and Mac users with up to 48 languages, covering a wide range of Spotify users worldwide. If you want to play Spotify on your MP3 player or burn CDs from Spotify, it can help you remove the DRM protection of Spotify music and allow you to play music on devices without Spotify for personal use.
Now, let's explore the key features, pricing plan, and more about Sidify Spotify Music Converter.
Key Features of Sidify Spotify Music Converter
The key features are summarized from its own introduction and personal experience during my testing on Mac and Windows systems, including its core conversion function, the quality and output format, and other related functions.
Notice: The Sidify Spotify Music Converter review below is based on the free trial of Sidify Spotify Music Converter on 3.4 version of Windows and 3.3.3 version of Mac.
Download Spotify Songs/Podcasts/Audiobooks at 10X Speed in Batch
True Experience: Spotify Audiobook is limited to download.
When I use the Spotify Premium account on Windows 10 and MacOS 14 to download Spotify audiobooks to MP3, it shows "This content is not available" too. But it works well on converting songs and podcasts. So I guess the Sidify's Spotify Audiobooks download function is limited in the conditions below:
- You have played 15 hours of audiobooks this month with Spotify Individual Premium plan or the Audiobooks Access plan.
- You join the Spotify Student Premium plan.
- You are not the plan manager in the Spotify Duo Premium plan.
- You are not the plan manager in the Spotify Family plan.
- You don't buy the Spotify audiobook.
View also: Spotify Free vs Premium
True Experience: Sidify supports fast and batch conversion.
Just as Sidify introduces, its Spotify Music Converter supports a 1-10X faster speed. I get a track in 1-minute length taking about 10-12 seconds on the Windows 10 App Convert Mode, while on MacOS 14, it takes about 1 minute to convert on App Convert Mode.
For its batch conversion function, it also works well. I test to import a playlist including 260+ songs and it operates in 3 seconds, which is really fast.
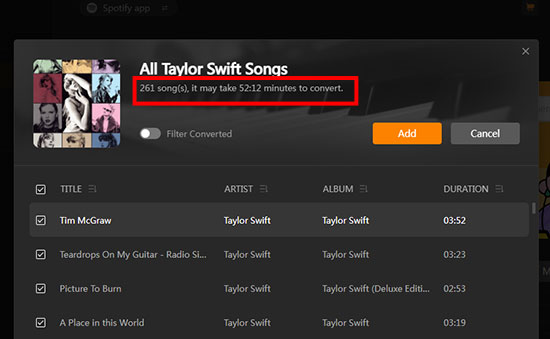
Besides, I test to import artists, albums, playlists, and playlist folder, and find that the playlist folder is unable to be verified; you need to import playlists in the folders individually,
Various Customized Settings
Sidify Spotify Music Converter supports Convert Settings, Tools Settings, General settings, and Advanced settings on the app. You can customize the output format, quality, and folder with the Convert Settings and Tools Settings. In General Settings, you can choose the appearances, languages, notifications, and other settings. The Advanced setting allows you to turn on or off the One-click to add from the Spotify desktop function.
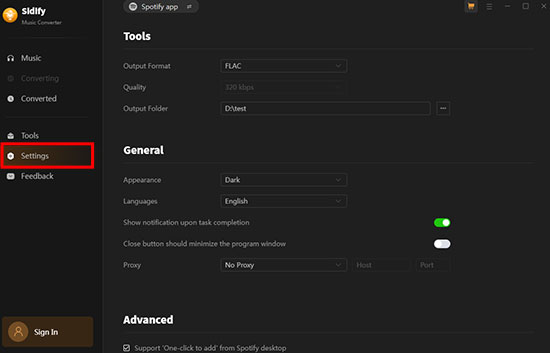
On Windows 10, Sidify displays the Convert Settings in its Music section; you can set the conversion mode, output format, bit rate, sample rate, and what to do after converting. Click the More Settings button next to Convert Setting; you can define the Output Settings to select the local output folder, customize the file name, and choose the way to sort files. On the left sidebar, Sidify displays a Settings button; you can customize tools/general/advanced settings here.
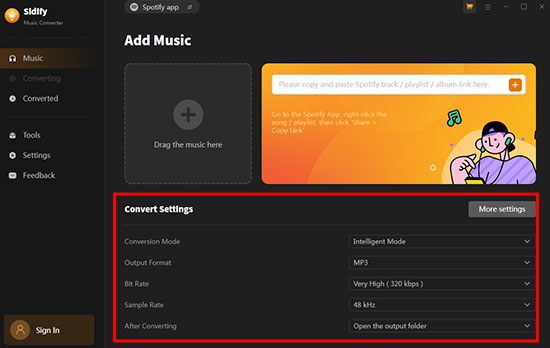
On MacOS 14, Sidify organizes all the settings in its Settings section, which is easy to find.
Overall, Sidify provides many settings that you can define in several places on its app.
Up to 320kbps Audio Quality of Recording Tracks
If you set the output format as MP3, AAC, and OGG format, you can choose the Quality from 128 kbps to 320 kbps, while the FLAC, WAV, and AIFF formats are fixed at 320 kbps.
Keep the Main Original ID3 Tags and Spotify Lyrics
Sidify can keep the Cover, Title, Artist, Album, Year, Track Num, and Genre of the tracks, covering the essential meta information. It provides the Save Lyrics function on the Convert Settings section and will download the Spotify lyrics in txt or LRC format if the tracks provide them.
Built-in Music Tools
Aside from its core function of converting Spotify tracks into MP3 and other plain formats, Sidify supports some built-in tools to enhance the user experience. You can export Spotify playlists to Apple Music/iTunes, edit the ID3 tags, and convert local tracks into other formats on both Windows 10 and MacOS 14. Besides, it allows you to burn Spotify tracks to CDs on the Windows 10 app, which is very convenient for users who want to store and play their Spotify songs on CDs.
You can also convert your Audible AA/AAX audiobooks to MP3 and other format with its built-in AA/AAX Converter in the full version of Sidify Spotify Music Converter.
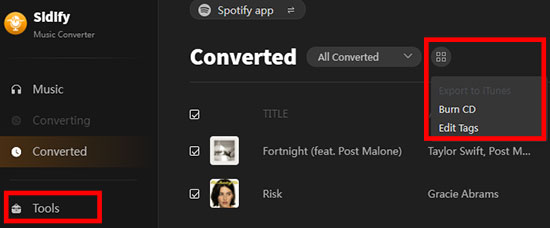
Price of Sidify
According to its website, Sidify Spotify Music Converter provides 3 pricing plan, you can subscribe to it per month, per year, or buy its lifetime license to use it forever.
| Sidify Spotify Music Converter | |
|---|---|
| 1 Month License | $14.95 for a Mac/Win computer |
| 1 Year License | $44.95 for a Mac/Win computer |
| Lifetime License | $89.9 for a Mac/Win computer |
Aside from the Sidify Spotify Music Converter, Sidify offers the Spotify Music Converter Free and Sidify All-in-One products, which also allow you to convert Spotify songs. Sidify supports different pricing plans and product bundles tailored to users' needs. It's great, but you might get confused about the functions of each individual product, just like me.
Online User Feedback
According to the Trustpilot reviews, 59% users give a 5-star, while 24% users give a 1-star. Here I summarized some positive and negative experiences for your references.
Positive:
- Convenience: It's convient to import songs with the One-click to add function.
- Easy to use: It has user-friendly interface and makes it easy to perform conversion.
- Efficient conversion: It can quickly save songs from Spotify in MP3 formats.
Negative:
- Bad customer support: Lack of responsive customer support.
- Issues on cancelling subscription: It is challenging to find the cancellation process.
- Risks of being detected by Spotify: Some users received the Spotify warning after using the Sidify Spotify Music Converter to save songs.
Pros and Cons Summary
Based on the overview of its feature, price, and user feedback, we can make a summary of its pros and cons as below.
Pros:
- Flexible two conversion modes are provided
- Support 1X ~ 10X conversion speed.
- One-click to import tracks from Spotify desktop.
- 48+ languages provided.
- Available in dark & light modes.
Cons:
- Cost more than other Spotify Music Converter on average.
- Only supports up to 320kbs output quality.
- Only available to Spotify Premium users.
View also: Sidify Tidal Music Converter Review
Part 2. How to Use Sidify Spotify Music Converter
I tested both the Mac and Windows versions of the Sidify Spotify Music Converter and found only minor differences between them. In this section, I will show you my reviews on how to use Sidify Spotify Music Converter in detail.
Step 1. Launch the Sidify Spotify Music Converter.
You can click the Sidify Music Converter icon on your desktop to launch it, and the Spotify app will open automatically if you've installed previously.
Step 2. Select Spotify app convert mode or Spotify web player convert mode.
If you choose the App Convert Mode, ensure you have downloaded the Spotify app. If you select the Web Player Mode, you need to log into your Spotify account using its built-in browser.
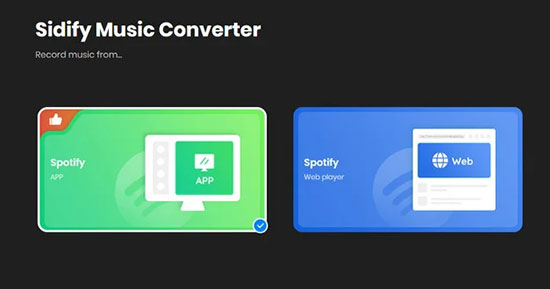
Step 3. Import Spotify tracks to the Sidify Music Converter.
If you are a Mac user, you can drag the tracks to the converter, copy the track links, or right-click the Spotify tracks and select Add To Sidify if you turn on its advanced One-click to Add function on settings.
If you are a Windows user, you can enter a song, playlist, album, podcast, or audiobook page and click the Sidify Tune button at the right of the Spotify interface beside the above three ways to import songs.
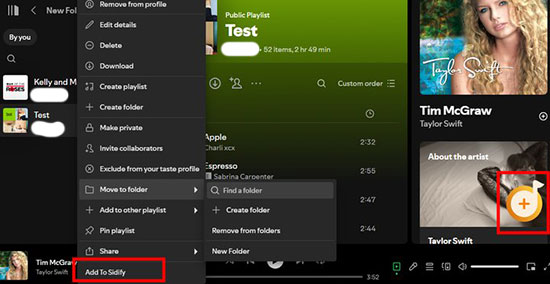
You need to click the Add button on the pop-up import window to add the Spotify tracks to the Sidify Music Converter successfully.
Step 4. Customize output settings.
Click the Settings button at the bottom left, and you can customize the Convert Settings and Output Settings on Mac. As for the app on windows, the Convert Settings is displayed at the bottom of your imported songs.
Step 5. Start your conversion.
Click Home/Music at the top left and click the Convert button at the top right. Then, the imported songs will be moved from the Home Section to the Converting Section.
Step 6. Finish your conversion
Once the conversion is completed, the Spotify tracks will be moved from Converting to Converted.
You should click the Complete button in the Converting section to finish the conversion; otherwise, you cannot import new tracks to Sidify Spotify Music Converter. If you want to transfer the converted songs to Music, you can select songs in the Converted section, click the four square icon at the top, and select Export to Music.
Overall, the Sidify Spotify Music Converter is easy to use and has a clear interface. Is there any software easier to operate than the Sidify Music Converter for Spotify? Yes, move on to the next part, and you'll learn how to convert Spotify tracks in 4 steps with the AudFree Spotify Music Converter.
Part 3. Best Alternative to Sidify Spotify Music Converter
Are you looking for alternatives to the Sidify Spotify Music Converter? I found another professional software, the AudFree Spotify Music Converter, for users who are not satisfied with the Sidify Music Converter.
AudFree Spotify Converter is designed to convert Spotify songs, podcasts, and audiobooks into MP3 and other plain formats for Spotify Free and Premium users for personal use. You can get more flexible output quality settings with high-quality output when converting Spotify tracks. Likewise, it will keep the ID3 tags of each track for better management.
Comparing the prices, I find that both software costs $14.95 per month; AudFree allows Spotify Free users to download Spotify tracks, the same as Premium members, while Sidify only enables Premium members to convert tracks. AudFree Spotify Music Converter provides a 3-month subscription plan, which is more flexible than the Sidify converter. And buying a lifetime license for an AudFree converter is more economical.
You can take an overview of their similarities and differences on the comparison form below.
| Sidify Spotify Music Converter | AudFree Spotify Music Converter | |
|---|---|---|
| Price | $14.95/month $44.95/year $89.9/lifetime |
$14.95/month $29.95/3 months $79.95/lifetime |
| Available Users | Spotify Free/Premium | Spotify Free/Premium |
| Output Quality | Bit Rate up to 320kbps |
Bit Rate up to 320kbps Bit Depth up to 32 bit |
| Output Format | MP3, AAC, FLAC, WAV, AIFF, OGG | MP3, FLAC, M4A, AAC, WAV, M4B |
| Conversion Speed | 1X App Convert Mode on App 10X on Windows and Web Player Mode on Mac |
1X on Mac 5X on Windows |
Besides, the AudFree Spotify Track Converter only supports the App Convert Mode. You don't need to worry about information leakage issues when using it since you only need to log into your Spotify account through your own browser. You can click to download this professional software to take a safe and free trial.
How to use the AudFree Spotify Music Converter? Follow the steps below to start your first trial after installing the converter and Spotify desktop app.
Step 1. Launch and Import Spotify Tracks to AudFree Spotify Music Converter
Please click to launch the AudFree Spotify Music Converter, and once you launch it, Spotify will open automatically. You can simply drag the Spotify tracks to the converter directly. You can also copy and paste tracks and playlist links on the input box with "Put Spotify track link here" at the top. Then, click the Add icon next to the input box to import Spotify tracks. It supports importing Spotify songs, albums, playlists, podcasts, and audiobooks.

Step 2. Define Output Format and Quality
Please click the Menu icon at the top right and select "Preferences > Convert", and you'll open the output setting window. You can choose the format, channel, sample rate, and bit rate to customize your Spotify tracks here.

Step 3. Choose a Local Storage Folder
You can easily organize your converted Spotify tracks by downloading them to different local folders. AudFree Spotify Music Converter displays the output storage setting individually at the bottom left of the interface, making it convenient for you to change the local storage folder each time you convert. You can click the three dots icon at the bottom left or copy and paste your local storage folder path on the input box to put your converted Spotify tracks.
Step 4. Start to Convert
After all is set, you can click "Convert" at the bottom right; AudFree Spotify Music Converter will analyze and convert your imported songs at 5X faster speed.
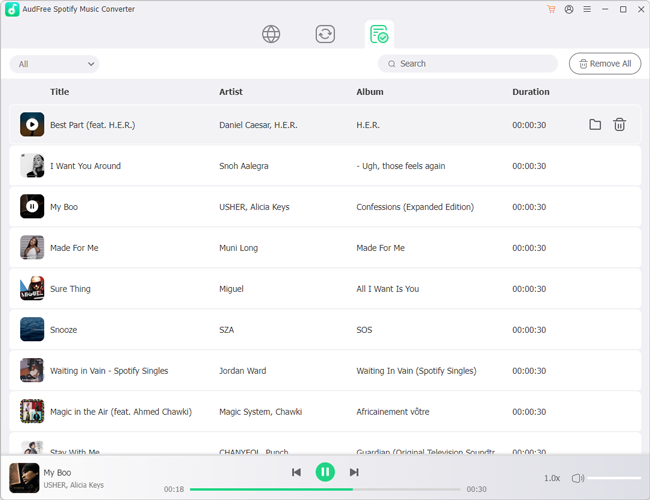
Part 4. FAQs on Sidify Spotify Music Converter
Q1: Is Sidify Music Converter for Spotify Safe?
A1: Yes. Sidify Music Converter for Spotify contains no viruses or malware to damage your computer.
Q2: Can I Use Full Version of Sidify Spotify Music Converter for Free?
A2: No, you can't. You need to buy the license to unlock the full version of Sidify Spotify Music Converter. But you can take a free trial to convert the first 1-minute of each Spotify track with it.
Q3: Why Is Sidify Spotify Music Converter Mac Not Working?
A3: There are 2 main reasons that the Sidify Music Converter for Spotify Mac is not working.
Reason 1. Sidify does not support your Mac computer and system. Ensure your Mac is in Mac OSX 10.8 and later system with a RAM over 512 MB and a processor over 1G Hz.
Reason 2. The Sidify Spotify Music Converter has not been updated to match the latest Spotify version. You'd better keep Sidify Music Converter and Spotify at the newest version. If it still doesn't work, try its alternative: the AudFree Spotify Music Converter.
Part 5. Conclusion and Suggestion
After reading this full Sidify Spotify Music Converter review, you now have a good understanding of this software. What are your thoughts on this converter? Share your opinions and experiences in the comments below and connect with more users. In my experience, I was pleasantly surprised by the built-in tools and the advanced One-click to Add function of Sidify Spotify Music Converter.
However, it's worth noting that only Spotify premium members can record songs up to 320kbps, which may be disappointing for free users and premium members seeking higher-quality sound. In this case, you can try its alternative, AudFree Spotify Music Converter, which is open to both free and premium members and offers more flexible and better output quality options. Click the download button below to start a free trial!

Charles Davis
Chief Editor











