"Can you share Spotify playlists?" Yes, of course. Spotify is one of the most popular music streaming services in the world. And there is a very good reason why everyone loves to use the service. That is, we get free access to millions of different great songs. In addition, the service allows you to share a Spotify playlist with almost anyone at a click of a button. So, if you love to share the music you are listening to with friends/family/someone, then here are detailed steps to do that.
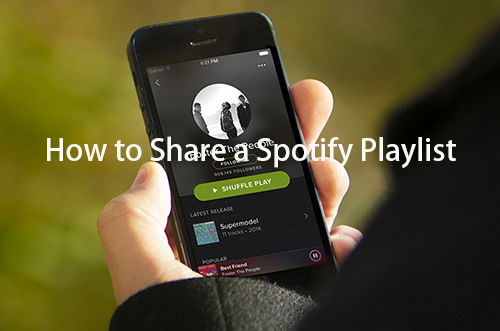
Part 1. How to Share Spotify Playlists via Spotify App
When we listen to a great track, the first person who comes to our mind is one of the close friends or family members that we think will love the song. Well, Spotify makes it possible to directly share Spotify playlists with friends and family as long as they are on Spotify. So, don't let an opportunity to share a great song with friends pass by. Here we'd like to show you how to share a Spotify playlist with one person or more within the Spotify app on mobile and desktop devices.
Way 1. By Sharing Spotify Playlist Link
On Desktop:
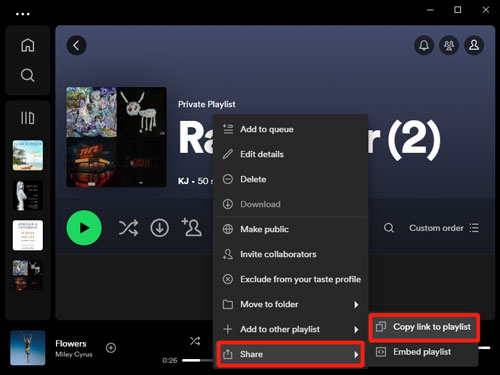
Step 1. Launch the Spotify app or Spotify Web Player on your Windows or Mac computer. And then sign in to your account.
Step 2. Locate the Spotify playlist that you want to share with others. Then enter its detailed page.
Step 3. Click on the 'three-dots' under the playlist cover. Then choose 'Share' > 'Copy link to playlist' from the list. Or, you can right-click on the target playlist and choose the option to share.
On Mobile:
Step 1. Open the Spotify app from your Android or iOS device and log in to your account.
Step 2. Click on the playlist you like to share and hit on the 'three-dots' icon. Then choose 'Share' > 'Copy link' option.
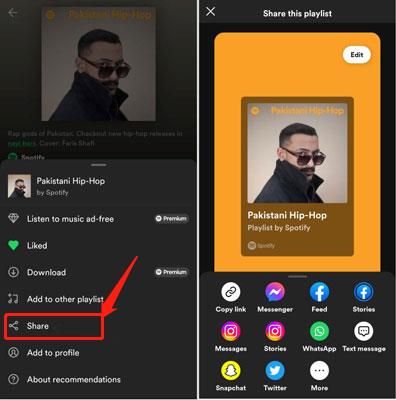
After that, you can share a playlist on Spotify with your friends or others on social platforms like Facebook, WhatsApp, Line, etc. via link address. And you can send the link to others via messaging apps or email.
View also: How to Convert Spotify Link to MP3
Way 2. By Collaborative Playlist on Spotify
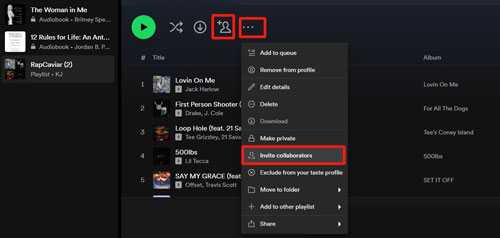
Step 1. On the Spotify app on your mobile or desktop device, click on the playlist you'd like to share. Then tap on the 'add user' icon under the playlist cover.
Step 2. Choose 'Invite collaborators' from the option list. Then you will get the playlist shared link.
Step 3. Now, you can share the collaborative playlist link on Spotify with friends via social platforms. Once your friends receive and accept your invitation, you will share the playlist.
View also: How to Make Collaborative Playlist on Spotify
Way 3. By Making a Playlist Public
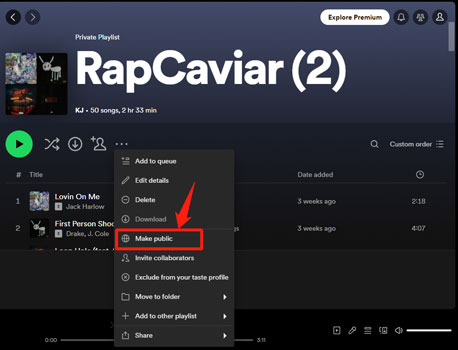
Step 1. Choose your liked playlist on the Spotify mobile or desktop app.
Step 2. Touch the '...' icon and pick up 'Make Public' from the options.
Then your playlist will be searched by everyone on Spotify. And you will get your playlist shared with others including your friends.
Way 4. By Spotify Code
You can also share a playlist from Spotify to others via a playlist code. It is quite like a QR code which allows users to search for the playlist by scanning the code in the Spotify app. Here let's check it out.
On Desktop:
Step 1. On the Spotify platform, get the link to the playlist you like to share.
Step 2. Head to the Spotify Codes website as there is no direct way to get a code on the Spotify desktop app. Then put the link into the search box and hit 'GET SPOTIFY CODE'.
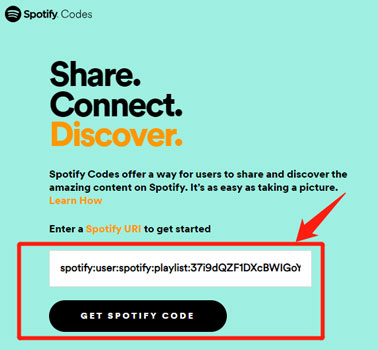
Step 3. Later, you need to read the terms and conditions and hit 'Continue'.
Step 4. After that, you will get the playlist cover with a code on the screen. You can touch 'DOWNLOAD' to save the code as an image to your computer.
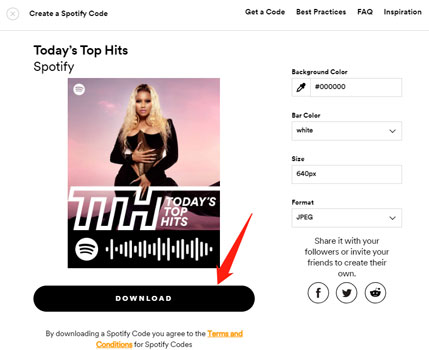
On Mobile:
Step 1. Locate and open the Spotify playlist, then hit the 'three-dots' icon on the screen.
Step 2. Then you will get the code under the playlist cover.
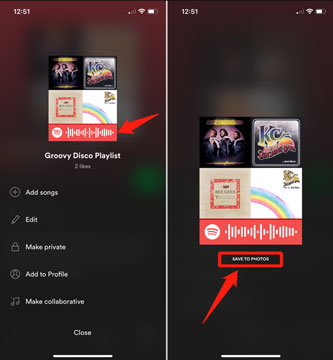
Step 3. Later, you can screenshot or click 'save to photos' to save it to your mobile device.
After getting the playlist code on your desktop or mobile device, then you can share Spotify playlist via the code with your friends, families or someone else. Once they get the code image and download it, they can go to the Spotify mobile app and head to the search section. And then tap the 'camera' icon to proceed to scan the code to get the shared playlist.
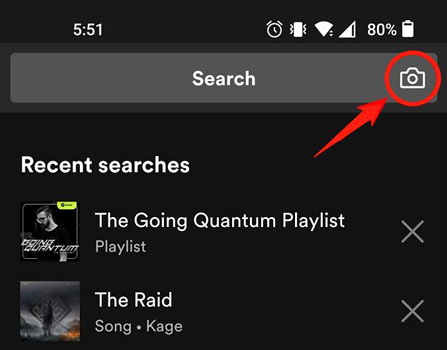
Extra Tips: How to Share Music on Spotify by Facetime SharePlay
For Spotify Premium users, you can share songs and playlists on Spotify with others to listen together via FaceTime chats. Here is how to do that.
Note: Your iPhone and iPad devices need to be running iOS 15.1 and iPadOS 15.1 and above respectively.
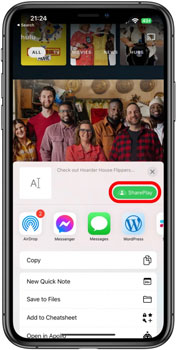
Step 1. Go to the Settings app on your iPhone, iPad or other iOS device. Then locate and hit on 'FaceTime' and enable it.
Step 2. Open the FaceTime app and start a call with your friend. At the same time, start your Spotify app on your mobile device.
Step 3. Choose a playlist and play a song you like to share. Then tap on 'SharePlay' on the pop-up menu. Once shared, you can control music playback in the Spotify app.
Part 2. How to Share Spotify Playlists Local Files
This is another great way to share a playlist on Spotify with your acquaintances. Quite often a lot of people may skip checking their social media pages but will most definitely check their emails a couple of times a day. This makes sharing a Spotify playlist over email very impactful, especially for music that speaks to your heart. Besides, you can't download that playlist you get if you don't have a Spotify premium account.
So, for friends and acquaintances that are not on Spotify, there is an alternative way you can use. That is to share Spotify playlists local files by email or messaging app. To do that, you first need a Spotify music converter. It is a third-party app that lets you convert your Spotify music to a version that can be played anywhere and anytime
Here let's check the AudFree Spotify Music Converter. This is an awesome music converter that strips off the DRM protection from the Spotify playlists/songs. Also, it can download Spotify playlist as local files and save playlists you love in any audio format. This means that if you are sharing your playlist via email/Bluetooth, then your friends will enjoy playing the songs on any device they have.
To use the AudFree Spotify Music Converter, follow these simple steps below.
- Step 1Download, install and register AudFree software
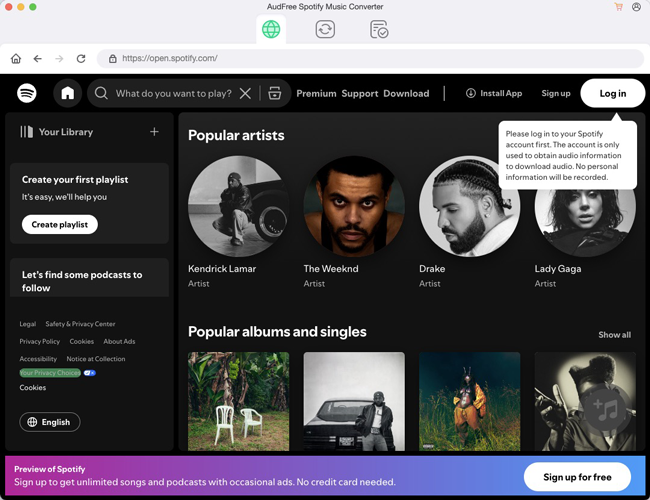
- To download the music converter, head to the official page of the AudFree Music Converter. There are two versions of the app: one for Mac and the other for Windows. Select the version you want depending on the device you use. Click on the Download button to download it. Once you have downloaded it, install the app on your device by clicking the app file and following the prompts. Once you have installed the app, launch it and register using the license you bought.
- Step 2Add your Spotify playlists

- When you launch the AudFree Spotify Music Converter, the Spotify app will be automatically loaded. This means that all you need to do is browse through your Spotify account to find great songs, playlists, etc. you would want to share. When you find a great playlist you want to share, just drag it to the AudFree main window.
- Step 3Set the output settings

- Now, on the menu bar, select "Preferences" to adjust the output settings of Spotify to MP3 or any other format you would like. This will allow you to download the right quality of music based on your preferences.
- Step 4Download Spotify playlist for sharing with anyone

- To download your playlist, locate and click on the "Convert" button. The AudFree Spotify Music Converter will convert and download your playlist as required. You can now find them on your computer and share these local files with friends by email or Bluetooth.
Part 3. FAQs about Sharing Spotify Playlist
Q1: Why I Can't Open the Playlist Link Shared by My Friend?
A: If the playlist shared by your friend is private, then you need to have a Spotify account and log in to it to access the playlist. So, please make sure that you have a Spotify account already. If not, you can sign up for one to enjoy the shared playlist.
Q2: Can I Share Spotify Playlists with Someone Who Doesn't Have the Spotify App and Account?
A: Yes. To share a playlist with non-Spotify users, you can use AudFree Spotify Music Converter to download Spotify playlists as local files on your computer. Then you can share and send those local playlist files with anyone via Bluetooth or else without any limits.
Q3: Why Can't I Edit Shared Playlists on Spotify?
A: If you get the shared playlists on Spotify which is a collaborative playlist from your friends, then you need to be a follower of the playlist. In this case, you can edit the playlist.
View also: How to Edit Spotify Music
Part 4. In Conclusion
In this article, you get four official ways to share playlists on Spotify with friends, families, or someone else. You can share via link address, code, or other methods we showed above. Besides these, you can share a Spotify playlist as local files with others. Then they can save the files forever on their device for listening offline. To make it, you will need the AudFree Spotify Music Converter. It can help download your Spotify playlist to local music files on your computer. Then you can send the file to the one you like. And you can keep the files on your device for use forever.

Charles Davis
Chief Editor










