When it comes to streaming music, there are a lot of great options available. But if you are looking for a service that offers both a great selection of music and some cool features, Spotify is the way to go. One of the best things about Spotify is that it keeps track of everything you listen to and lets you easily access your "Recently Played" list. This can be great for finding new songs you like. But it can also be a little embarrassing if someone spots something on your list that they shouldn't see!
If you're worried about someone snooping on your Spotify Recently Played list, do not worry. It is easy to hide music items from the list or even clear the entire thing if you want to start fresh. In this article, we'll show you how to see and delete recently played on Spotify!
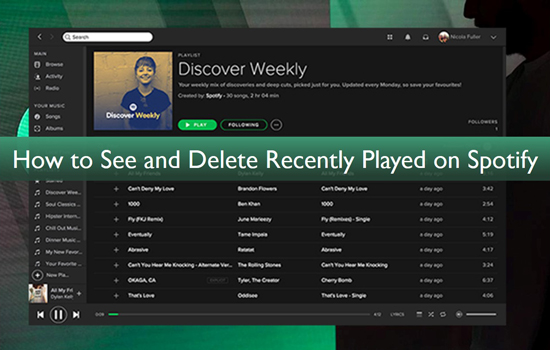
Part 1. How to See Recently Played Songs on Spotify on Mobile/Desktop
So, before we indulge in how to delete songs from Spotify recently played, let's first try and understand what recently played Spotify songs are and how they appear on the app. This will give you a better understanding of how the feature works and also help you use it more efficiently.
When you open the Spotify app or Spotify Web Player and start playing a song, it automatically gets added to your "Recently Played" list. This is a Spotify feature that keeps track of everything you listen to on the app and makes it easy for you to access your recent listening history on Spotify so that you can easily find and play them again. The recently played list is displayed chronologically, with the most recent song appearing at the top. It's a great way to keep track of new songs you have discovered or simply to revisit old favorites.
So, how do you go about viewing recently played songs on Spotify? It's actually straightforward - just follow the steps below:
How to Find Recently Played Songs on Spotify Desktop
Step 1: Start the Spotify application or Spotify Web Player on your computer device.
Step 2: Click on the "Home" option, and scroll down, you will see the Recently Played section on Spotify.
Step 3: Click 'Show all' in the Recently Played section. Then you will see all the recently played tracks/albums/podcasts/audiobooks, etc.
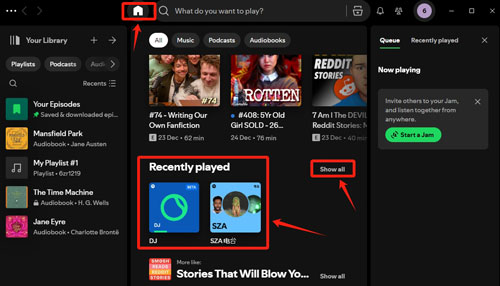
Tips: You can also find Spotify recently played songs via the Queue button from the Now Playing bar. Just click on it and you will get the recently played option to check the recently played tracks.
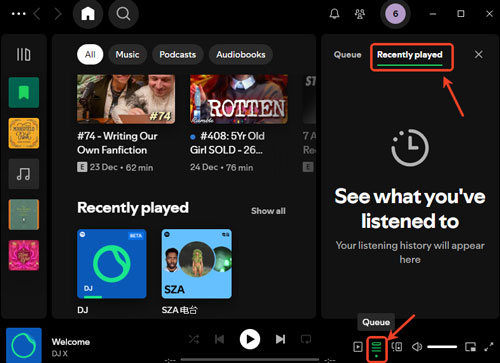
How to View Spotify Recently Played on iPhone/Android
Step 1: Launch the Spotify app on your smartphone or tablet.
Step 2: Next, tap the "Home" button.
Step 3: You will see the "Recently Played" option at the center of the page. To see more recently played Spotify tracks, simply swipe left.
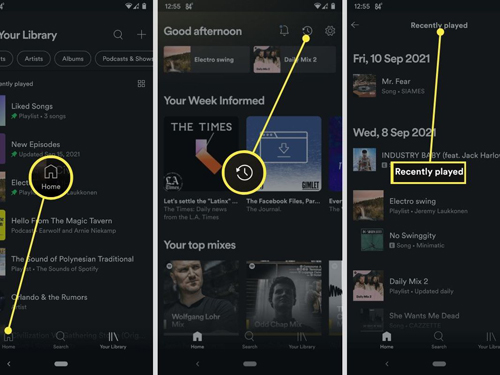
Part 2. How to Delete Recently Played on Spotify on Desktop/Mobile
Now, you get the steps to see your Spotify recently played songs from above. If you don't want to see them, you can delete them entirely from your Spotify account. This is a good choice if you want to start fresh or are worried about someone seeing something that shouldn't be on your list. However, now, there is no official way to make it in the latest Spotify app version as Spotify had removed this option since 2022.
As for how to clear recently played on Spotify previously, the steps are as below:
How to Remove Recently Played on Spotify Desktop
Step 1: Launch the older Spotify app on your desktop. If you do not have it, please install it and log in to your account.
Step 2: Select the "Recently Played" option on the left.
Step 3: Scroll down the song, album, or playlist to find the particular music item you would like to delete from the recently played list.
Step 4: Hover the cursor over the three-dot icon on the song/album you want to clear from the list.
Step 5: A new menu will show on your screen. Next, click the "Remove" option to clear the song or album from Spotify's recently played list.
Step 6: After this, you will have completely removed the songs from the Spotify Recently Played list.
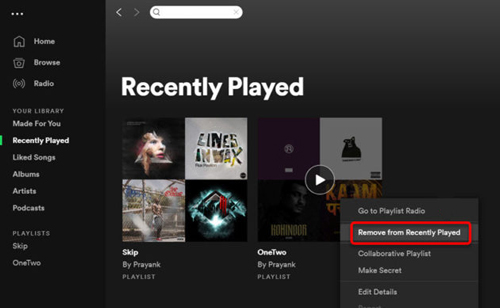
How to Remove Recently Played on Spotify iPhone/Android
The process of deleting recently played songs on iPhone/Android is very similar to that of the desktop. Here is a quick breakdown!
Step 1: Tap the old version of Spotify app on your device to launch it.
Step 2: Tap the three dots on the left corner and select "Recently Played".
Step 3: Find the song you want to remove from the list, swipe left, and tap the "Delete" option.
Step 4: The song will no longer appear on the Spotify recently played songs.
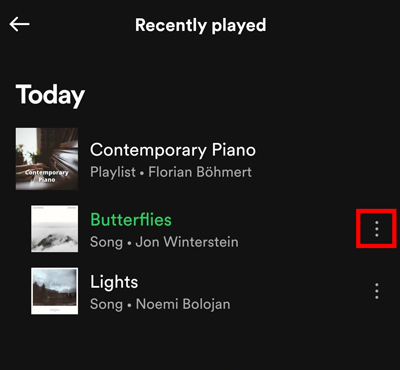
Part 3. How to Download Spotify Recently Played Songs for Free
As you can see, it is very easy to manipulate your recently played songs on Spotify. You can either view them or simply delete them. However, one thing you cannot do is download these songs for offline listening. Even though that may sound like a bummer, there is a way around it. Spotify songs are protected, which means you cannot simply download them. In that case, the privilege to save Spotify music for offline use is only given to Spotify Premium users.
But what if you are not a Spotify Premium user? Is there any way you can still download these songs for offline use? The answer is yes! With the help of AudFree Spotify Music Converter, you can easily download any Spotify song, album, or playlist - even if you are not a Spotify Premium user.
AudFree Spotify Music Converter is a powerful tool that can download and convert Spotify to MP3, FLAC, AAC, WAV, and more. This means that you can easily download Spotify songs for offline use without any Spotify recently played issues.
Main Features of AudFree Spotify Music Converter
How to Download Songs from Spotify Recently Played for Free
The AudFree SpoDable is a powerful Spotify converter that can help you download Spotify songs to computer. Let's see how to use it.
What You Need: A computer with an internet connection, a valid Spotify Free or Premium account, and AudFree Spotify Music Converter.
- Step 1Launch AudFree SpoDable
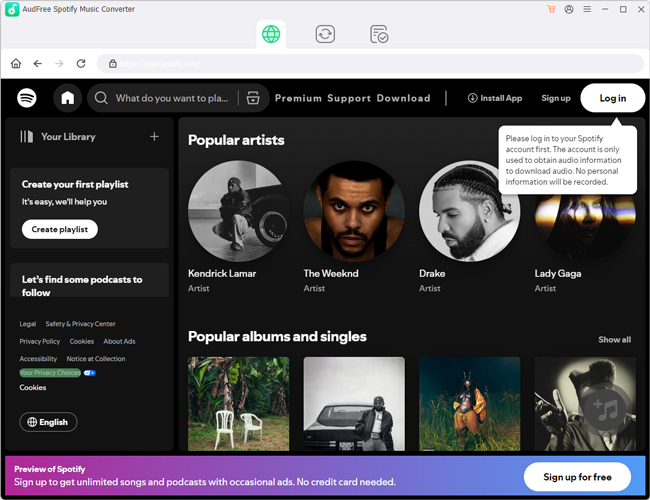
- First, you need to launch AudFree SpoDable on your computer. Once it's up and running, you should see the main window appear.
- Note: Ensure that you have the right software version for your desktop.
- Step 2Add Recently Played Spotify Songs to AudFree SpoDable

- Next, you must import the Spotify songs, playlists, or albums you want to download and convert. To do this, simply drag and drop the files from Spotify into the AudFree SpoDable window. Alternatively, you can click the "Add" button to load the selected Spotify links after you just copied and pasted on the search bar.
- Step 3Customize Spotify Output Format and Other Parameters

- Once the files have been added, you can then customize the output format and other settings of Spotify files. To do this, click on the Menu > Preferences > Convert option and select the MP3 format or any other format of your choice. You can change the bitrate, sample rate, and channel mode if you wish.
- Step 4Begin to Download Recently Songs on Spotify
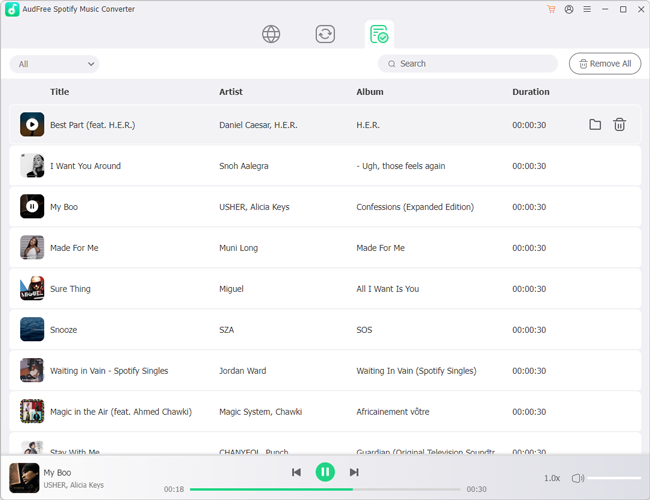
- When you are ready, simply click the "Convert" button to download Spotify songs to MP3 files. Once the process is complete, you will find the converted Spotify MP3 files in the output folder. And that's it! After that, you can play these Spotify music offline anywhere and anytime.
Part 4. FAQs about Spotify Recently Played
Q1: How to Show Recently Played Artists on Spotify?
A: If you would like to show recently played Spotify songs by artists, here is a short guide.
Step 1. Start the Spotify app on your device.
Step 2. Tap the "Settings" icon on the right corner. If you do not find it, tap the "Home" icon.
Step 3. Scroll down the options, and slide the toggle to enable "Show my recently played artist". You can now view your recently played Spotify songs by the artist's name.
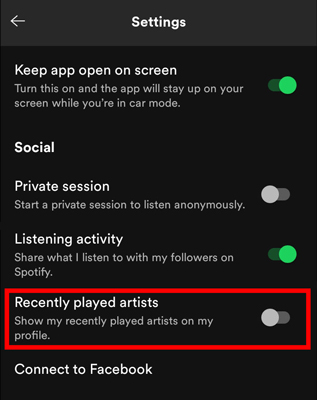
Q2: How to Hide Recently Played on Spotify?
A: If you want to hide your recently played Spotify tracks, simply follow the steps below.
Step 1: Start the Spotify app on your device.
Step 2: Navigate to the "Library" option and tap on it.
Step 3: Scroll down to the "Recently Played" section. Here, you will find all the recently played songs, albums, and playlists.
Step 4: Tap the three-dot icon at the far end of each music item you want to hide.
Step 5: A menu with a list of options will show on your screen. Select the "Hide" button to hide the selected Spotify songs from the recently played song.
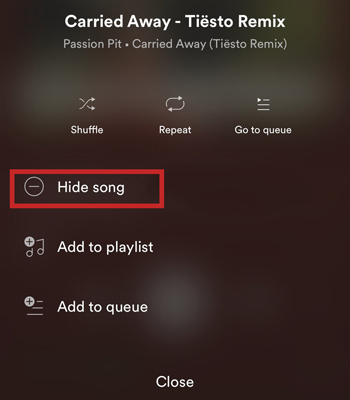
Q3: How to Solve Spotify Recently Played Not Showing/Updating Issue?
A: If you find that the recently played songs on Spotify are not updating or appearing, here is how you can fix it.
Fix 1. Check your internet connection to make sure it is working properly. You need to connect to a strong and stable network connection to check your recently played.
Fix 2. Try restarting the Spotify app and see if that solves the problem.
Fix 3. Try logging out of your Spotify account and then back in.
Fix 4. Try uninstalling and reinstalling the Spotify app on your device.
Fix 5. Try to disable Spotify Offline Mode if you are a Premium user. That's because songs played under this mode won't show in your recently played list.
Q4: Why Can't I Delete Recently Played on Spotify?
A: Since 2022, Spotify had removed this function in its recent updates so you can't delete songs from Spotify recently played officially now. This guide is aimed to provide Spotify Wrapped for users based on their listening habits.
Q5: Will My Friends See My Spotify Recently Played?
A: Yes. If you don't want them to find your recently played, you can turn on the Private Session on Spotify. But it is noted that the song you play under the Private Session will also be displayed on your recently played list.
View also: How to Turn on Spotify Private Session
Part 5. In Conclusion
If you can't find your recently played songs on Spotify, then this article will be helpful for you. It covers the complete steps on how to see, hide, and delete Spotify recently played songs. Besides, it's recommended to use AudFree Spotify Music Converter to download recently played songs from Spotify to your local computer. Even if you have cleared them accidentally, you can still view and listen to them offline.

Charles Davis
Chief Editor











