As a top music streaming service with millions of users, Spotify boasts a practical feature called "History", which saves the Spotify songs and podcasts you've listened to in the past. If you're a Spotify user, you might be wondering how to use the Spotify History feature. Maybe you want to see what kinds of Spotify songs you've been listening to, or maybe you want to clear your Spotify history for privacy reasons.
Whatever the reason, it's easy to see and delete Spotify listening history on its desktop app, mobile app, and Spotify Web Player. This article will show you a detailed tutorial to do that. Let's dig into it now.
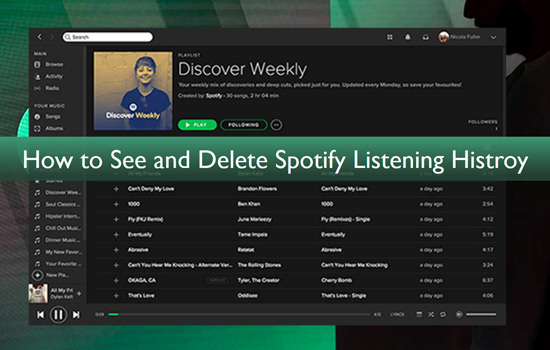
Part 1. How to See Spotify Listening History on Desktop/Mobile
On account that many Spotify users have no idea where to find Spotify history, in this part, we'd like to help you figure out how to see your Spotify listening history on the Spotify desktop app, web player, or mobile app.
How to View Spotify History on Desktop App
Step 1: Open the Spotify desktop app and tap on the Spotify Queue tab which looks like three horizontal lines on the bottom Now Playing bar.
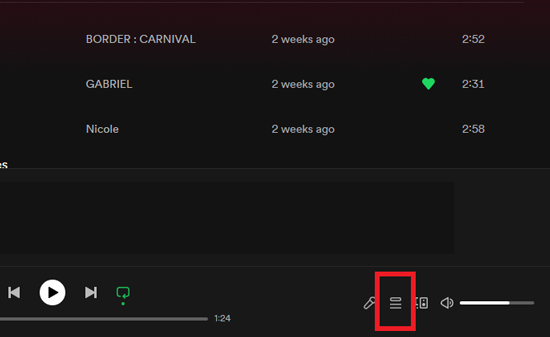
Step 2: Click on "History" (or "Recently played" on some devices or app versions) at the top of the screen. Then you will find the Spotify history of songs played recently.
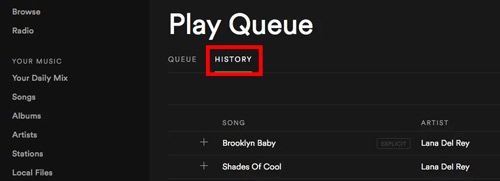
📣Note: You can also opt to tab on the "Home" tab from the left panel and scroll down to the "Recently played" section. Touch on the right "Show all" to see all Spotify song history.
How to Find Listening History on Spotify Web Player
If you're using the Spotify web player, you can view your recent listening history by the above steps on the Spotify desktop app. Apart from that, you can also look at the Spotify history including the top tracks and artists you listened to this month as follows:
Step 1: Navigate to Spotify.com and log in with your account credentials.
Step 2: Click on your Spotify account picture in the top-right corner and select "Profile" from the drop-down menu.
Step 3: From the "Top artists this month" and "Top tracks this month" sections, you find the most-played artists and tracks during the latest month.
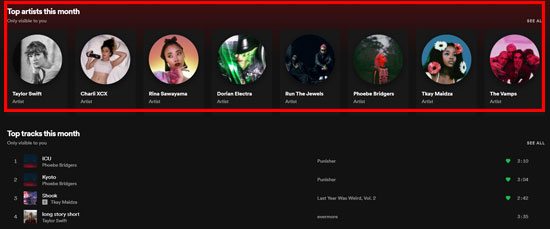
How to Check Spotify History on Mobile App
Step 1: Open the Spotify app on your iPhone or Android phone.
Step 2: Tap on the "Home" tab at the bottom navigation bar of the screen.
Step 3: Click on the Clock icon in the top right corner. Your Spotify listening history stats will be displayed, with the most recent songs at the top.
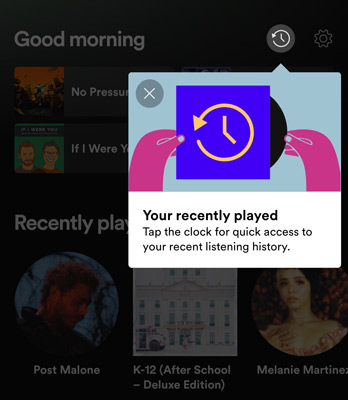
Part 2. How to Delete Spotify History on Phone/Desktop
Now you make sense of how to see Spotify listening history. If you hope to clear Spotify cache or listening stats to free up storage space, please read on to walk through how to clear your Spotify play history on your computer or phone in just a few steps.
How to Delete Spotify History on Phones
Step 1: On the Spotify mobile app, press the "Home" tab at the bottom navigation bar.
Step 2: Tap on the upper-right Clock icon.
Step 3: Scroll down to the "History" section and click on the "Clear History" button.
Step 4: A pop-up window will appear asking if you're sure you want to clear your history. Click on the "Clear" button to confirm.
Step 5: To delete a song from your history, hover over it and click the "X" next to it.
Step 6: To delete your entire history, click the "Clear play history" button at the top.
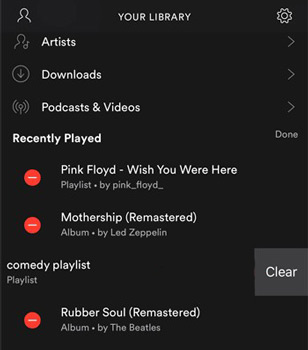
How to Clear Spotify History on Desktop App
Step 1: Opening the app and go to your "Recently Played".
Step 2: Find the song or album you want to remove from your history.
Step 3: Then press and hold on to it.
Step 4: Select "Remove from Recently Played".
Step 5: To delete a song from your history, tap on the "X" next to it.
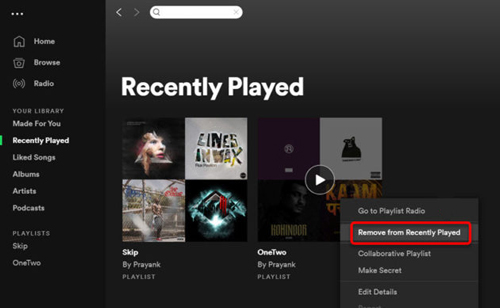
How to Enable Spotify Private Session to Hide Listening Activity on Spotify
Actually, on the latest version of the Spotify app and web player, it is impossible to clear the listening history on Spotify unless you delete your Spotify account. However, it is feasible to enable the Spotify Private Session feature, hiding Spotify listening activity and recently played tracks or playlists.
On Mac/PC
Step 1: Hit your account profile picture on the Spotify desktop app or web player.
Step 2: From the pull-down list, choose the "Private session" option. This way, you can stop sharing your listening history or showing your recently played artists on Spotify.
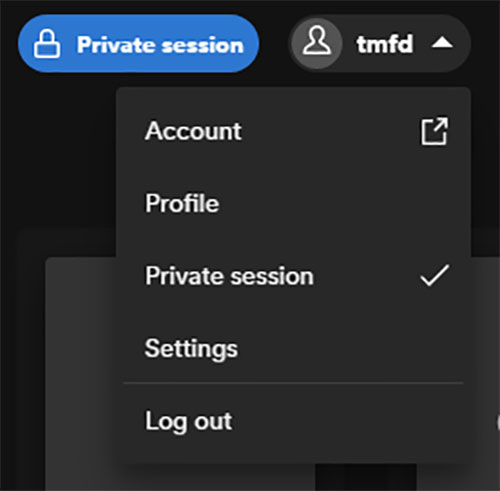
📣Note: You can also go to Spotify Settings. Then under the "Social" section, switch on the buttons of "Listening activity" and "Recently played artists". Or, switch off the "Private Session" button directly.
On iPhone/Android
Step 1: On the Spotify mobile app, select the "Home" tab > tap on the upper-right cog icon.
Step 2: Scroll through the screen and pick "Social".
Step 3: Toggle on the button of "Private Session" or toggle off the button of "Listening activity" and "Recently played artists".
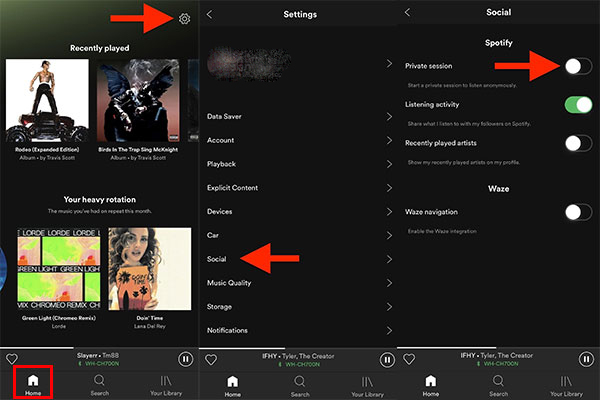
Part 3. How to Download Most-Streamed Songs in Spotify History without Premium
Before deleting your Spotify history, it's highly recommended to download the most-streamed songs or albums on Spotify history as local files to your computer or mobile. However, as you know, the offline songs downloaded with Spotify Premium will be unplayable and be removed from your library once you cancel the Spotify subscription. Thus, you can turn to a professional Spotify downloader.
When it comes to this, AudFree Spotify Music Converter is the best Spotify downloader and converter which can help you to download tracks, albums, playlists, and any other content from Spotify to multiple local files. This innovative software is capable of converting Spotify audio to MP3, FLAC, AIFF, Lossless, WAV, M4B, and M4A with 100% original quality and full ID3 tags (like title, artists, cover art, year, etc.) kept.
It also empowers you to reset the output quality by altering the bitrate and sample rate. After that, when you listen to Spotify songs, they won't be listed in your Spotify History section anymore without the need to delete Spotify history.
How to Download Songs of Spotify Play History for Offline Listening on All Devices
- Step 1Download and Install AudFree SpoDable
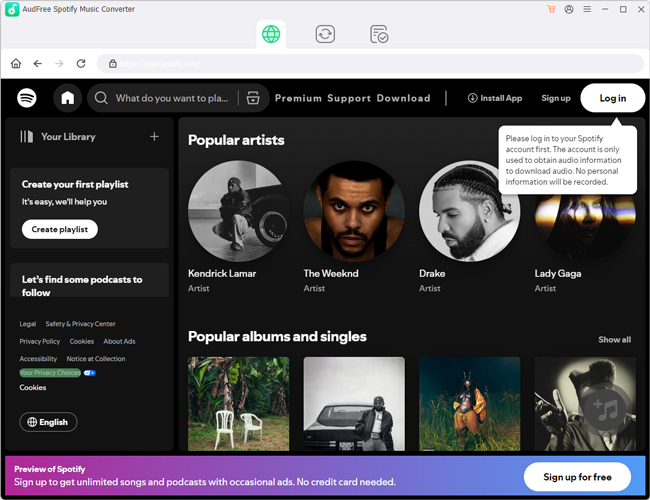
- Download and install AudFree Spotify Music Converter on your Windows or macOS computer by hitting the green Download button. After that, launch it, and the main interface will pop up automatically. If you have its full license, please click on the Register tab, then enter the registration code and licensed email to activate the full version.
- Step 2Add Songs from Spotify History to the AudFree SpoDable

- Tap the songs or playlists, etc. from Spotify web player and click the '+ ♫' tab > 'Add to list' to load those Spotify tracks.
- Step 3Set Output Parameters for Songs in Spotify Listening History

- Touch on the top-right Menu bar again and choose "Preferences" from the pop-up list. Then switch to the "Conversion" pane where you can choose MP3, FLAC, WAV, AIFF, Lossless, or M4A as the output format. You're also allowed to change Spotify bit rate, sample rate, and channel to customize the output quality of Spotify listening songs.
- Step 4Start Downloading Spotify Listening History Songs
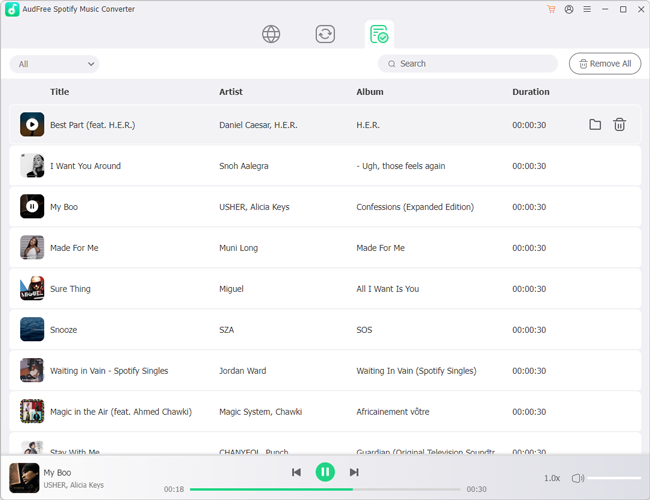
- When all the settings are done, you can click on the 'Convert' button in the Converting window to start downloading Spotify songs as local files. After conversion, you can find the downloaded Spotify songs by clicking on 'Converted'> 'Open Folder' at the bottom of the screen.
- Now, you can listen to Spotify songs offline without premium without any limits. You can also add them to any media player or device for playback. If you want to share these Spotify songs with your friends, you can also use AudFree Spotify Music Converter to burn them to CDs or sync them to devices.
Part 4. FQAs about Spotify History
Q1. How Does Spotify Private Session Work?
A: Spotify private session is a function designed to prevent your activity on the app from being tracked. When you enable this feature, Spotify will not save your listening history, which means that the songs you play will not appear in your "Recently Played" list. This is a great way to keep your listening habits private, but it also means that you won't be able to access your Spotify history later.
Q2. Can I See Others' Spotify Listening History?
A: No, you can't. Spotify doesn't allow users to see other people's listening history, even if you're friends with them on the app. This is a privacy measure to protect users' listening habits from being shared with others.
Q3: Does Spotify Have a Listening History?
A: Yes. Spotify allows both free and paid users to check their listening history on its app or web player. The content in the Spotify listening history includes songs, albums, and playlists you have recently played on Spotify. This feature combines with Spotify's powerful algorithms and contributes to reviewing your favorite tracks, discovering new tracks, and creating personalized playlists based on past listening tastes.
Q4: How to Clear Spotify Search History?
A: On the Spotify app, click on the top Search box and you will see the 'Recent searches' section. Then tap on the ✖️ icon on each search item to delete them. Or hit the 'Clear recent searches' button.
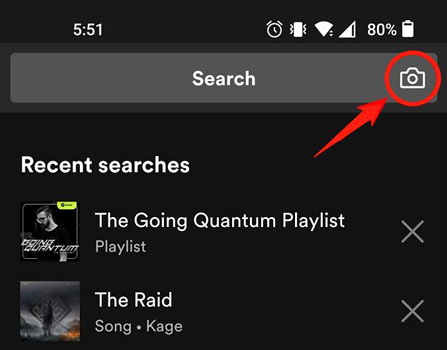
Part 5. In Conclusion
Spotify records your listening history and creates curated playlists and recommendations for you based on it, which is a great way to discover new music and keep up with your old favorites. However, if you don't want other people snooping through your Spotify history, it's easy to delete past listening data from your account.
After reading this post, you have learned a few different ways to see and delete Spotify listening history on phones, desktops, or web browsers. If you want to keep your listening habits private, you can also use Spotify's Private Session feature. And if you want to share your Spotify listening history with a friend, you can use Spotify collaborative playlists feature. Also, providing that you hope to play Spotify music offline without Premium permanently on all devices, AudFree Spotify Music Converter is the best shot.

Charles Davis
Chief Editor










