Imagine such a scenario that you have captured an awesome landscape and want to use your iPhone to record a video for it with a beautiful tone such as Spotify music playing together. In this way, you needn't download a video editor and add, cut, or split music as the background music for this video. Providing that you are new to creating content, it will help you a lot if you acquire this skill. However, you will find that the playing music will pause under the video mode on your iPhone automatically.
If you are getting stuck in such a problem, look no further! This article will take the most well-known music service Spotify as an example and give you the 100% working way to play Spotify while recording video on iPhone.
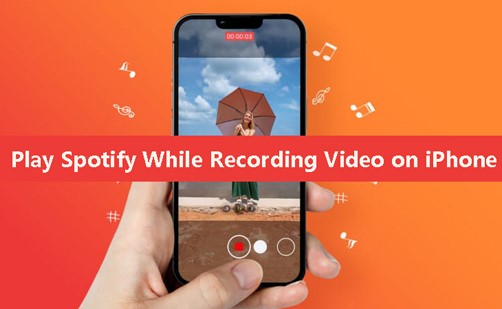
Part 1. Can You Record a Video While Listening to Music
First, let's kick off with figuring out how to film videos with music on iPhone. To get around this, you can refer to the two ways as follows.
Via Default iPhone Camera
The first and easiest trick is to use the default camera app on iPhone. You can refer to the following steps on how to play music while recording a video on iPhone:
Step 1. Play music you want to add to your video later on your iPhone.
Step 2. Open the 'Camera' app on your iPhone and put it under the 'Photo' mode rather than the 'Video' mode.
Step 3. Press and hold the 'Stutter' button or slide it to the right 'Lock' icon to make a 'quick take video'. The music will resume playing.
Step 4. If you want to stop recording, just release the button and the video with background music will be stored in the Camera roll.
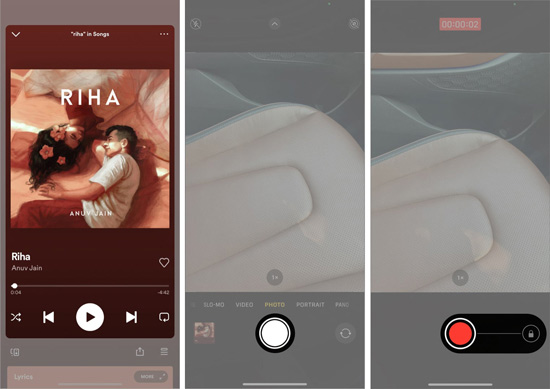
Via Third-Party Tool
The second way is to get help from a third-party tool like Snapchat or Instagram. Take Instagram as an example, the Instagram Story camera allows you to capture and record Spotify music or other sounds through the microphone from your iPhone. Here are detailed steps:
Step 1. Put the song into currently playing mode on your iPhone. And you can pause and select your favorite segments of the song by sliding the time bar on the song.
Step 2. Open the Instagram app on the iPhone and click the 'Your Story' > 'Camera' options. Then hit and hold the bottom circle button to record a short video while keeping the music playing at the same time.
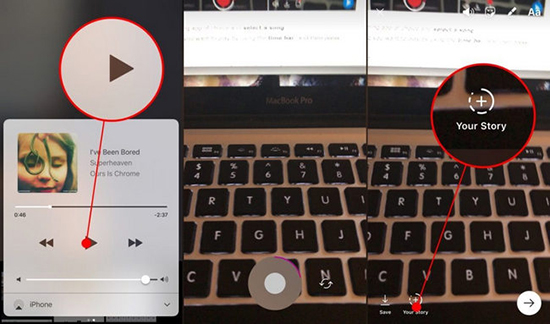
Part 2. Tool Needed to Play Spotify While Recording Video iPhone
The two methods mentioned above for recording video while keeping music playing are quite easy to use provided you play the music from local files. However, when you put songs from Spotify or other music services into the streaming mode and start to record videos, you will find it does not always work due to copyright protection. In this case, you need the aid of a music tool to convert or download Spotify music as local files in advance.
When it comes to this, you should never miss AudFree Spotify Music Converter, an all-in-one program designed for Spotify users. Working with both Spotify Free and Premium, this software is capable to download and convert all types of Spotify music locally to MP3, FLAC, WAV, AAC, and more commonly used output formats for FREE. With zero loss of audio quality and original ID3 tags, you can get higher quality on iPhone to record video while playing Spotify audio files without pausing.
AudFree Spotify Music Converter

- Download Spotify playlists offline without premium
- Transfer Spotify music into FLAC, MP3, AAC and other formats
- Save the optimal audio quality and raw metadata for Spoftify
- Enable users to import the downloaded Spotify files to any video editor
Part 3. How to Record Video While Playing Spotify Without Premium - Detailed Steps
After having an overview of AudFree Spotify Music Converter, it's time to look into the detailed steps on how to record video with Spotify playing on iPhone. Before that, please download this software on your desktops. It is totally reliable and safe for legal personal use.
- Step 1Load Spotify tracks to AudFree Spotify Music Converter

- Run the converter, then copy and paste the share link of your favorite Spotify tracks into the search box of AudFree Spodable. Subsequently, tap on '+' to analyze those audio files. Alternatively, use the drag-and-drop method to add Spotify songs to the converter directly.
- Step 2Define Spotify output audio settings as iPhone-supported formats

- Look at the top-right toolbar and hit it to open the drop-down menu. Click 'Preferences' > 'Convert' then to define output formats as MP3, AAC, WAV, and other output formats supported by your iPhone to your requirements. On top of that, it is also feasible to adjust audio channels, bit rate, sample rate, and more parameters to make lossless-quality audio.
- Step 3Convert Spotify music as local files for video recording

- One-click the bottom-right 'Convert' button to kick off the conversion process. After seconds, the selected Spotify music will be downloaded and saved to the local computer. Transfer Spotify music to the iTunes library and connect your iPhone to the computer with a USB. Then you can sync Spotify downloads to your iPhone and play them while recording videos with the tricks described in Part 1.
- Note: You are also allowed to import the downloaded Spotify songs or audiobooks anywhere and anytime. Moreover, there is no limit for you to add or record those Spotify audios to videos as BGM.
Part 4. Verdict
This post covers how to play Spotify while recording video on iPhone without a Spotify Premium account. In fact, all you need is the third-party gadget: AudFree Spotify Music Converter to convert Spotify music as local content that can be playable in the background when you record videos on iPhone without restrictions. Also, this converter can facilitate importing and play music from Spotify on multiple devices and music players. So give it a shot!

Charles Davis
Chief Editor










