Winamp was once one of the most popular media players in the world, known for its customizable interface and extensive library of visualizations. However, with the rise of streaming services like Spotify, many users have moved away from traditional media players and towards online streaming.
But what if you could combine the best of both worlds? What if you could play Spotify through Winamp? In this article, we'll show you how to make Winamp Spotify integration and use Winamp visualizations for Spotify.
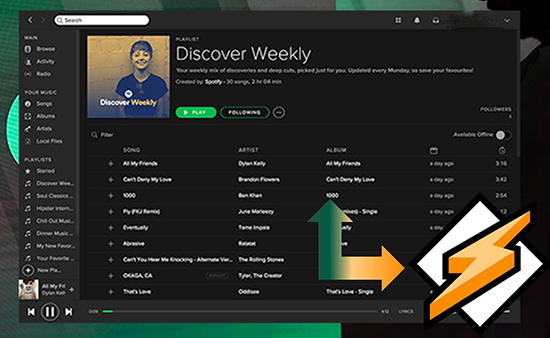
Part 1. Make Winamp Spotify Integration - Best Tool
Although there is no official Winamp Spotify plugin, we found an alternative way to connect Winamp to Spotify. As Winamp can scan digital media files stored on your hard drive. To put it simply, it supports adding audio tracks, videos, etc. from local media options. In this case, to integrate Winamp with Spotify, you need to download Spotify songs as local tracks in advance.
Besides, Winamp is compatible with audio files in MP3, AAC, M4A, FLAC, WAV, MWA and other formats. You also need to do format conversions for Spotify. To achieve the above requirements, you need the assistance of AudFree Spotify Music Converter. It can skillfully download Spotify playlists to the local computer with a free account on Spotify.
What's more, it supports seven output audio formats, including MP3, FLAC, WAV, AIFF, Lossless, M4A and M4B to be compatible with Winamp. It also preserves all the metadata, including the artist name, album name, and album art. Thanks to this excellent tool, you can access millions of songs from Spotify's vast library and use Spotify with Winamp media player
AudFree Spotify Music Converter

- Convert Spotify to MP3, FLAC, WAV, etc. compatible with Winamp
- Connect Spotify to Winamp for offline playback for free with ease
- Play Spotify music on Winamp media player with ID3 tags preserved
- Customize output parameters, keep lossless Spotify songs forever
Part 2. How to Download Spotify Music Locally for Winamp
Before getting started to download Spotify music for Winamp, Please do some preparation in advance. AudFree Spotify Music Converter has two versions, respectively Mac and Windows versions. Please download and install it according to your computer OS. Then, let's move on!
- Step 1Add Spotify music to convert for Winamp

- When you fire up the AudFree Spotify Music Converter, the Spotify web player will show at the same time. It provides two methods to add Spotify songs for conversion. You can drag and drop Spotify song from the Spotify web player to the '+ ♫' section of AudFree SpoDable. Or tap the Spotify tracks and click '+ ♫'. Then press 'Add to list' to add files.
- Step 2Set Spotify music output format for Winamp

- The common audio formats supported by AudFree Software and Winamp are MP3, FLAC, WAV and M4A. You can choose one of the formats as the output format. Just tap the menu bar from the top-right corner and then click the 'Preferences' > 'Conversion' button. The setting window will pop up, in which you can define the output format and other audio parameters for Winamp.
- Step 3Download Spotify music to Winamp-supported files

Click the 'OK' to save all settings. Now, you need to tap the 'Convert' button at the bottom-right corner in the Converting screen. AudFree Spotify Music Converter will switch the adding mode to downloading mode. All added Spotify tracks will be downloaded and saved to your computer locally at a 5X speed.
Part 3. How to Connect Winamp to Spotify
After conversion, Winamp can support playback of all downloaded Spotify music files via Media Library. Now accessing Spotify through Winamp is the same as accessing any other ordinary files. If you are a newbie to Winamp, you can refer to the following complete guide to use Winamp for Spotify.
Import Spotify Playlist to Winamp
Step 1. Launch the Winamp for Windows or Mac app on your computer. In the main window of the Winamp, you should click the 'View' > 'Library' button to open the Media Library.
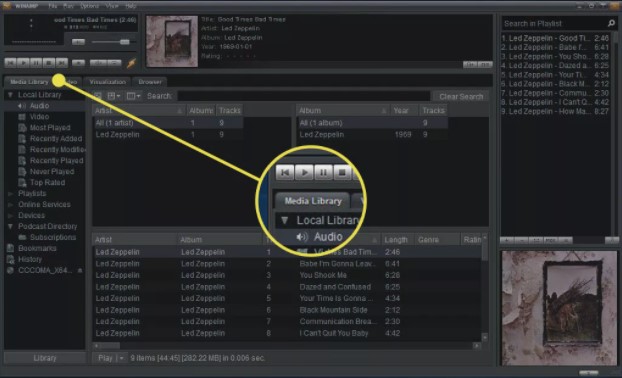
Step 2. Under the menu toolbar, please select the 'File' > 'Add Media to Library' option.
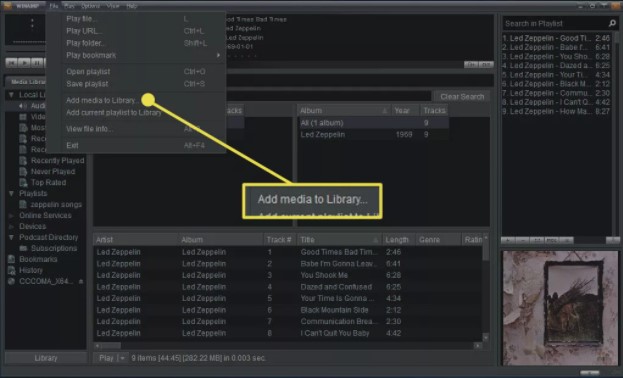
Step 3. It allows you to browse the local music folder. Please locate the Spotify music folder and open it.
Step 4. Hit on the 'OK' button to confirm your choice and add Spotify to Winamp for playback.
Play Spotify through Winamp Media Player
Step 1. To use Spotify on Winamp, please create a new playlist for all Spotify songs in Winamp. To do that, you need to right-click the 'Playlist' tab on the library panel.
Step 2. From the pop-up menu, please choose the 'New Playlist' and name it.
Step 3. In the left panel, please tap the 'Local Media' to choose 'Audio' and add Spotify songs to this playlist.
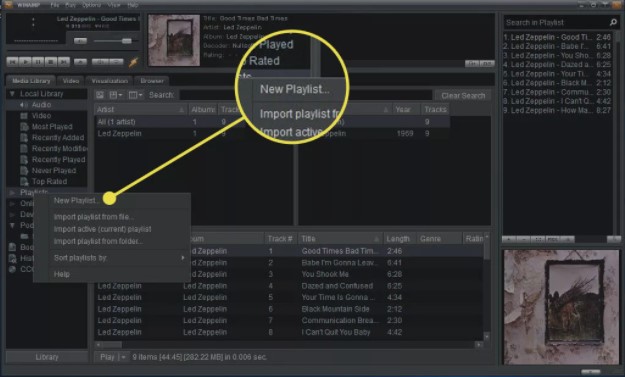
Step 4. You can start to select the playlist that you created and click the 'Play' to load Spotify playlist on Winamp and play them with ease.
Part 4. How to Use Winamp Visualizations for Spotify
One of the coolest things about Winamp is its visualizations. These visualizations are a great way to add a visual element to your Spotify music. They come in a variety of styles and can be customized to suit your preferences. Some of the most popular Spotify visualizers on Winamp include Milkdrop, G-Force, and AVS. To use Spotify Winamp skin visualizations, follow these steps.
Step 1. Download and install the Winamp media player on your computer.
Step 2. Open Winamp and go to the "Options" menu.
Step 3. Select "Preferences" from the dropdown menu.
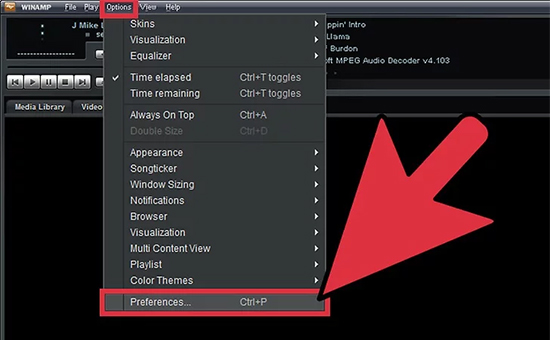
Step 4. In the left-hand menu, select "Plugins" and then "Visualization".
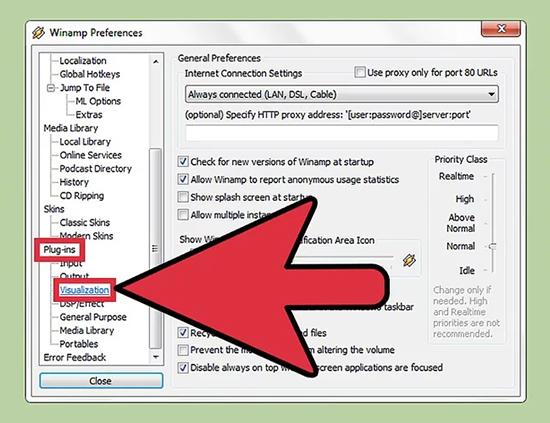
Step 5. Choose a visualization plugin from the list and click "Configure".
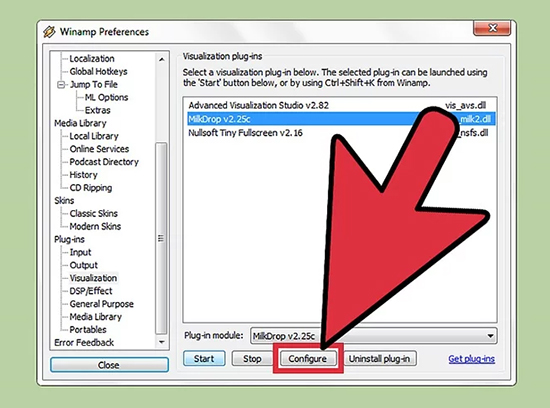
Step 6. Adjust the settings as desired and click "OK".
Step 7. Go to your Winamp library and play your preferred Spotify music, then the visualization will start automatically.
Part 5. Bottom Line
Playing Spotify through Winamp is a great way to make the Spotify music experience unique. With AudFree Spotify Music Downloader, you can easily download and convert Spotify music to a format that is compatible with Winamp. Then you can listen to Spotify songs on any other media player or use Winamp to burn Spotify music to CD via its CD Support function.

Charles Davis
Chief Editor










