When it comes to playing music, we all try to use the most widely used software. Everyone wants to listen to music and also chat with friends and dear ones at the same time. When you do this in TeamSpeak, it runs multiple program instances. It is one of the most widely used software applications and gamers get attracted to this as it has the capability to communicate with people.
Moreover, if you want to annoy users with different sounds, then play your music via TeamSpeak. Those who have not even worked on a TeamSpeak before, they might find it difficult working on it.
This software allows chatting and every gamer loves this application. Besides, it being such a popular software application, you can even play music on it. Most people usually listen to music on Spotify and if you have a desire of knowing how to play Spotify through TeamSpeak, then you are at the right place. In this guide, we will introduce the best ways to do that.
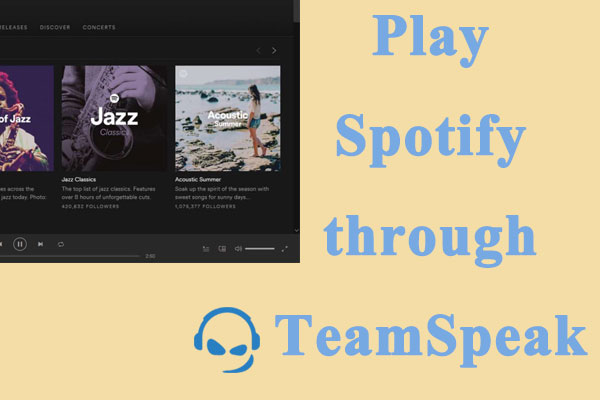
Part 1. TeamSpeak Music Bot and Spotify - How to Work
When you get the TeamSpeak Spotify plugin, let's figure out how to play Spotify on TS3. First, you must have Spotify downloaded, and if you have Spotify already downloaded, then you can jump to the next step. The next step is TeamSpeak, you need to download TeamSpeak 3 as well. Get a virtual audio cable, and you are done. Virtual cable is necessary because with this audio cable you can stream the music via TS3. Furthermore, you can refer to the following steps below to successfully stream the music via it.
Step 1: Click the last downloaded file (Virtual Cable), now browse through the downloaded files. You need to set up the Wizards as per the bits of your PC, like in the case of a 64-bit PC, and then you need a 64-bit setup. Now complete the installation process to smoothen the process.
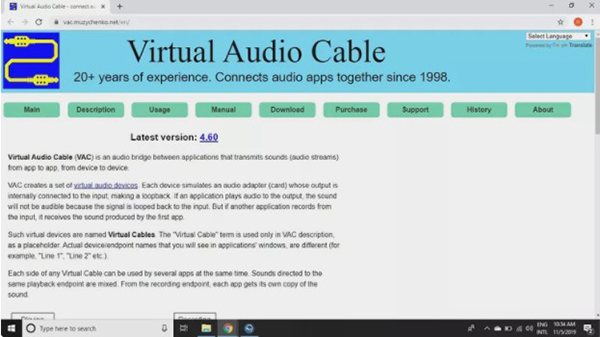
Step 2: Press the following buttons in the mentioned order. Go to "settings" > "Identities". Now to add a new profile, click on Add option. You can name your profile as you want and press "OK".
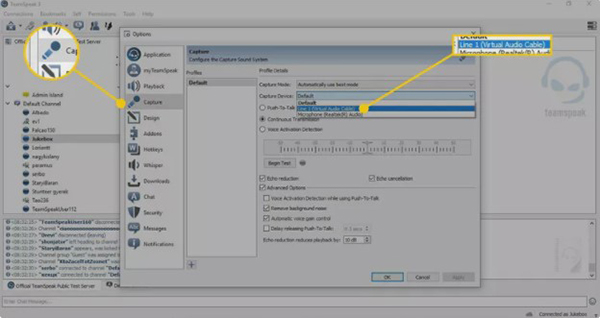
Step 3: Follow the below processes to add label name, address, and username. Anyways, the username remains the same as the profile name. Take the cursor to bookmark and then hit "Add Bookmark". After that, there will be a drop-down menu on the screen. End by clicking on "Apply".
Step 4: Right click on the username that you created previously, as you will see the username added to the new screen.
Step 5: Go to "options" > "Settings" and there you can click playback. Press the "+" sign. Now you can name it and adjust the sound pack and the voice volume.
Step 6: On the left, there might be "capture", tap it. Make sure the voice detection activation should be low. Now click "Apply" and "OK".
Part 2. How to Play Spotify through TeamSpeak Locally
In the case, you do not have a premium Spotify account, you can download Spotify songs offline via a third-party tool and listen via TeamSpeak locally. Just use the AudFree SpoDable Music Converter, where you can easily convert Spotify songs to MP3 for offline listening. AudFree SpoDable is an all-in-one music downloader and converter for Spotify music, helping you remove Spotify ads and store the songs on the local computer. The running speed is more than 5X speed on both Mac and Windows computers.
AudFree Spotify Music Converter for TeamSpeak
Here are the steps on how to stream Spotify through TeamSpeak via using AudFree software. It is a straightforward process, and you don't have to do anything additional.
- Step 1Install and register for AudFree SpoDable
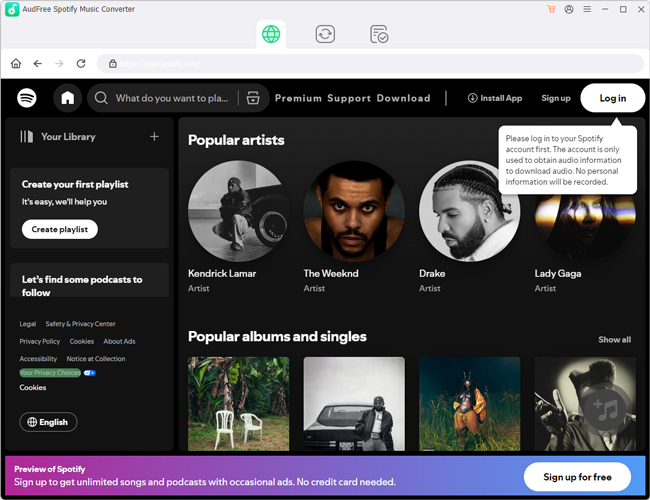
- You can install AudFree whether you have Windows or Mac. Install the original version and open it by double-clicking. Make sure to install the right version via the official website.
- Step 2Import Spotify songs to AudFree SpoDable

- Well, you can do it via two methods. The first method is to drop the music to the application AudFree SpoDable. Secondly, copy the URL of the song and search with that URL in the AudFree SpoDable.
- Step 3Customize the output format as you want

- Output format means in which format you prefer to download the music. For this click, on the menu bar, go to the preference section, and open a new window. Now you are free to choose your favorite audio format among MP3, FLAC, WAV, and M4B. By default, like other converters, it downloads in MP3 format.
- Step 4Get ready to download and convert Spotify music

- After the general settings from your side, you are all set. Click on the convert button and start the downloading process. AudFree Spotify Music Converter will automatically do the required things for you. Now you can freely enjoy offline music.
- Step 5Stream and play Spotify through TeamSpeak 3
- Now here is the answer to how to play Spotify through TeamSpeak 3. Save the TS board plugin after downloading. You will see a pop-up button on your window for the plugin. Install and launch TS. Make sure you have enabled the Soundboard. After then, click on the Soundbar plugin and + icon. Keep adding the downloaded songs to TeamSpeak and enjoy playing them.
Part 3. In Conclusion
This guide was all about how to play Spotify through TeamSpeak 3, and you might have understood every step. On the other hand, you can try your hands on TeamSpeak music bot Spotify too.

Charles Davis
Chief Editor











